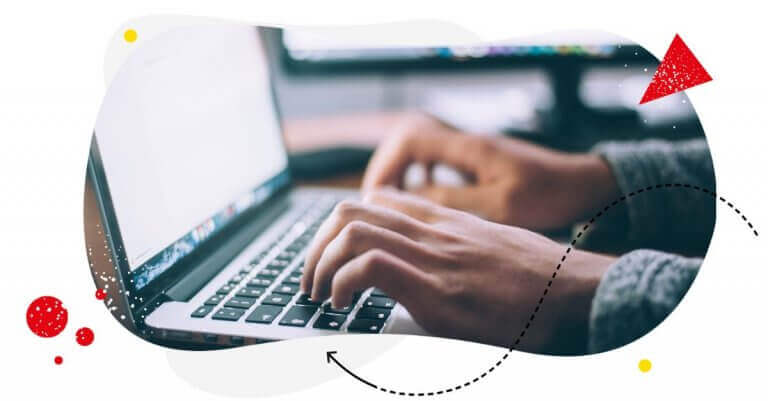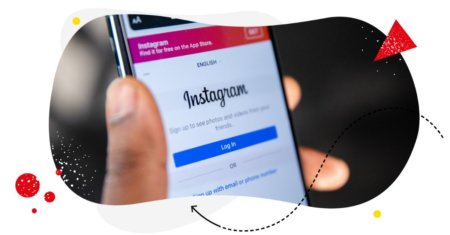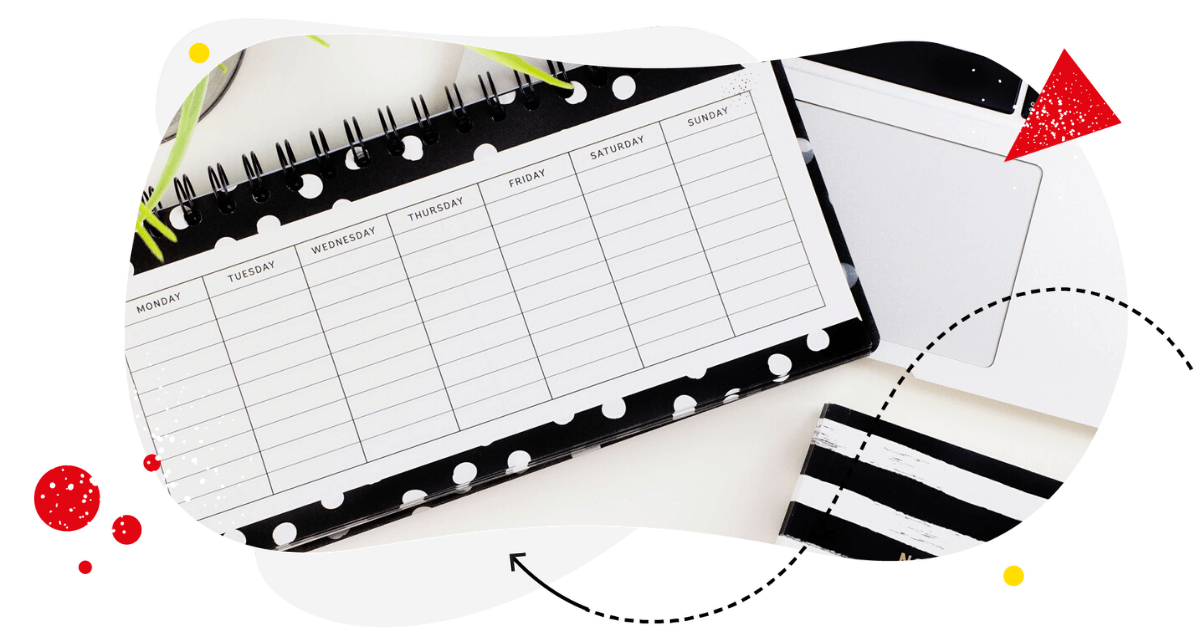Posting on Instagram from a phone is easy. But do it daily and it starts to be a drag. The good news? Anyone can learn how to post on Instagram from a PC. After all, posting is a breeze when you’re able to use all of your fingers.
What’s more, navigating the platform is a more pleasant experience when you’re using a wide screen.
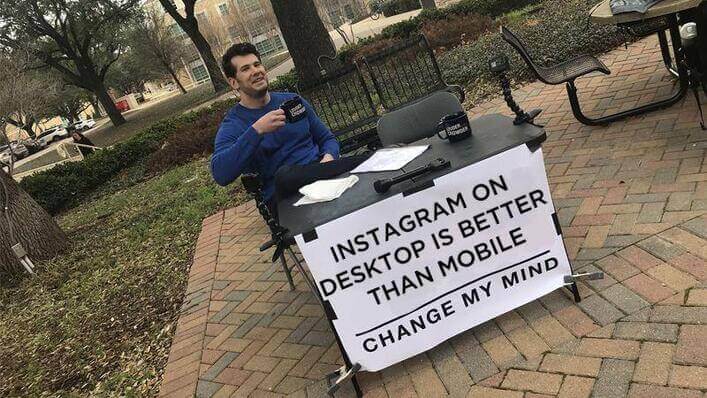
With that said, building a presence on Instagram requires consistency. To build a community of engaged followers on the platform over time, you might need to find better ways to post on Instagram from your PC.
Let’s explore the different ways you can publish Instagram content from your desktop computer.

Post on Instagram from PC (for multiple IG accounts at once)
Seamlessly schedule unlimited posts to TikTok, Instagram, X, Facebook, LinkedIn, and Google My Business – with an all-in-one social media tool.
Using Instagram on a PC
In October 2021, Instagram finally allowed users to publish content from a laptop or a desktop. While Instagram was designed to be used in-app through a mobile device, you can enjoy almost a similar experience when you access Instagram using a web-based browser on a computer.
Using Instagram’s web-based version, you can:
- Post photos and videos to your Instagram feed.
- Browse your Instagram feed
- Leave comments
- Like posts
- Reply to DMs
- View your notifications
- Search for users
- Search for hashtags
How to upload to Instagram from PC
You can access Instagram using any browser. Using your preferred browser, you can publish an Instagram post the same way you would using a mobile phone.
Here are the steps on how to post to Instagram from a PC:
- Open up your preferred browser and go to Instagram.
- Log in to your Instagram account using your phone number, username, or email and your password (you can also log in via your Facebook account).
- Click on the plus icon in the upper-right section. This will bring up the “Create new post” pop-up window.
- Upload a photo or video by clicking on “Select from computer.”
- You can crop the photo, change its aspect ratio, or zoom in. You can also add more photos to create a Carousel post (you can select up to 10 files). Once you’re done, click Next.
- Edit the image. You can choose a filter (from among 12 preset effects) and make additional adjustments (brightness, contrast, saturation, etc.) if needed. Click Next when you’re done.
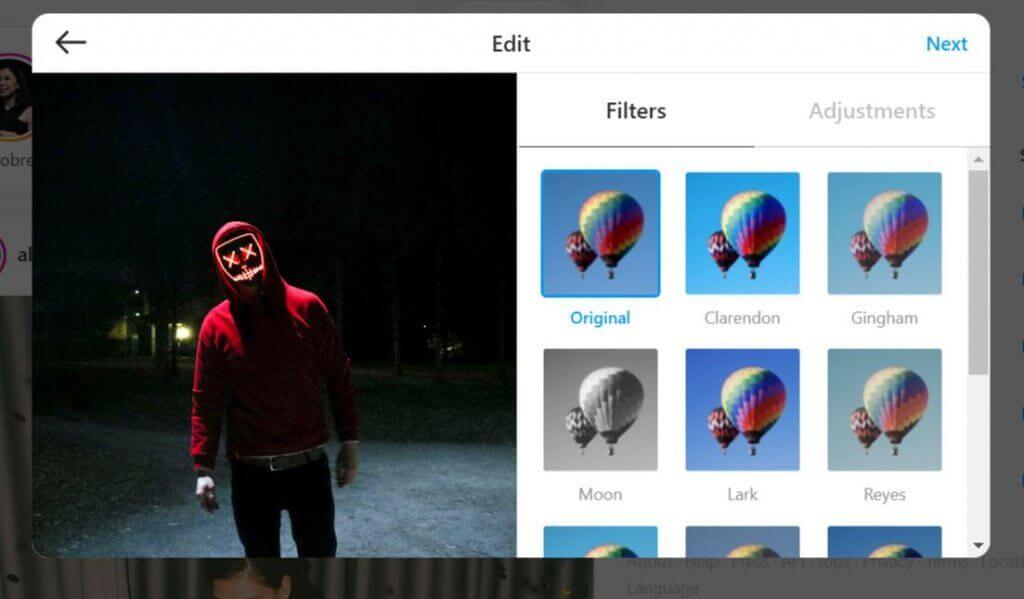
- Write your caption. You can add an emoji or two to make the message pop. You can also add your location by typing it in the Add Location bar. If you want to restrict comments or hide likes, head over to Advanced Settings. You can also make the post accessible to those with visual impairments by adding alt text via the Accessibility section.
- Click Share.
And it’s done! You’ve now published an Instagram post using a browser on your PC.

Protect your social media from offensive comments and SPAM
Automatically hide or delete comments containing spam under your organic posts and ads – with an all-in-one social media tool.
Switching Instagram Accounts On A PC
If you’re managing multiple accounts, Instagram offers a nifty way for users to switch between Instagram accounts even when you’re using a PC.
- Again, go to Instagram and sign in to your account.
- Click on your profile picture on the top right and tap Switch accounts in the dropdown menu
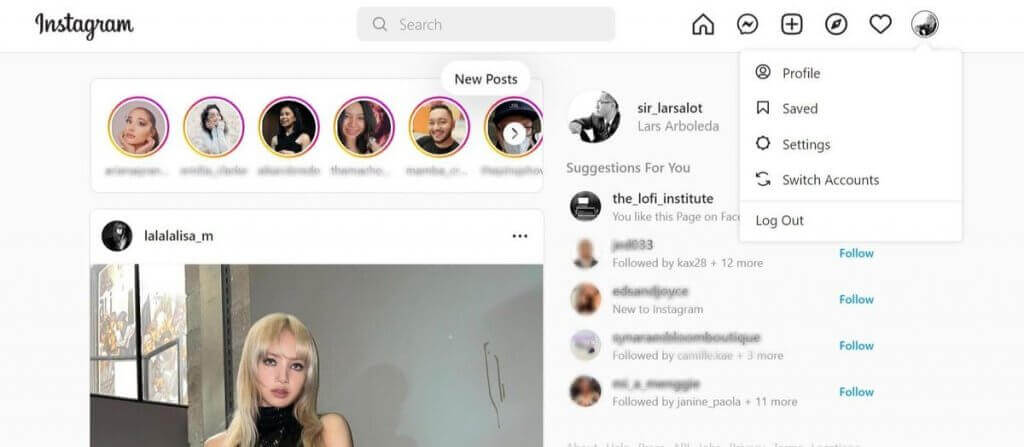
- Click the account you want to switch to.
- If there are no other accounts there, you can add your other accounts (you can add up to 5 Instagram accounts) and enter your login credentials. To switch between accounts without typing your login credentials each time, click on “Remember login information” after logging in.”
And done. Yep, it’s that easy. Though it can get tiring if you have to keep posting individual posts using different accounts. We’ll explore an easier way to switch between different Instagram accounts later in this article so hold that thought.
Posting On Instagram From PC With Napoleoncat
While posting on Instagram from a PC via a web-based browser is straightforward, you will likely find this method wanting as you scale your social media strategy for more growth.
As a social media manager, you need to do more than post regularly on the platform. You also need to consistently engage your target audience in a way that’s intentional, relevant, and authentic. This can be time-intensive, especially if you’re managing multiple accounts across several platforms.
Posting on Instagram from a PC doesn’t have to be a pain. With the right tool, you can publish posts on Instagram via your desktop much faster and more efficiently.
Case in point: NapoleonCat.
Using NapoleonCat’s Publisher tool, you can draft, schedule, and publish posts on Instagram from your PC using one convenient dashboard.
Let me show you how that works.
How To Post On Instagram From Your PC Using NapoleonCat
To learn how to post on Instagram from a PC using NapoleonCat, you can simply take a look at our video tutorial. But what makes it better than most social media schedulers out there?
How about Instagram-specific features?
You don’t have to give up Instagram-specific features just because you’re using an external Instagram posting tool.
With NapoleonCat’s Instagram management tool, you can:
- Schedule the first comment
- Tag users and locations
- Add hashtags
- Adjust your image ratio
- Select a video thumbnail
- & more
Managing Multiple Instagram Accounts In One Go
You may have noticed it from the previous section – yes, NapoleonCat lets you publish multiple Instagram posts across several accounts from one place.
But it’s not just Instagram that the Publisher supports – you can simultaneously schedule posts also to TikTok, Facebook, X (Twitter), LinkedIn, and Google My Business.
Post creator in NapoleonCat.
As you can see, you don’t need to switch between multiple Instagram accounts to publish individual posts for each social profile. All you need to do is click on each Instagram account from the Profile list on the left-hand side and proceed to craft each individual post accordingly.
Being able to schedule multiple Instagram posts from across different accounts is also a double whammy in terms of productivity. You don’t need to log in to your PC at different times and on specific days of the week to follow a set post schedule.
Why go through that when NapoleonCat lets you draft, schedule, and publish posts (including Reels, Carousels, and Stories) across multiple Instagram accounts in one go by using one convenient dashboard?
But that’s not all.
NapoleonCat also lets you manage Instagram accounts from one place.
The word “manage” can mean different things, right? Exactly. Using the social media tool lets you:
- Manage all your messages and comments from multiple Instagram accounts using one dashboard.
- Set up smart auto-replies to comments based on keywords that you define (ads included).
- Automatically hide or delete comments based on keywords that you define (again, ads included)
- Schedule posts to multiple Instagram accounts at once
- Schedule in-depth analytics reports for your Instagram accounts (and send them to teams, clients, and stakeholders).
- Analyze the performance of your accounts
- Perform competitor analysis
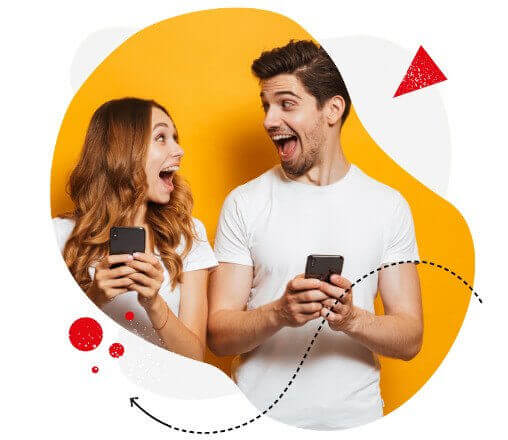
Instagram marketing made easier (especially for teams)
Automation, analytics, reporting, scheduling, and more. Try NapoleonCat and save tons of your time spent on your marketing tasks.
Managing Instagram DMs For Multiple Instagram Accounts
If you thought trying to manage Instagram messages on a desktop is hard, wait till your Instagram account gains more attention on the platform. It gets even harder when you have to manage multiple Instagram accounts.
Before you know it, more and more conversations slip through the cracks, missing opportunities for engagement. This can deal a huge blow to your relationship with your audience.
This is another area where NapoleonCat can help. Thanks to the API integration, the tool lets you manage Instagram DMs easier by:
- Managing direct conversations on the platform.
- Handling Story replies in DMs.
- ‘Like’ a message or see ‘likes’ given to your message by users.
- Automatically translating messages and replies if needed.
- Providing collaboration tools so your team can efficiently manage Instagram DMs.
Real-time conversation – IG DMs in NapoleonCat.
Improving Team Collaboration With Napoleoncat
As your brand’s presence on Instagram grows, you’ll have more opportunities to interact with your audience.
To keep your target audience engaged and interested, you need to act fast. After all, 83% of people expect companies to respond to social media comments within a day or less.
You’ll find out soon enough that it takes a team effort to grow a brand on Instagram. Working as a team, however, has its fair share of challenges you need to navigate if you want to grow an engaged community on the platform.
When every member of your team is tasked to tailor messages to specific channels while trying to share and deploy content across several channels, accounts, and locations, it’s easy to step on each other’s toes. Combined with disjointed approval processes and a lack of visibility into the content calendar, managing a social media team can feel like a juggling act that you can’t win.
By using NapoleonCat, your team members can streamline their workflows and connect with your Instagram audience quickly, efficiently, and with fewer mistakes.
NapoleonCat helps your social media team pull this off by:
- Allowing them to post and comment on Instagram from one place in real-time.
- Giving them full visibility on the entire content plan and conversation histories.
- Allowing your social media managers to assign tasks to team members (preventing them from interfering with each other’s tasks)
- Collectively work towards solutions when collaborating on urgent issues regarding drafts and posts.
- Automate replies to common questions and queries.
Real-time social media moderation in a team
Crafting High-Quality Instagram Content Is The Point
While posting on Instagram from a PC using NapoleonCat can supercharge your productivity, the tool’s most powerful benefit is that it allows you to focus on crafting Instagram content your audience will want to read.
NapoleonCat is not just a productivity tool. It’s a tool that helps you carve out the time and the space to craft the best possible Instagram content.
It helps you get the insights and the inspiration you need to craft engaging Instagram captions. It gives you the leverage you need to source images that tell powerful stories. In other words, NapoleonCat helps you post on Instagram using your PC in ways that will make your audience hit that follow button.
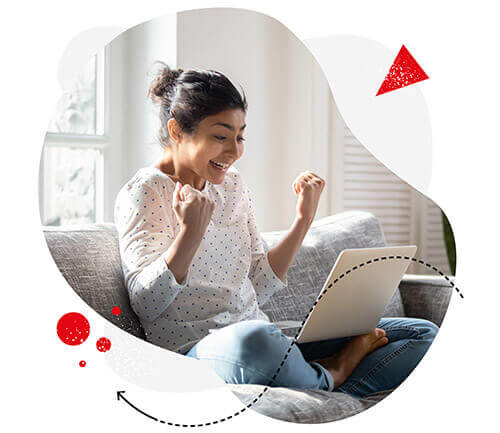
All-in-one Instagram management tool
Manage comments and DMs, bulk-schedule unlimited number of posts, analyze your own profiles and your competitors, and get instant reports – with an all-in-one social media tool.
Wrap up
Now that you know better ways to post on Instagram from a PC, you’ll be able to promote your business on Instagram more effectively and efficiently. But remember, using the right tools is not enough. You must look to your audience and their needs as your North Star. When it comes to growing a presence on social media, there’s no better hack than that.
We highly recommend you test NapoleonCat completely for free – no credit card required 😉
Here are some other articles that you may like:
- A Quick Guide to Social Media Publishing
- The Best Times to Post on Instagram
- 10 Free and Paid Social Media Scheduling Tools for Teams
- What’s a Social Media Scheduler, and Why Do You Need One?
- Schedule and Publish Instagram Reels with NapoleonCat
- Schedule and Auto-Publish Instagram Carousels with NapoleonCat
- How to Collab Post on Instagram
- How to Auto-Publish on Instagram Like A Pro
- How to Create an Instagram Content Calendar