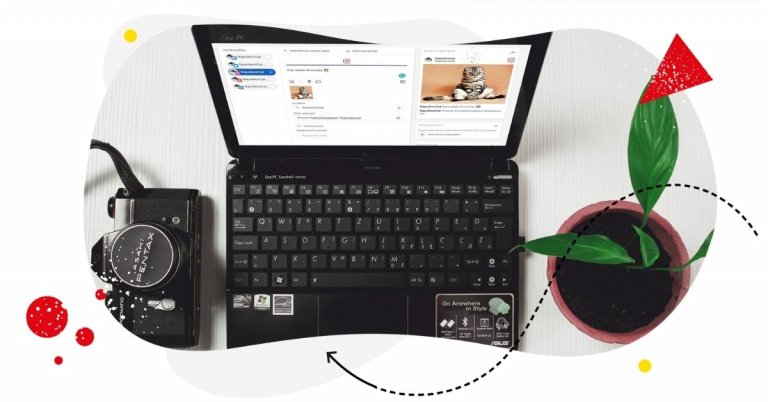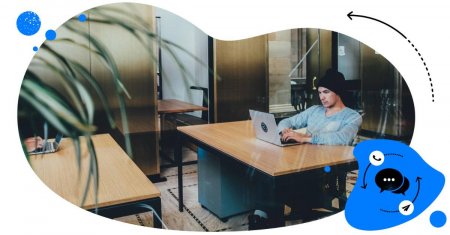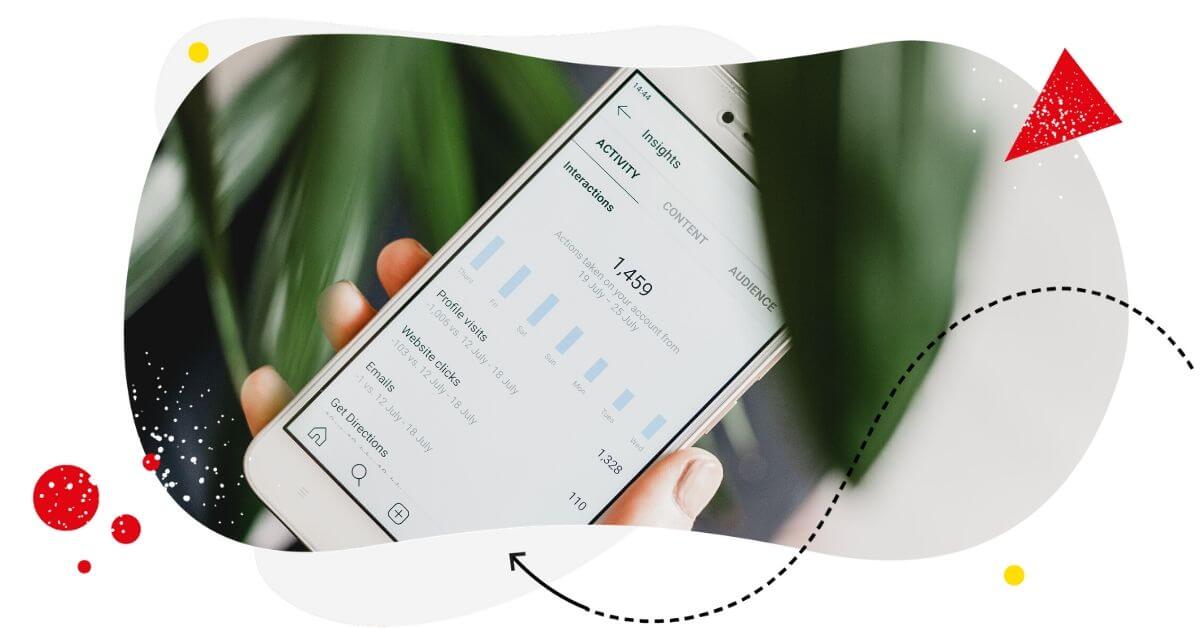Posting to Instagram directly from Mac or PC is a social media manager’s dream come true. OK, I may be exaggerating, but it’s at least a handy solution.
If you’ve been wondering whether posting to Instagram from desktop is at all possible – yes, it is. If you’ve been wondering whether it’s safe – yes, it can be. If you’ve been wondering whether you’ll find a safe method for posting in this article – yes, definitely.
So… How do you select the best method to post on Instagram from PC? The case is, you should always go for an authorized solution, here’s why:
An authorized method is safe for your account
In our opinion, security always goes first.
At every turn, Instagram warns users against third-party apps that don’t follow the platform’s Community Guidelines and Terms of Use.
If you do so regardless, here’s what can happen:
- The app may be sharing posts that you haven’t posted
- Your password may be compromised
- Your account may be blocked
The number of search results in Google shows that the struggle is real:
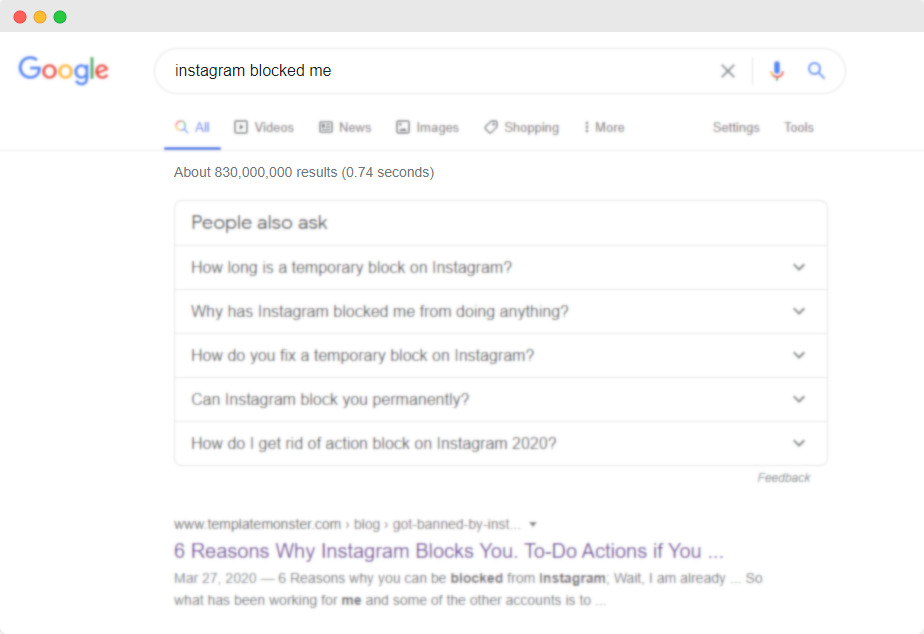
But enough of the horror stories! You can still post to Instagram from desktop and be 100% sure your account is safe.
Read now or cry later!
Post on Instagram from desktop – how to distinguish an authorized method
You need to know this first:
Content Publishing is available in Instagram’s official API for Meta Business Partners only.
You will identify the partners by the Meta Business Partner badge on their websites.
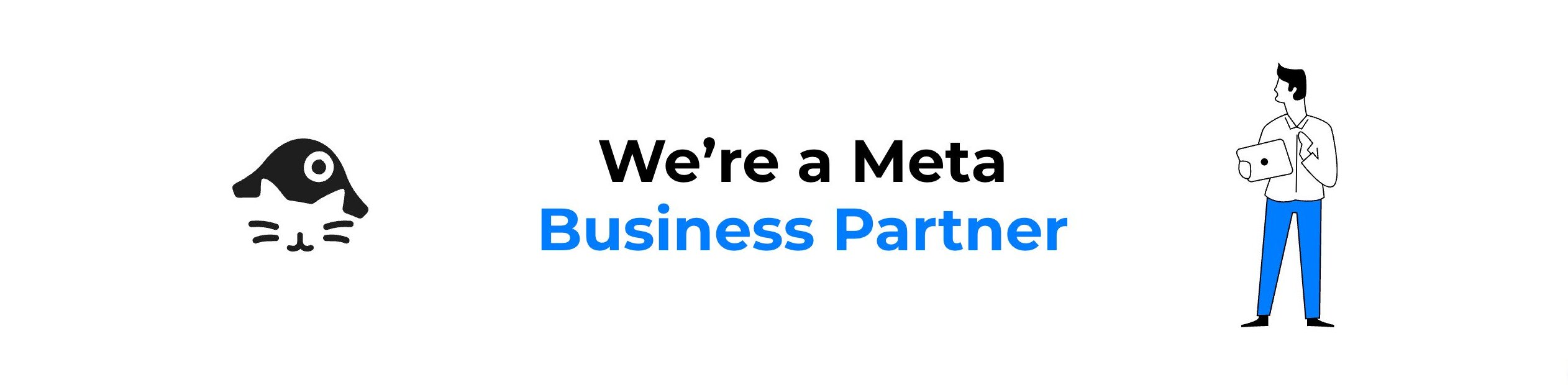
While the badge is a good sign, there are also ominous signs that should set off alarm bells right away:
Some unauthorized apps may be asking you to reveal your password in order to “connect” the app with your Instagram profile – por favor! You shouldn’t share your password with anyone and trust applications that ask you to do so. That’s a no-no!
Psst! Want to know a secret? NapoleonCat is a Meta Business Partner!
Aaand one more thing! Posting to Instagram from desktop is available for Instagram Business profiles.
I’m now going to show you how to upload posts to Instagram from desktop. I’ll use an authorized solution from NapoleonCat.
Instagram Publisher – supported devices
NapoleonCat works as a web app. This means you can use it on a desktop or laptop, PC or Mac. Well, even tablets are supported.
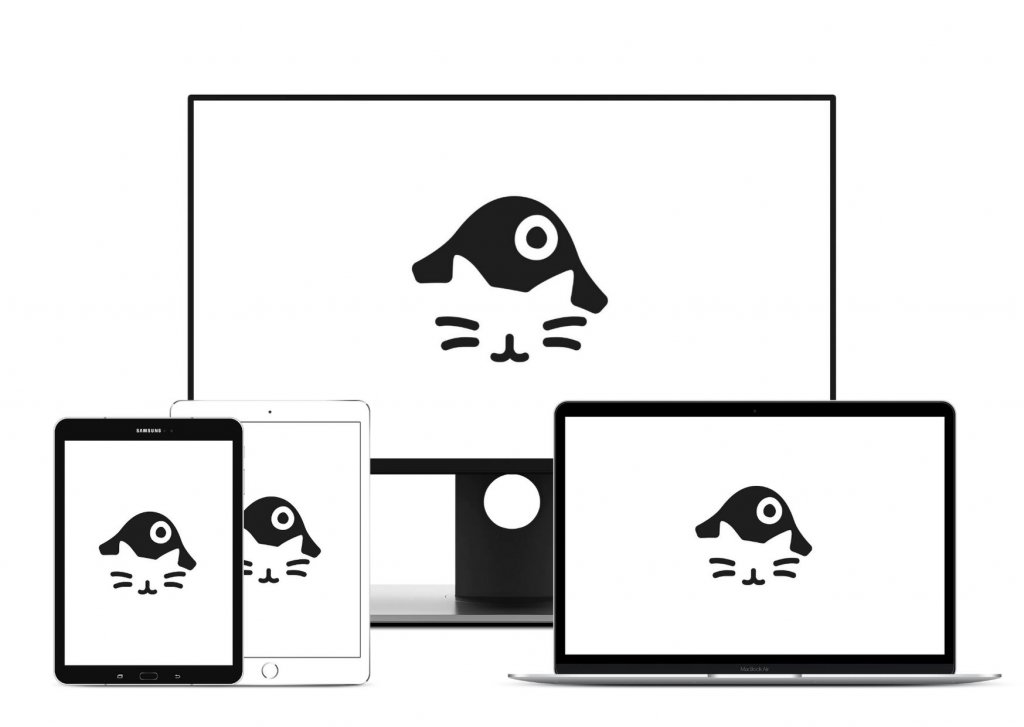
You’re only two steps away from uploading to Instagram from desktop.
First, start a free trial; then continue with the step-by-step guide below.
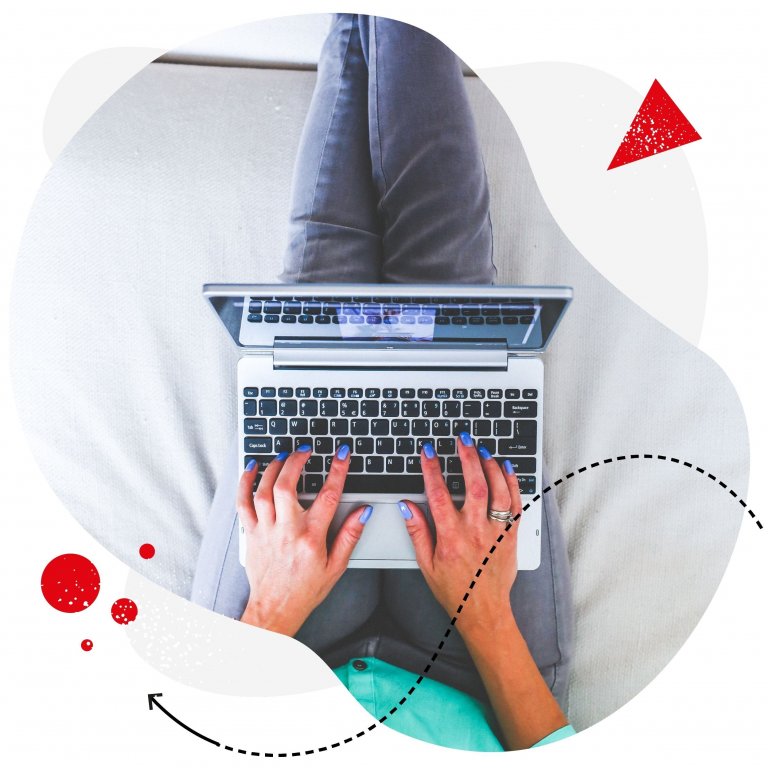
Post on Instagram from desktop
Keep your Instagram account safe and publish unlimited number of posts – with an all-in-one social media tool.
How to post to Instagram from desktop with NapoleonCat
1. Add your Instagram profile(s) to NapoleonCat
First thing’s first. Once you set up your NapoleonCat account, head over to Workspace Settings (formerly Project settings) and add your Instagram business profile by clicking on the yellow +Add managed profile button.
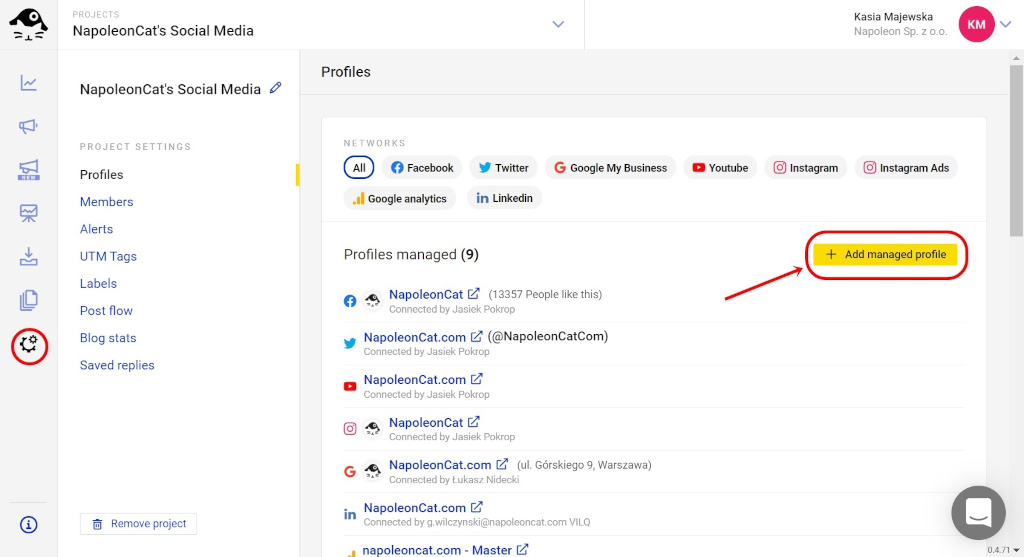
2. Head over to the Publisher
Once you have your profile(s) connected, head over to our Publisher and click on the yellow plus button to create your Instagram post (Reels, Carousels, and Stories included) right here, right now on your PC or Mac.
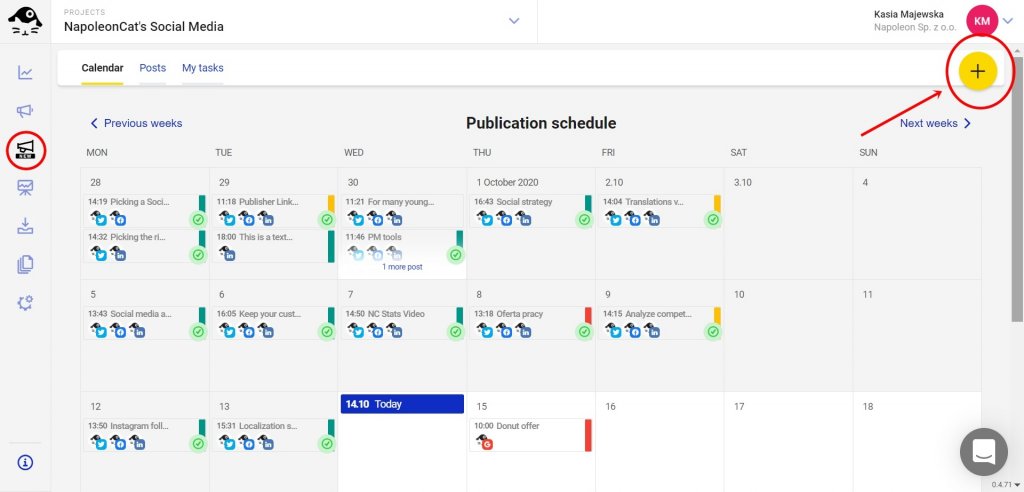
3. Upload photos to Instagram from desktop
In order to create your post, select the profile(s) you want to post to from the list on the left-hand side. If you also wish to post to other platforms (TikTok, X, Facebook, LinkedIn, and Google My Business), you can do so simultaneously. Seriously.
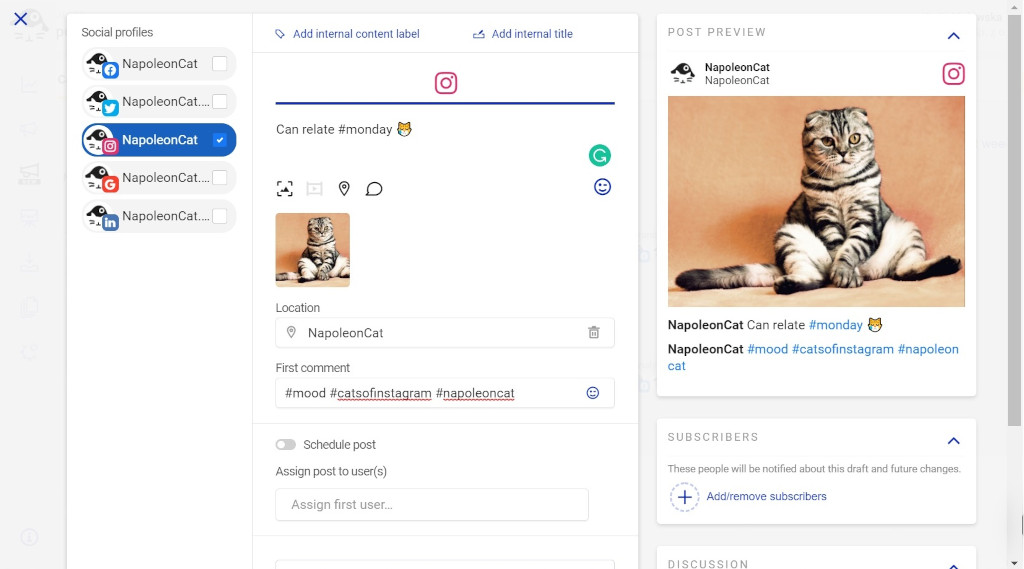
In the central part of the post creator, you can create your post. Here are Instagram-specific elements that you can add to your content:
- An image
- A video
- User tags
- Location tags
- First comment
You can also:
- Crop pictures into Instagram-friendly ratios
- Select custom video thumbnails
On the right-hand side of the post creator, you’ll see what your post will look like on Instagram.
4. Post now or schedule
Once your post is ready, hit the yellow “Publish” button to publish to Instagram immediately.
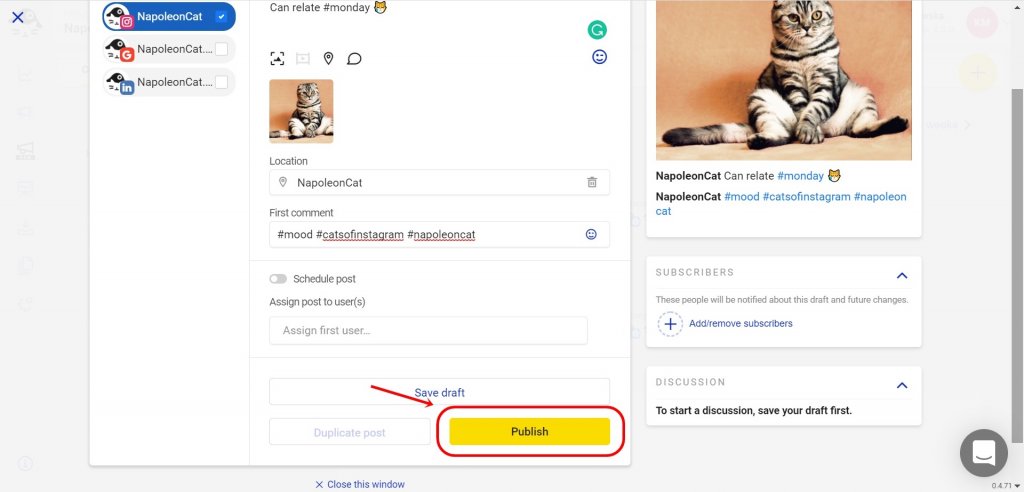
Toggle the yellow button below the “First comment” section to switch between publishing and scheduling mode. Click on the calendar icon and choose a date and, subsequently, set a time. Once you switch from publishing to scheduling mode, the “Publish” button at the bottom of the screen will also be replaced with a “Schedule” button.
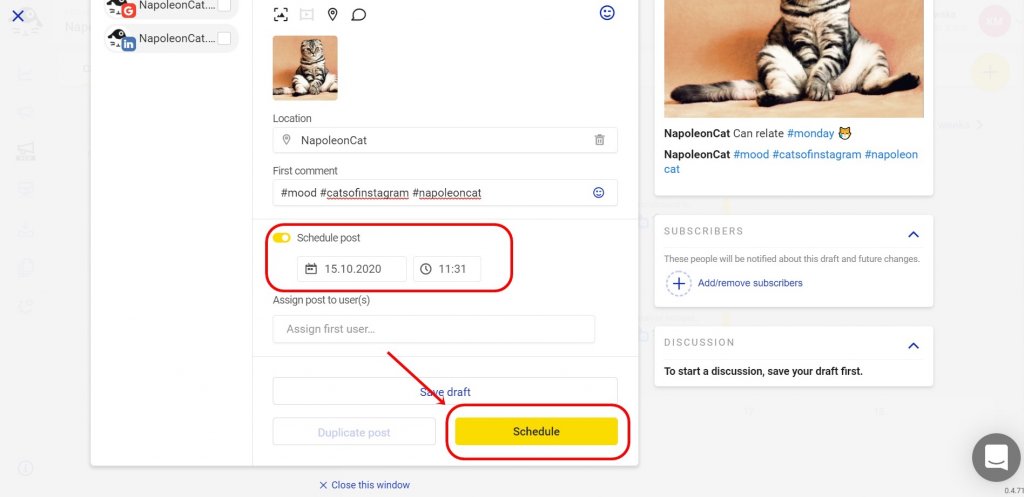
Instagram for desktop FAQ
And now a bonus! We know that you may still have questions about Instagram for desktop, and we have all the answers:
Is there a desktop version of Instagram?
Yes, you can access Instagram on your desktop, regardless whether it’s a PC or a Mac. To do so, simply go to www.instagram.com and log into your account. You’ll be able to:
- Browse the feed
- Watch Instagram Stories
- Like
- Comment
- Send private messages
- Follow and unfollow users
- Explore content
- See notifications
- Edit your profile
- Adjust settings
- Access your saved posts
How do I download Instagram on my desktop?
There’s no need to download Instagram on your desktop; you can access the platform directly from your browser. After logging in, you can perform most actions available in the mobile version of Instagram. If you wish to post to Instagram from desktop, you need to seek help with authorized external tools such as NapoleonCat’s Publisher.
Can I post to other social media platforms with NapoleonCat?
Apart from Instagram, NapoleonCat’s Publisher works with TikTok, X (Twitter), Facebook, LinkedIn, and Google My Business. Most importantly, you can post to all these platforms simultaneously and add platform-specific elements (e.g. links, UTM tags, and location tags) to adjust your posts to these platforms. No more switching between tabs!

Post to multiple social media platforms simultaneously
Plan ahead and schedule unlimited number of publications to TikTok, X (Twitter), Instagram, Facebook, LinkedIn, and Google My Business – with an all-in-one social media tool.
How do I post on Instagram from my computer?
In order to post to Instagram from your PC or Mac, use authorized external tools such as NapoleonCat. External publishing tools allow you to adjust content from the convenience of your desktop or laptop and post directly to your Instagram Business profile.
Is there an Instagram desktop app?
There’s a desktop app for Instagram that works similarly to the web version: you can perform most actions available in the mobile app except publishing. Instagram for Windows doesn’t work with old versions of PCs or Macs.
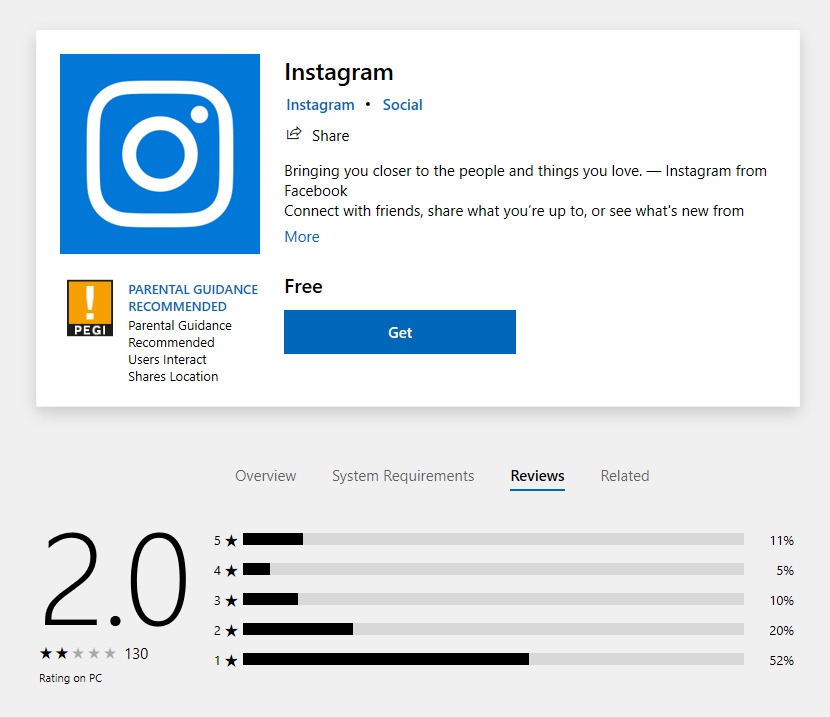
We highly recommend you test NapoleonCat completely for free – no credit card required 😉
Here are some other articles that you may like:
- What’s a Social Media Scheduler, and Why Do You Need One?
- Schedule and Publish Instagram Reels with NapoleonCat
- Schedule and Auto-Publish Instagram Carousels with NapoleonCat
- How to Collab Post on Instagram (steps and ideas included)
- How to Auto-Publish on Instagram Like A Pro
- How to Create an Instagram Content Calendar
- The Best Times to Post on Instagram
- Here’s the Best Time to Post Reels on Instagram
- 10 Free and Paid Social Media Scheduling Tools for Teams