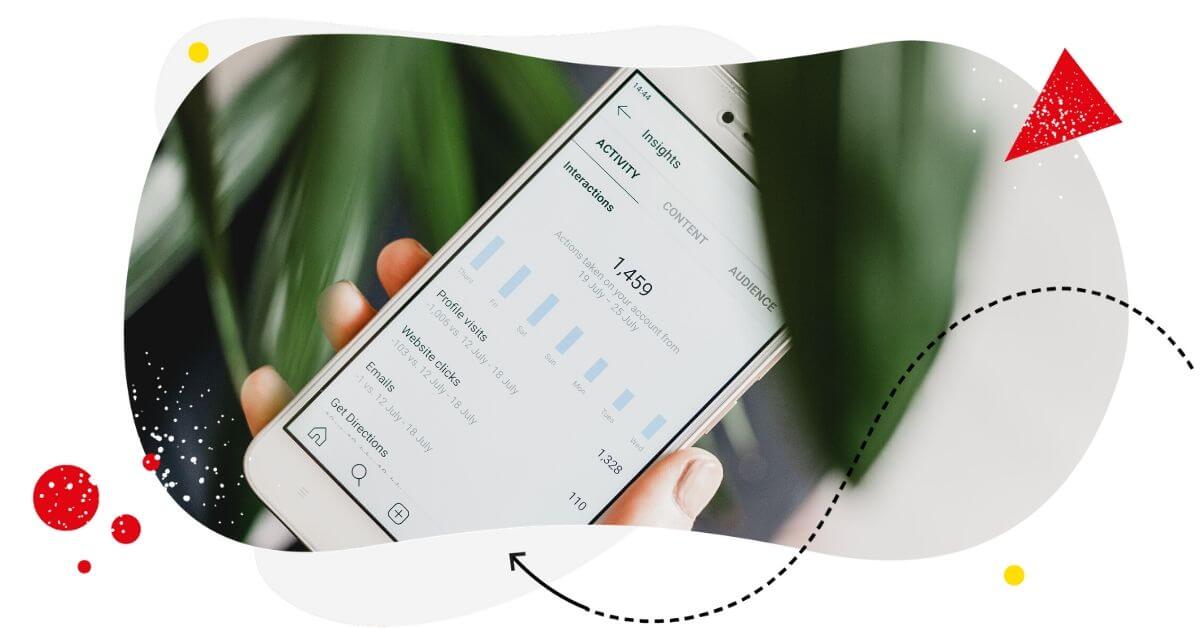Automation in social media is no longer the same robotic comments appearing in response to every interaction from the audience. In fact, you can use it to make way for more authentic communication with your customers. It’s a question of doing it strategically and nailing down the mechanics. And here’s how to do both.
- Can you automate replies on Instagram?
- When should you set up auto-replies for Instagram comments?
- How to set up an auto-reply in Instagram comments
- Product Update: Say goodbye to spam with AI-powered moderation
- What to look out for in your Instagram auto-replies
- Can you set an auto-reply for Instagram DMs?
- Does Instagram allow the use of automated replies according to its terms of service?
- Save yourself some time responding to customer questions
- FAQs – Instagram auto-reply

Instagram Comments Auto-Reply
Set up smart auto-replies for your organic posts and ads on Instagram, Facebook, and Messenger. Automatically hide or delete spam and hate speech – with an all-in-one social media tool.
Can you automate replies on Instagram?
Starting with the basics, as always. And the answer’s yes. Now, if you’re wondering if you should automate replies on Instagram, the answer’s also yes. As long as:
- You have a lot of comments and DMs going on, and many of them asking about the same thing.
- You don’t have a huge team (or worse, are on your own), and answering the same questions over and over again takes up a huge portion of your time. So much so that you don’t have time for all the rest like strategic planning or creative brainstorms to come up with new content ideas.
- You want to increase productivity and still be able to provide quality responses to your customers.
You can automate replies to organic comments and Instagram ad comments, too. This is really helpful, because ads are the place where comments often fall between the cracks while someone else is managing the ad campaigns.
And while you’re not replying to those comments, your ad budget fuels not just your sponsored content but also what’s in the Instagram comment section.
And what’s in the comment section could be anything from comments from engaged followers to customer complaints to spam and competitor links.
You want to be on top of that.
When should you set up auto-replies for Instagram comments?
I get that you might be wary of setting up anything automated on social media. But if you do it right, Instagram auto-moderation can be a lifesaver for you and your team – without compromising the quality of the conversations you’re having with your audience online.
Set up an Instagram comments auto-reply when:
- There are multiple people asking about the same thing in your Instagram comments – for example, about the price of a product, a feature, opening times, etc.
- You manage multiple Instagram accounts, and all of them have a high volume of comments and messages ongoing.
- You’re out of office – during night hours, holiday periods, etc., and don’t want to keep your customers waiting (or at least want to make a good impression and let them know when they can expect to hear from you.)
- You have a crisis situation – like a service outage, and you can’t keep up with replying to upset customers.
- You get a lot of spam comments under your posts and ads and spend a lot of time removing them.
- You run many different Instagram advertising campaigns, and it’s hard to keep up with what’s going on in the comments.
You can also turn on automated comment replies for just specified hours or periods of time, so that they help you manage a specific situation. And you can have different replies going out based on specific scenarios and keywords included in the comments.
Let me show you how it’s done.

Automatically Block Spam with AI Precision
Automatically hide or delete spam and hate comments on your posts and ads across all your IG profiles, powered by advanced AI.
How to set up an auto-reply in Instagram comments
To set up an Instagram comments auto-reply, you’ll need a NapoleonCat account with access to its Social Inbox, where you can manage all types of comments and DMs on your social media channels.
1. Connect your Instagram account(s) in NapoleonCat.
2. Then, go to Auto-moderation in the left-hand menu.
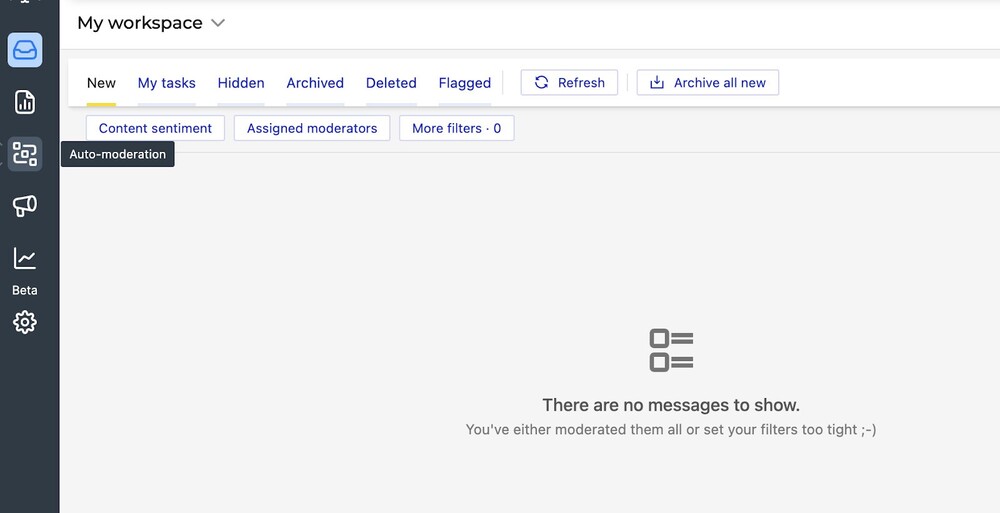
3. This is the center for your automated reply scenarios.
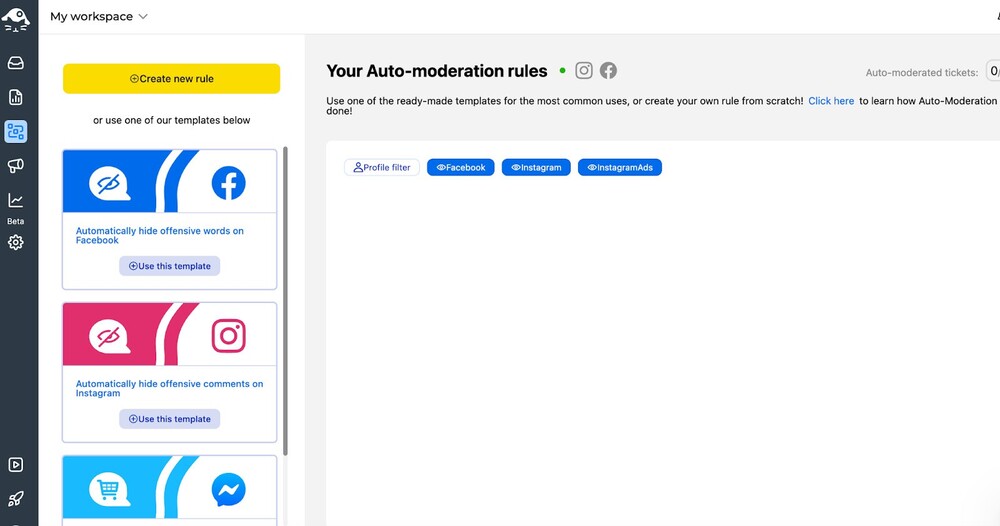
4. On the right, you can see ready-made auto-moderation templates. The one for Instagram lets you automatically hide offensive comments on the platform, based on the most frequent offensive keywords our customers have seen used on their Instagram profiles. You can also customize the rule with your own keywords or use our AI to detect and delete spam (more on that later).
5. But let’s see how you can create your own auto-moderation rule and set up an automated reply. First, click “Create new rule”. You’ll see this window:
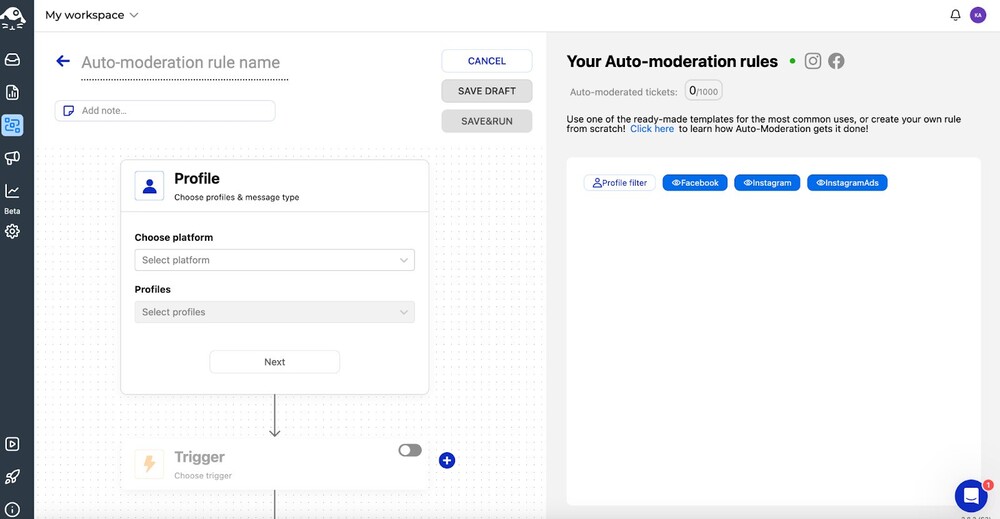
6. Give your rule a name to make it easy to identify what it does. You can also add a note for anyone who’s going to work on it in the future.
7. Choose Instagram or Instagram ads as the platform and select the profile you want the Instagram comments auto-reply to work for.
8. Then select the message type you want to trigger the automated reply:
- Comments for specific post (in which case, you’ll need to select a post in the next step)
- Organic comments
- Private messages
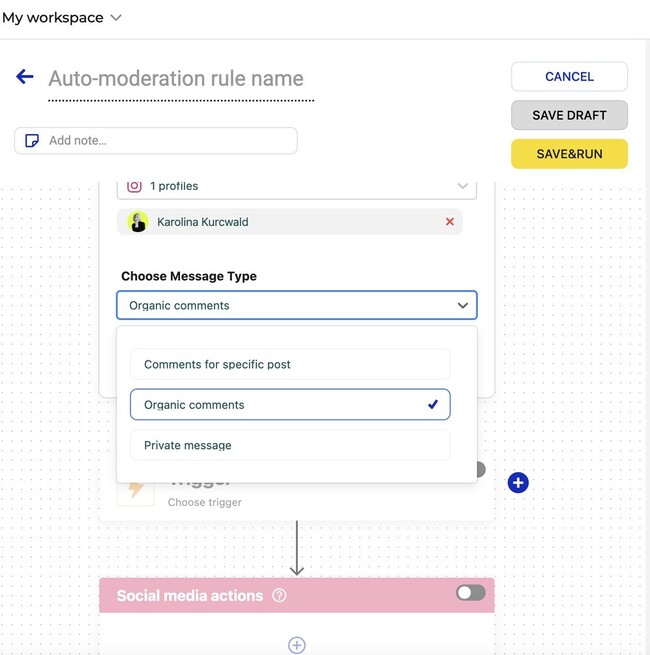
Then click “Next” to go to triggers.
9. Choose what’s going to trigger your Instagram comments auto-reply. Switch the “Trigger” toggle to “on” first.
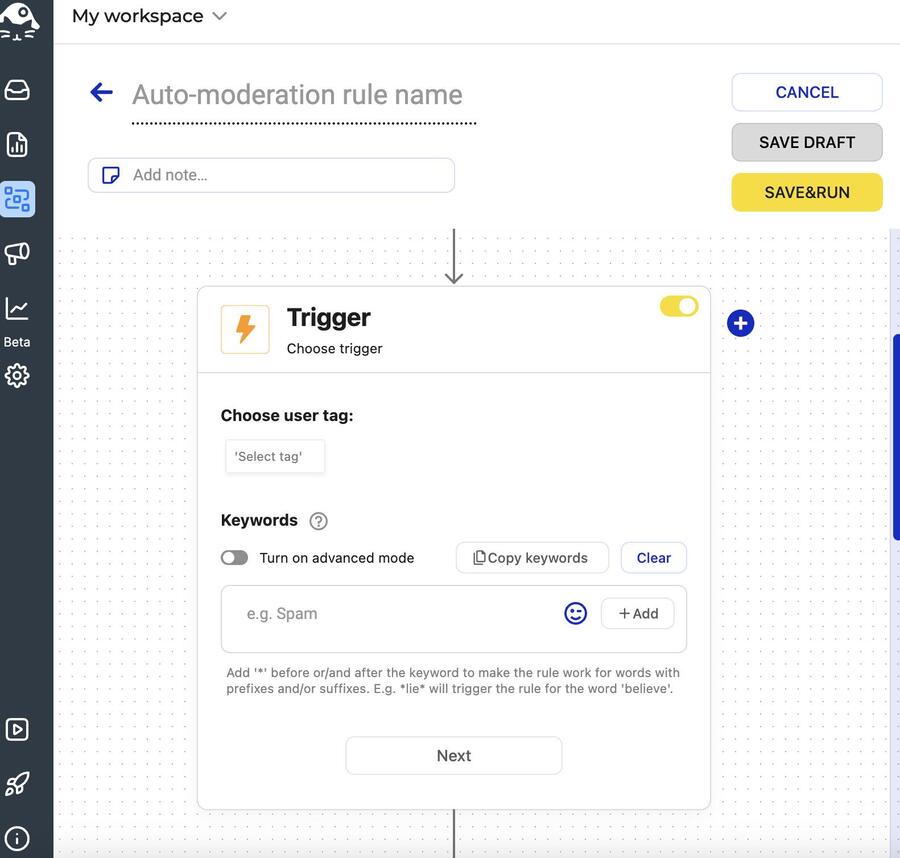
10. Select a tag if you want the Instagram comments auto-reply to be triggered by comments from a specific type of Instagram user that you have identified and tagged in NapoleonCat’s Social Inbox (for example, someone who’s known to be a troll and who has commented on your content in that vein before, perhaps persistently.)
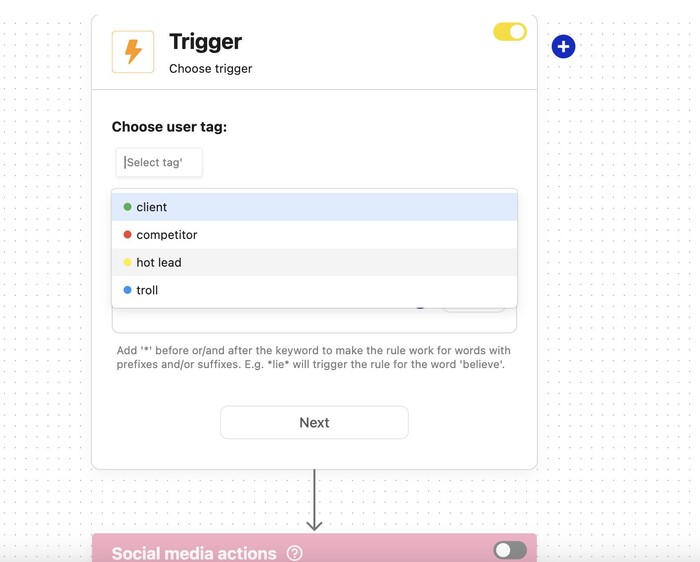
11. Then add your keywords that are going to trigger the reply. This is the key part, because how precise you are with the keywords will determine how effective the Instagram comments auto-reply will later be.
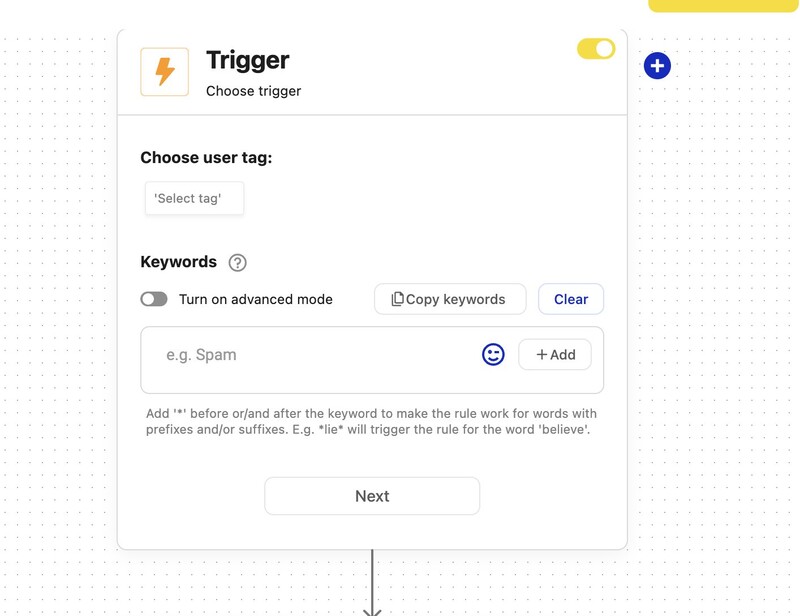
You can type or copy and paste the keywords in the designated field. You can also use parts of words with an asterisk (*) to allow for more word combinations. You can also add emojis.
12. You can also switch to the “Advanced mode” to go really precise on your keywords, for example, to exchange synonyms for the same reply or rule out certain words – like in the explanation below:
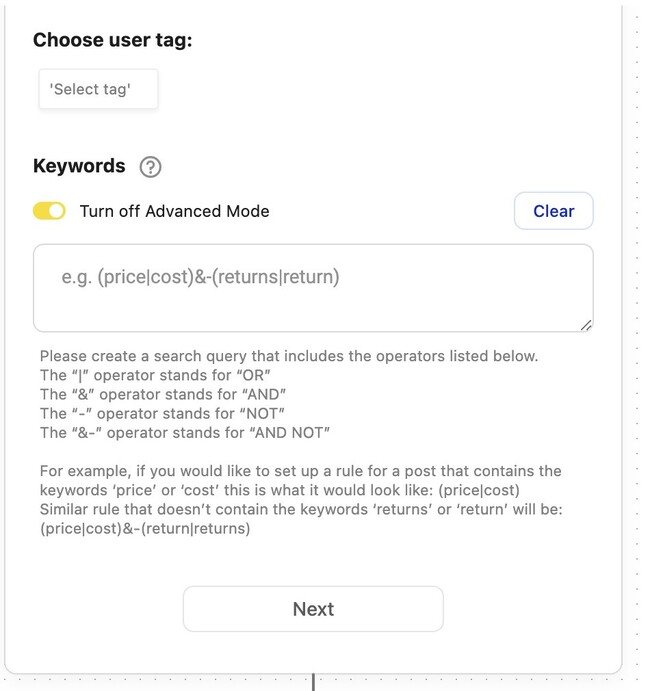
13. At this point, you can also add another trigger – in total, you can add up to 6 different triggers with up to 6 different automatic reactions within one rule.
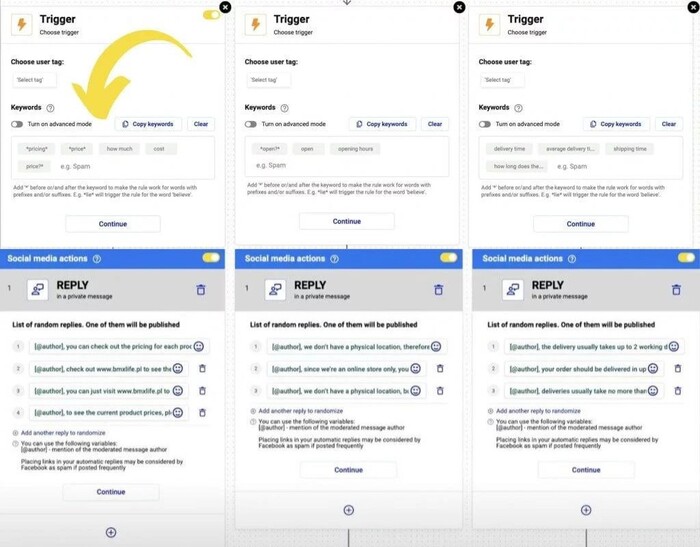
14. When you’re done with your triggers, it’s time for action. You can specify actions happening on your Instagram profile and actions happening within NapoleonCat (or both.)
Actions on Instagram will include:
- Reply as a comment – your reply will then appear publicly in response to a given comment. You can add several different replies to rotate, so that not everyone gets the same response. The system will randomly post the replies from the specified variants.
- Reply in a private message – if, for example, the conversation needs mentioning sensitive details like order number.
- Delete – which will delete the original comment.
- Hide – will not delete it, but will hide it from other Instagram users, so nobody will see it.
You can trigger multiple actions simultaneously—for example, sending a reply via DM and posting a response as a comment at the same time.
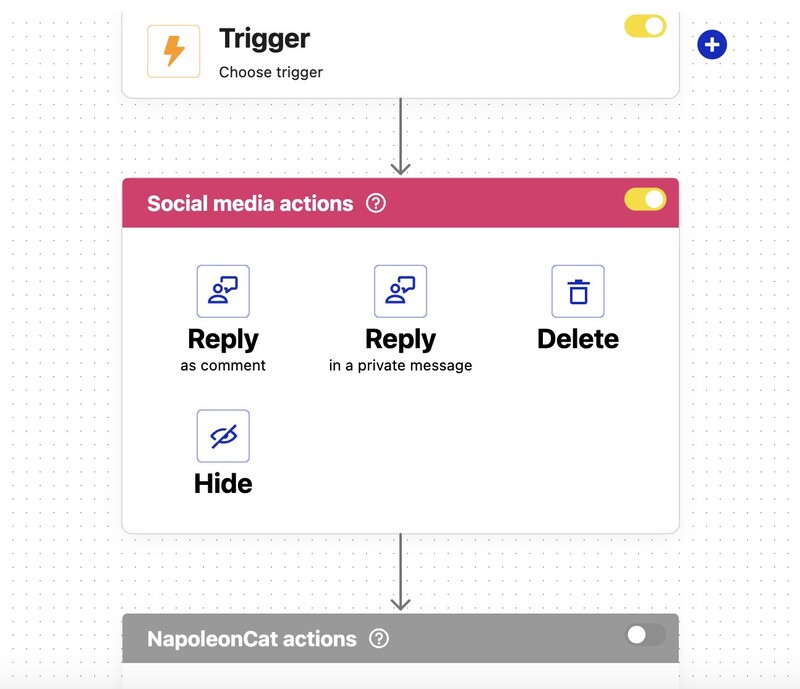
NapoleonCat actions are actions that happen inside NapoleonCat’s Social Inbox, and include the following:
- Archive the comment thread – which will effectively hide it from comments actively worked on
- Flag – for example, as important to look at in a specific context
- Tag – add a specific tag or multiple tags, for example, if a comment is connected to a specific campaign
- Assign the comment to a specific moderator on your team
- Mark the sentiment as positive, negative or neutral based on the contents of the comment.
Again, you can set multiple internal actions happening at the same time.
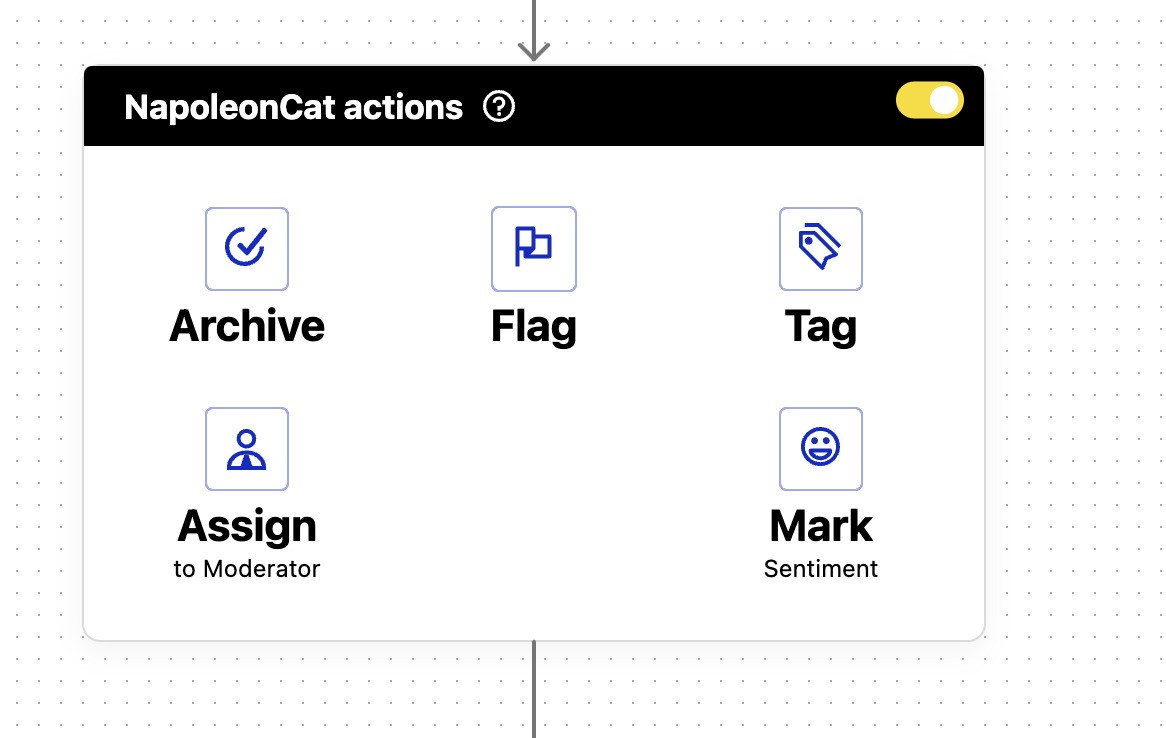
15. Get notified via email whenever a rule is triggered to keep tabs on what’s going on and also easily be able to double-check on a specific application of your auto-moderation rule. You can keep this setting off if you don’t want your email inbox to drown in notifications, too.
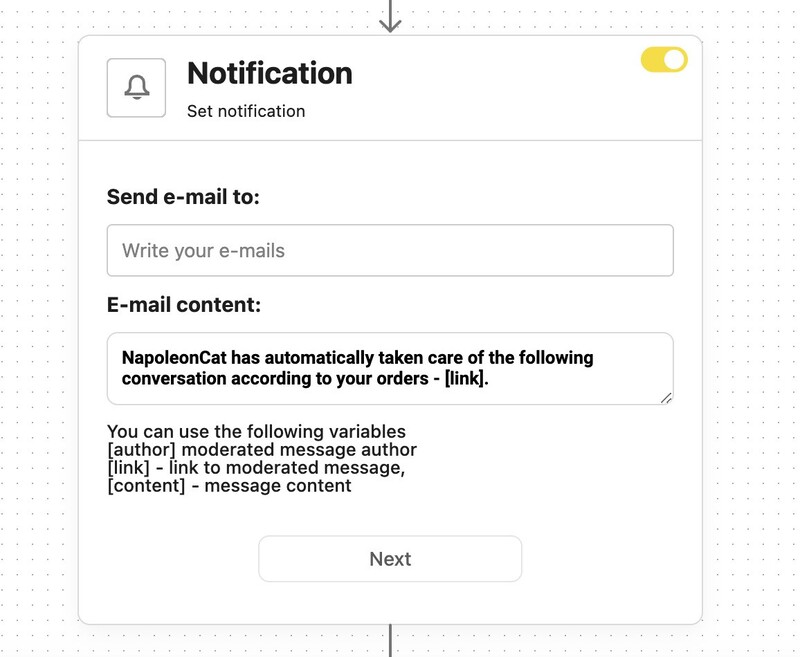
16. Then define the schedule for your Instagram comments auto-reply. You can select start and end dates, only the starting date, or trigger the rule on specific days of the week and in defined time slots. For example, only on the weekends or only after 7pm on weekdays. Or you can just let it run 24/7, with no end date.
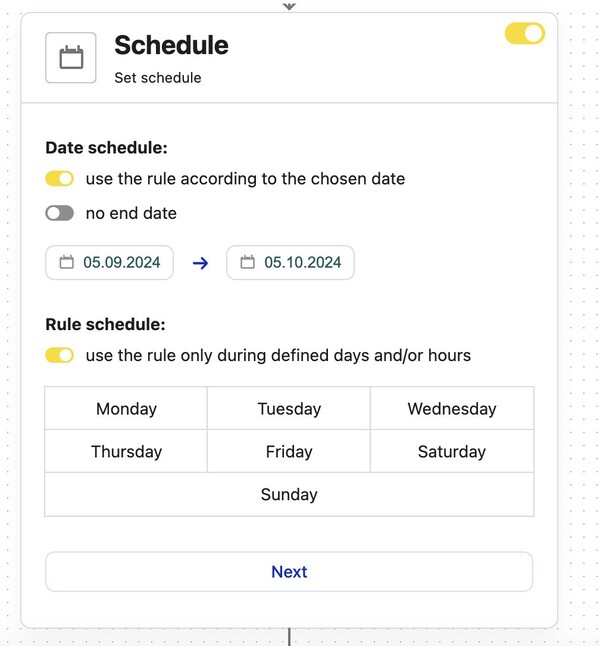
17. Then click “Save & run” and you’re done – your Instagram comments auto reply will be published whenever the right trigger appears, for example, someone posts a comment with a keyword like “price”.
You’ll see all your auto-moderation rules on the right, and you can have multiple running at the same time.
And if you need an all-in-one social media automation tool, we’ve got you covered 🫡 Our Auto-moderation feature also works for Facebook (including Ads), Messenger, TikTok (including Ads), LinkedIn, and YouTube.
We highly recommend you test NapoleonCat completely for free – no credit card required during signup 😉

Instagram Comments Auto-Reply
Set up smart auto-replies for your organic posts and ads on Instagram, Facebook, and Messenger. Automatically hide or delete spam and hate speech – with an all-in-one social media tool.
Product Update: Say goodbye to spam with AI-powered moderation
Moderating spam and trolling comments on your social posts is now simpler, faster, and more efficient. You no longer need to manually input keywords when setting up your Auto-moderation rules.
Thanks to our continuously improving AI Assistant, you can now leverage powerful AI to automatically detect and filter out spam and hate speech on Facebook, Instagram, TikTok, YouTube, and LinkedIn—including ads on Facebook, Instagram, and TikTok.
Just enable the AI Assistant in your Social Inbox and configure the appropriate triggers when creating your moderation rule:
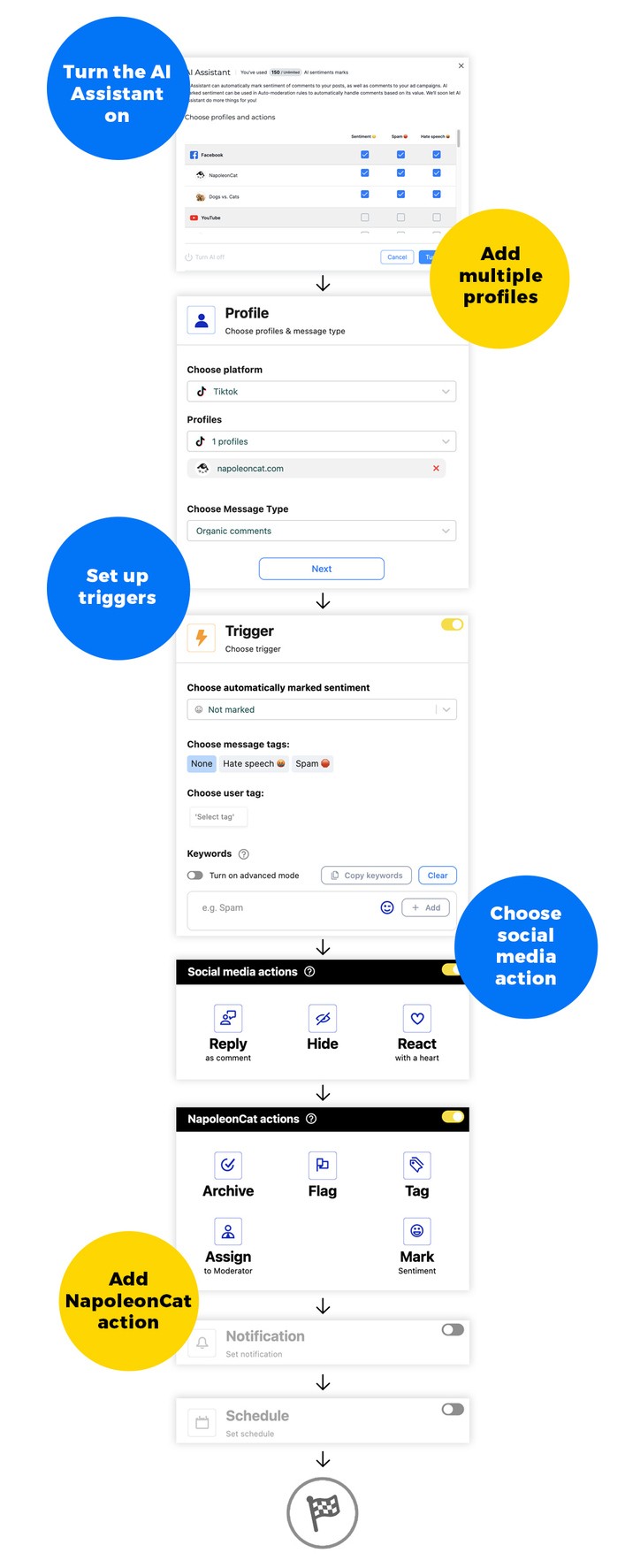
What to look out for in your Instagram auto-replies
There’s a bunch of things to pay attention to if you want your Instagram auto-replies to work in your favor. After all, it’s still just technology, and it still needs smart guidance from a human, definitely not meant to replace one and take over all interactions with customers.
So, here are a few things to look out for:
- Write your automated replies like a human, not a robot. They might be automated, but they’re still created by an actual person – and addressed to one, too.
- Create several variants that the system will randomize. This way, people won’t see the same reply over and over again, for example, when there’s a service outage and tons of comments under a post. And people who are upset with reading the same automated comment from a brand is the last thing they want.
- Make sure you really nail down the triggers and keywords specifically. This might take some trial and error, so monitor them closely first to see whether the right comments trigger the right responses. There are few things worse in customer conversations than having to read irrelevant replies from a brand.
- Once you’ve got a rule right, check on it every now and then to detect unexpected errors or mishaps that still might happen.
- When you have more auto-moderation rules running, make sure they don’t cancel each other out or interfere with each other.
- And when you see something going wrong, have a process in place to react accordingly – for example, to reply to Instagram comments in person.
Can you set an auto-reply for Instagram DMs?
Yes, you can do the same thing for your Instagram DMs. While setting up your auto-moderation rule, select “Private message”. The only social media action you will be able to perform with the rule is to reply to the message.
Note that you can also create auto-replies for DMs within the Instagram app. They’re much more straightforward and less advanced, but they might be enough if you need an out-of-office reply for your Instagram account.
To set it up, go to your Instagram profile settings, and scroll down to Creator tools and controls. Select Saved reply and from there, you can set up a message you want to be sent instantly when someone sends you a message.
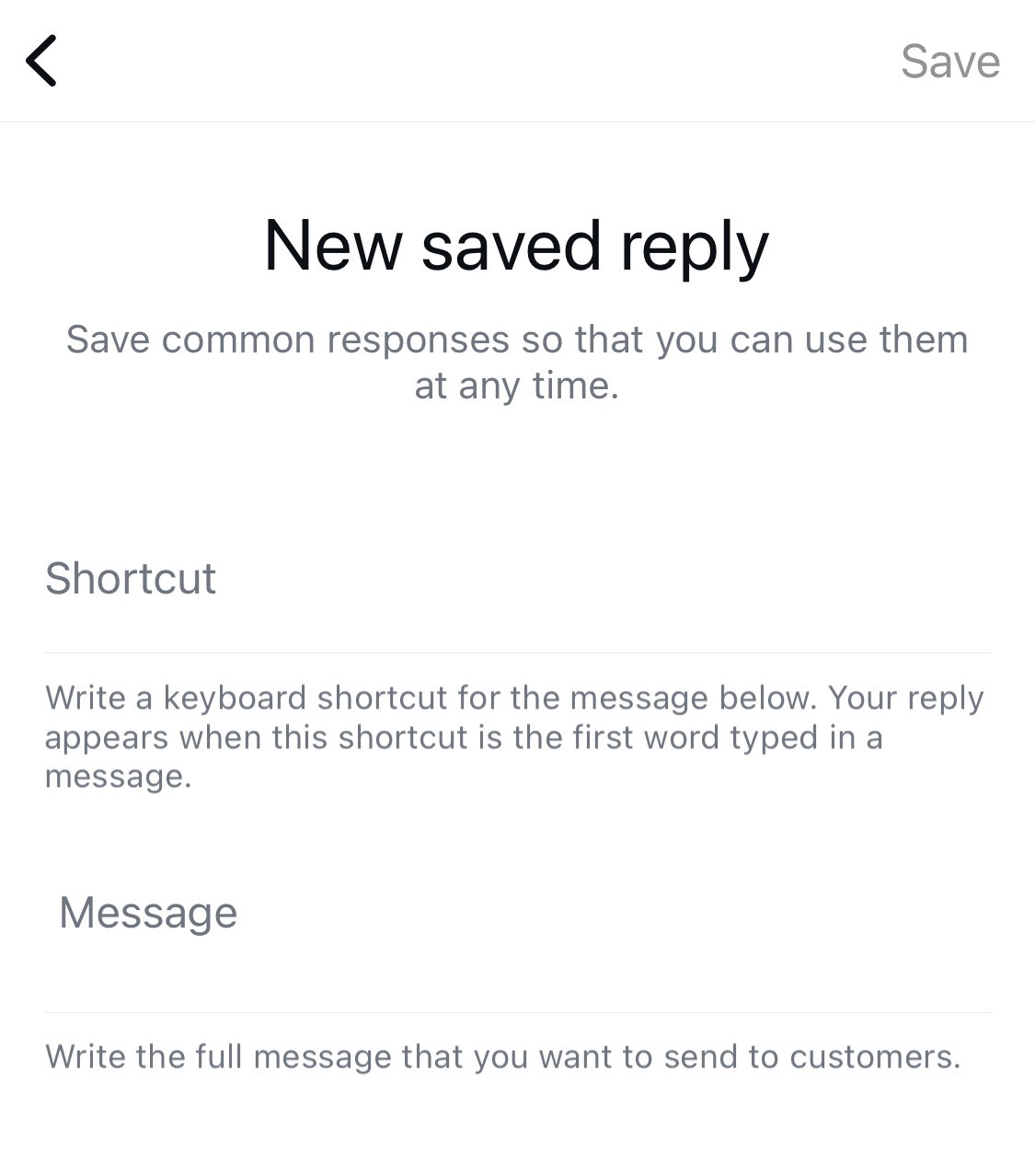
Does Instagram allow the use of automated replies according to its terms of service?
Yes, it does allow it as long as it’s compliant with Instagram’s API and privacy policies.
Depending on your local legal regulations, you might be required to notify your audience about the fact that they’re participating in an automated chat.
You’ll find more information inside their terms of service.
In short, as long as you’re not spamming people, automation in response to customer questions is absolutely fine.
Save yourself some time responding to customer questions
Auto-moderation is nothing new – and it’s the direction customer service is moving towards. The key, though, is not to automate absolutely everything. Rather, to automate simple questions and answers so that teams, marketers, and business owners gain more valuable time to connect with customers in person and solve more complex issues while building lasting relationships.
You can think of it as just a piece of the puzzle – auto-moderating some comments might actually help you talk to your customers in person more. And if you use Instagram management tools for business, you can do that even more, even if you’re dealing with large volumes of comments and questions every day.
Worth a shot, if you ask me.
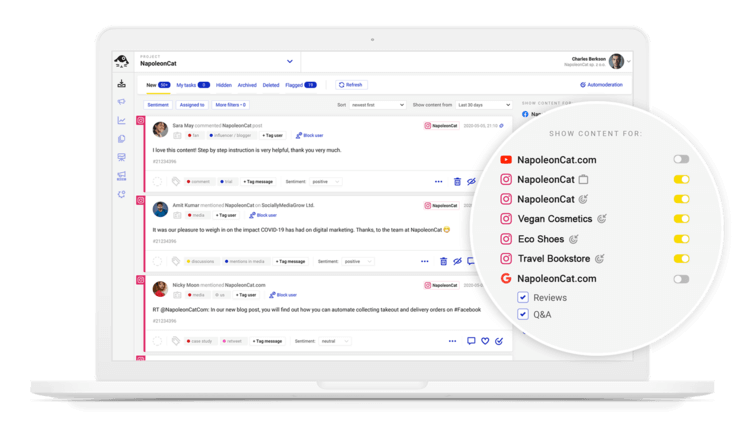
Simplify Instagram Business
Management with One Tool
- Manage & reply to comments and DMs in one place.
- Monitor ad comments from multiple accounts.
- Automatically delete spam comments.
- Automate answers to repetitive questions.
- Schedule posts to multiple accounts, on desktop.
- Analyze performance and monitor hashtags.
- Keep track of your competition.
- Create or schedule in-depth reports in seconds.
FAQs – Instagram auto-reply
Here are answers to some of the most common questions about setting up and using Instagram auto-replies.
How do you set up auto-reply on Instagram comments?
You can use NapoleonCat’s Auto-moderation tool to set up auto-replies on Instagram comments. Here’s how to do that:
- Connect your Instagram account to the platform.
- Go to the Auto-moderation tab, and tap “Create new rule.”
- Choose Instagram as the platform, select your profile(s), and select the comment type (e.g., all organic comments or specific posts).
- In the “Trigger” section, define what will activate the rule – ex. automatically marked sentiment, tags, or keywords (be sure to type them in the designated box).
- Set the desired action, such as replying publicly in the comments section or via private message. You can also schedule when the rule should run.
- Once saved and activated, the rule will automatically respond to matching comments.
How to automate Instagram comment replies for free?
You can automate Instagram comment replies for free with NapoleonCat – we offer a completely free 14-day trial that includes full access to our Auto-moderation feature.
During the trial, you can connect your Instagram account, set up rules to detect keywords or phrases in comments, and trigger automatic replies. You can also schedule rules and add multiple actions, like sending a DM or tagging a team member. It’s a great way to try automation without upfront costs, perfect for businesses exploring smarter Instagram management.
How to automate comment replies?
To automate comment replies across social media platforms like Instagram, you can use tools like NapoleonCat. After connecting your accounts, go to the Auto-moderation section and create rules based on comment content.
Define triggers such as keywords or phrases, and assign actions like public replies, DMs, or hiding spam. You can also schedule when rules should run. This automation helps keep engagement timely and consistent, even when you’re offline.
Can you do an auto-answer on Instagram?
Yes, you can set up auto-replies on Instagram using NapoleonCat’s Auto-moderation tool.
With NapoleonCat, you can automatically respond to comments and messages on Instagram, saving you hours of manual work each week. Auto-replies can be triggered by specific keywords or user actions, allowing you to instantly address common questions, manage spam, and improve response times—without lifting a finger.
How to set up quick replies on Instagram?
You can use Instagram’s built-in Saved Replies feature or set up more advanced quick replies with NapoleonCat.
Saved Replies allow you to insert pre-written responses manually in Instagram DMs, but with NapoleonCat, you can take it to the next level. Create custom quick replies that trigger automatically based on user behavior—great for businesses dealing with high volumes of questions or running campaigns. It works across multiple Instagram accounts, too.
How do I set up automatic message replies?
Use NapoleonCat to automate replies to Instagram comments and messages in just a few steps.
In your NapoleonCat dashboard, go to Auto-moderation, select Instagram, and set up a rule. Choose your trigger (like keywords or time of day), write your automatic reply, and hit save. That’s it! Your account is now set to automatically respond to fans, prospects, or even trolls—without you being glued to your phone.
You may also like:
- Instagram Comment Moderation: Full Guide
- Instagram Automoderation: Tips and Tricks
- Support Your Team With a Social Media Moderation Tool They Deserve
- How to React to Messages on Instagram
- How to Provide Excellent Social Media Customer Service
- How To Respond To Instagram Comments: A Guide
- How to Manage Instagram Comments Like a Pro (Hide, Pin & More)
- How to Hide Comments on Instagram
- How to Get More Comments on Instagram
- How to Turn Off Comments on Instagram (for all posts at once)
- Auto-Comments on Instagram: When and How Should You Use Them?
- How to Manage Comments on Instagram Ads
- Best Instagram Automation Tools