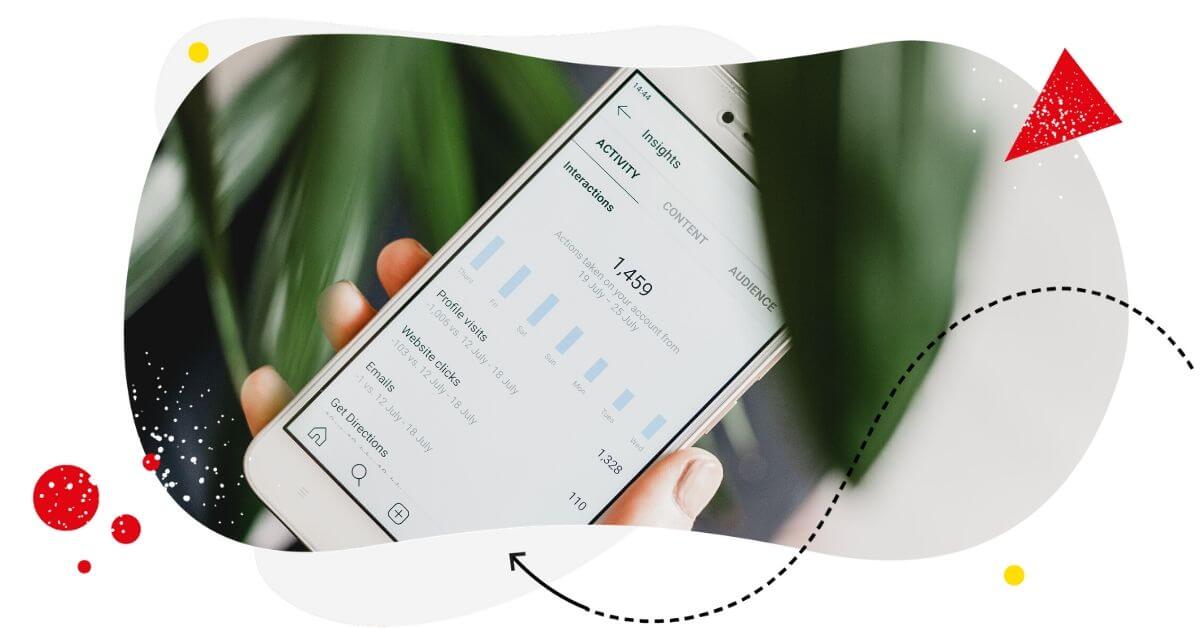If “how to turn off comments on Instagram” was what you typed in Google to get here, you don’t have to look any further. (phew!) Here’s all you need to know about disabling comments on your Instagram posts, and when it’s a good idea.
- How to disable comments on Instagram
- How to turn off comments on your Instagram post while publishing
- How to turn off comments for an already published Instagram post
- How to turn off comments for all your Instagram posts
- How to turn off comments for multiple Instagram posts at once
- How to hide comments on Instagram that contain offensive content
- How to turn off comments on Instagram Live
- How to set comment filters for Instagram Live
- Can you turn off comments on Instagram Live as a viewer?
- Disabling comments on Instagram – FAQs
- How to block comments on Instagram containing offensive comments
- How to hide comments on Instagram using NapoleonCat
- Can I disable comments for all my Instagram posts?
- How can I disable comments on Instagram?
- How to turn off comments on Instagram before posting?
- How to turn off comments for Instagram Stories
- Is it possible to turn off comments while watching someone’s Instagram Live on the phone?
- What comment control can I apply to deal with offensive comments?
- Will disabling comments affect my engagement or reach on Instagram?
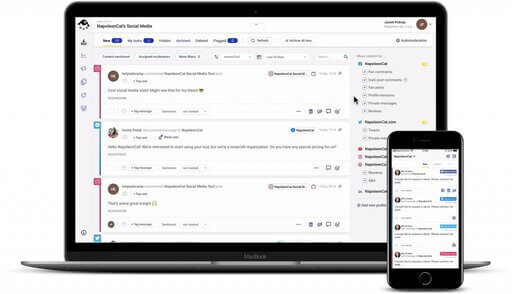
Manage all comments and DMs from multiple accounts in one place
Monitor and manage all your Instagram comments and DMs across multiple profiles – with an all-in-one social media tool. Automate replies to common questions and shield your comment sections from spam and trolls.
How to disable comments on Instagram
Depending on your Instagram content, you can:
- Disable commenting on your Instagram Stories and also responding with messages to your Stories
- Disable commenting for individual Instagram posts in your feed
- Turn off commenting during your Instagram live transmissions.
There is no way to globally turn off comments on Instagram – and never worry about them again. And I totally understand why (however, I’ll give you some workarounds later in the article).
Instagram is a social media platform, and social media platforms are built on conversations and engagement. Otherwise, what would it be other than just a one-way advertising channel, no different from a billboard?
There are situations, though, when turning off comments on Instagram makes sense, for example, when there are high volumes of spam under a particular post, especially if it’s an ad, or if a topic turns out so controversial that it’s hard to keep the conversation civil.
So, if any of this happens, here are all the ways and tips on how to turn off comments on Instagram.
How to turn off comments on your Instagram post while publishing
If you already know you don’t want comments on a particular post (because maybe it’s a brand statement following a social media crisis that you don’t want to create any more controversy around, for example), there’s an easy way to do it before you publish your post.
To do that, on the last screen with all the settings before you share your post, tap the three dots at the bottom for More options, and scroll down to Turn off commenting.
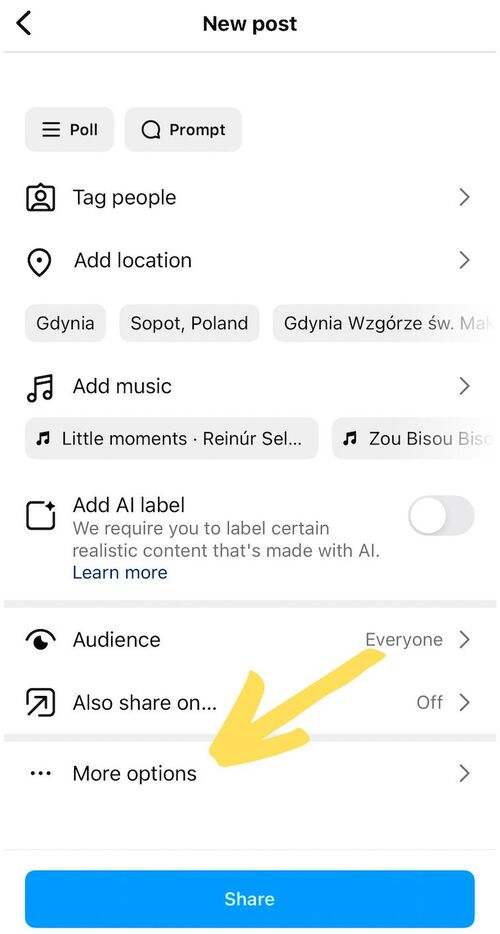
Look for More options before you tap Share
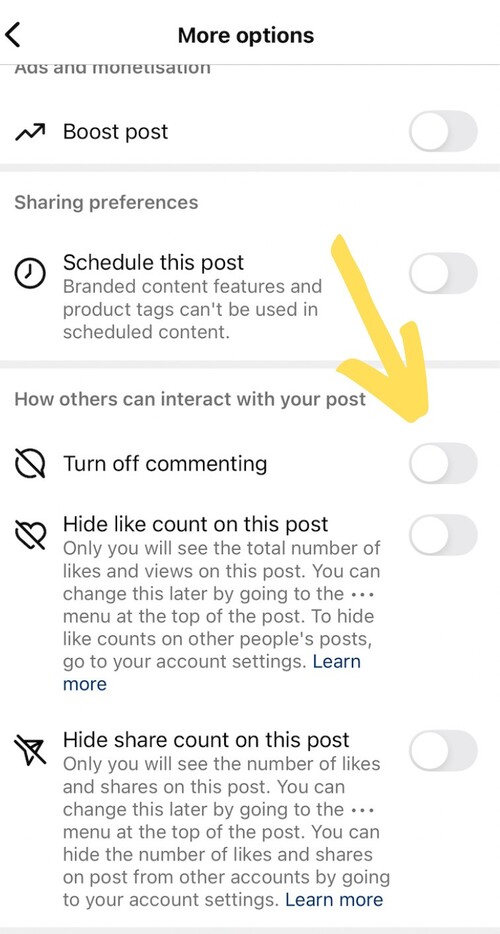
By switching the toggle on, you’ll turn off commenting. Then share the post – what would be the comment section will now inform people that the author has switched comments off for this post.
This setting will not affect other posts or your next posts, so you have to do it every time you share a new post.
How to turn off comments for an already published Instagram post
If you want to turn comments off for a post that’s already shared (but maybe attracting too many inappropriate comments), click on the three dots in the top right corner and tap Turn off commenting from the menu.
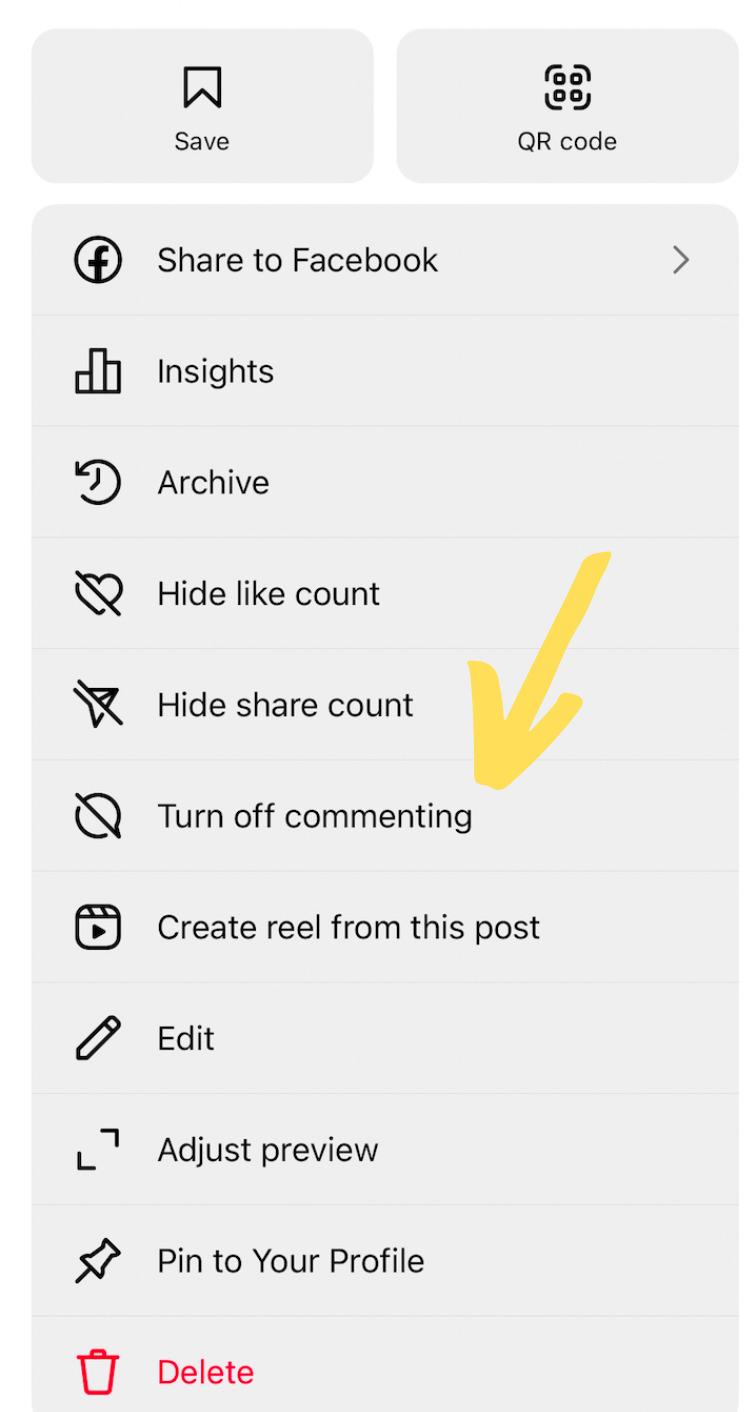
Again, this will work on just this one post and will not affect others.
How to turn off comments for all your Instagram posts
You already know that there’s no global setting you can use to turn off all comments on your Instagram account. But you can use other Instagram management tools for business to do that – like using NapoleonCat’s Auto-moderation.
This will technically not turn off the ability to comment on your posts, but will automatically and instantly hide or delete all comments.
And by the way – with NapoleonCat, you can do that not only for Instagram but also Facebook, TikTok, YouTube, and LinkedIn 😉
If you select to hide the comments, the author will still be able to see their comment, and it will not look like you’ve deleted it (but everyone else will not see the hidden comment).
To do that, log into NapoleonCat and connect your Instagram account. Then go to the Auto-moderation tab and create a new rule.
Select Instagram (or Instagram Ads) as the social media platform, and then choose your profiles. You can apply one automation rule to multiple accounts at once 😉
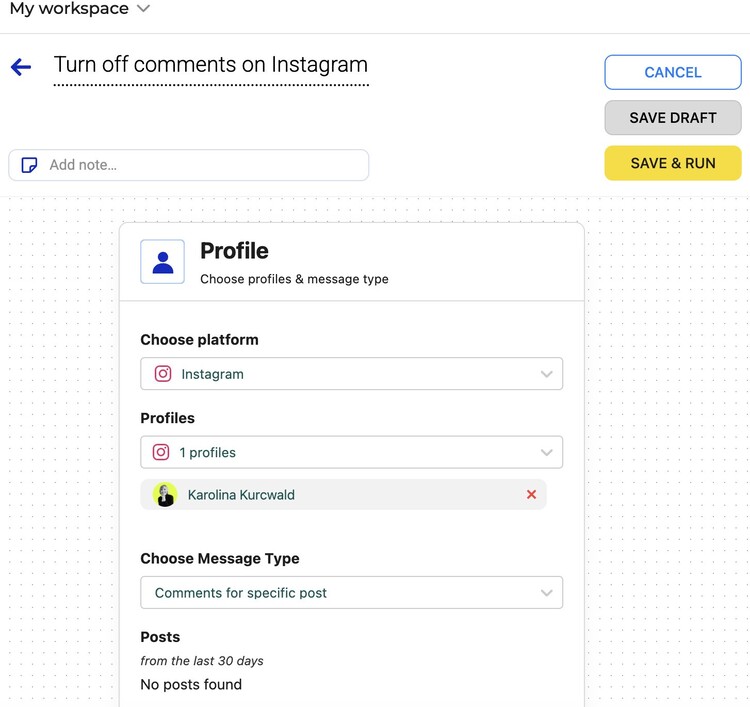
In Message type, choose organic comments.
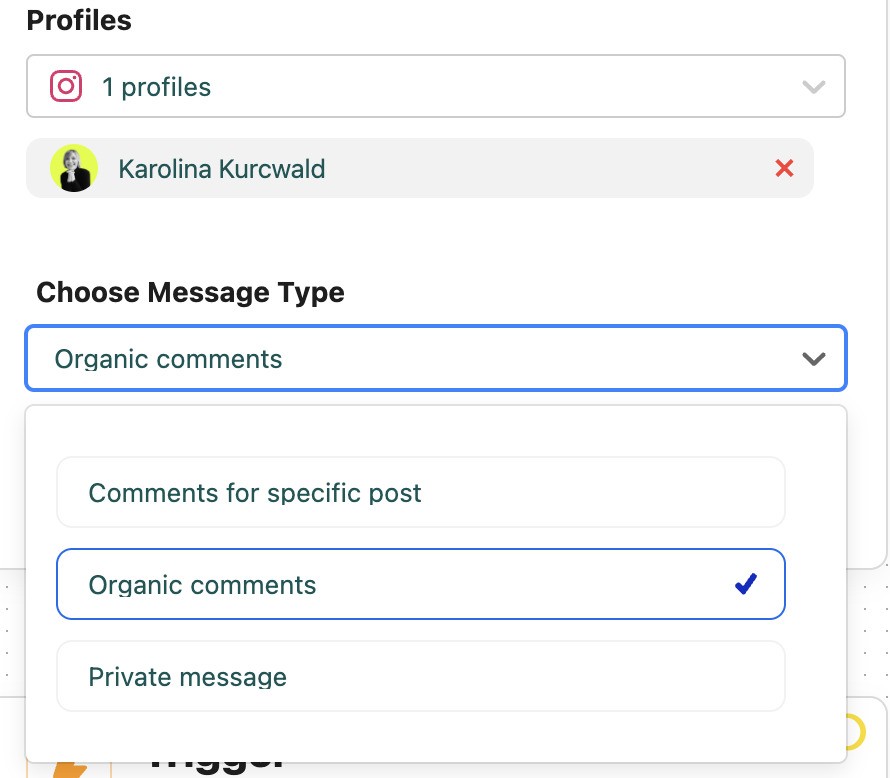
Then don’t fill out the trigger section, so that the rule is triggered by all comments, and not just specific keywords or sentiment.
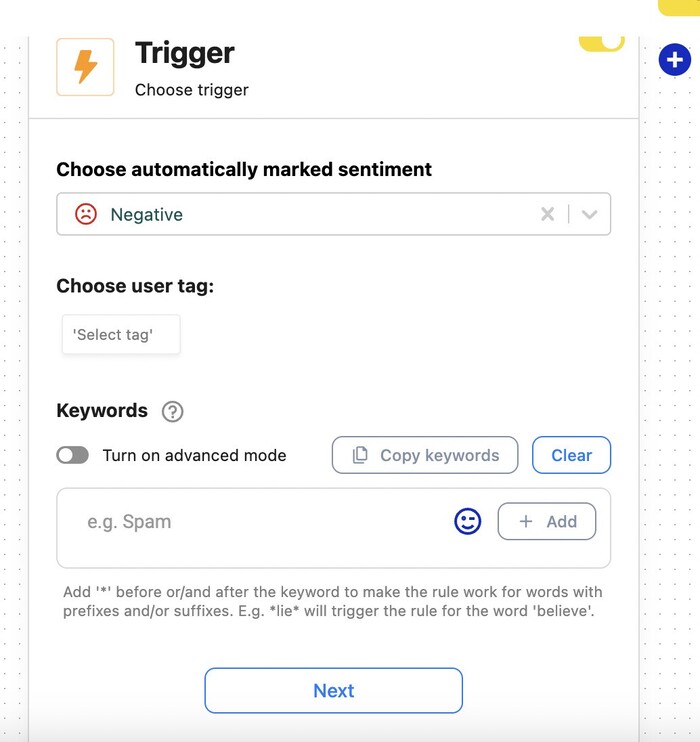
In the Social media actions section, select Hide or Delete, depending on the result you want. Hiding might actually present a better user experience in this case.
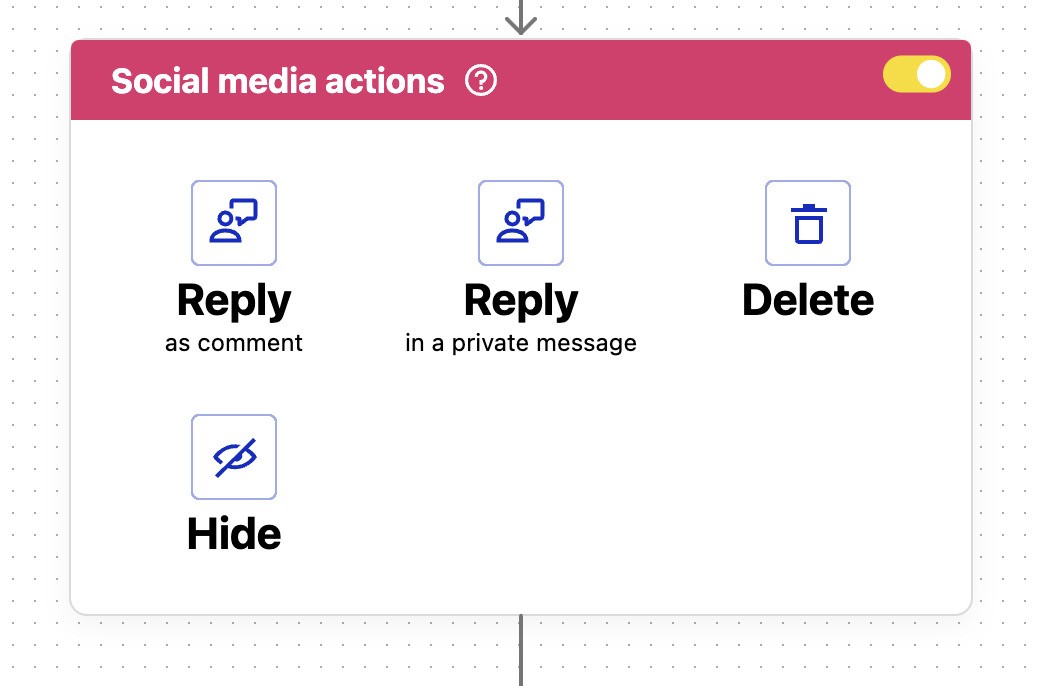
Don’t fill anything for the schedule to have the rule running 24/7. And then save and launch your rule.
All incoming comments on your Instagram posts will be instantly invisible to your Instagram audience 😉

Automatically delete Instagram comments on organic posts & ads
Automatically hide or delete spammy comments based on keywords. Or automatically delete all comments – with an all-in-one social media tool.
How to turn off comments for multiple Instagram posts at once
If you want to turn off Instagram comments for multiple posts or ads, but not all of your posts, you can also use NapoleonCat’s Auto-moderation to do that.
Simply choose Comments for a specific post and the message type, pick your desired posts after setting up the profile in the initial section of an Auto-moderation rule, and then proceed as above.
Any comments on these posts will then automatically be hidden or deleted, depending on the action you select.
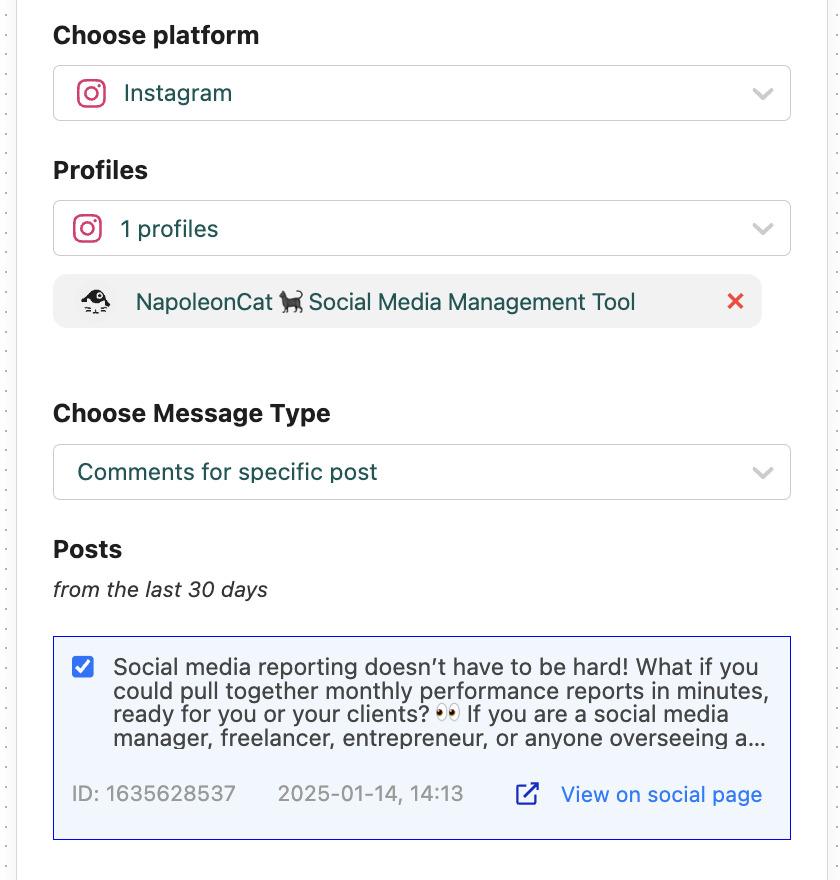
Note that you can only pick posts from the last 30 days to apply the rule.
How to hide comments on Instagram that contain offensive content
There are two ways you can do it.
One is using the native Instagram spam filter. To use it, go to your profile settings (tap on the hamburger menu in the top right of your profile) and scroll down to Hidden words in the How others interact with you section.
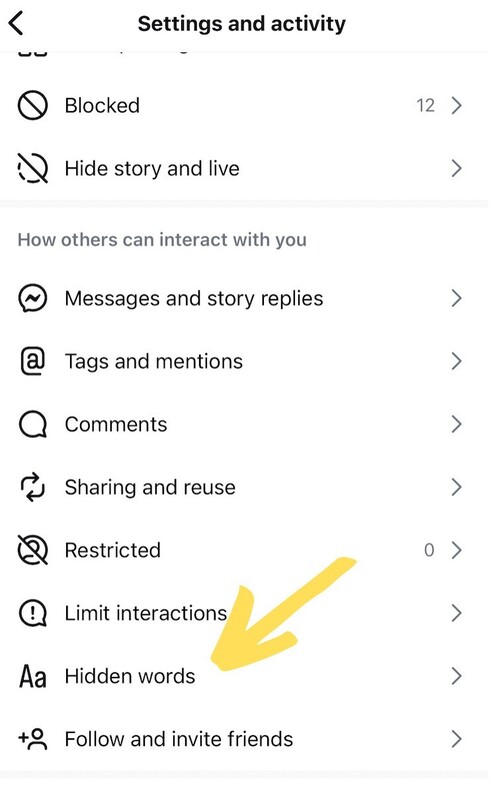
There are several setting options you can adjust there:
- Turn on automatically hiding comments that are potentially offensive or inappropriate.
- Use advanced comment filtering.
- Add your custom words and phrases that will cause a comment to be hidden.
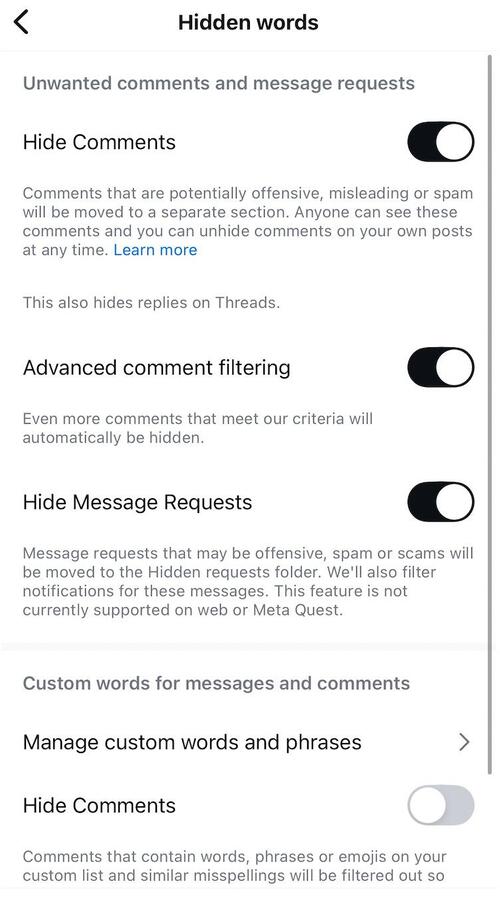
You can also hide message requests based on the same criteria.
Another way to do this is by using NapoleonCat’s Auto-moderation feature. This time, fill out the Trigger section with potentially offensive words. There’s no limit to the number of keywords and phrases you can add 😉
The platform makes it easier by already providing a ready-made, customizable template with a list of offensive words typically appearing in comments on Instagram.
We made a short video tutorial to show you how it’s done:
We highly recommend you test NapoleonCat completely for free here – no credit card required during signup 😉
How to turn off comments on Instagram Live
When you go live, tap the three dots in the top right of your live video to open a settings menu.
Then tap Turn off commenting.
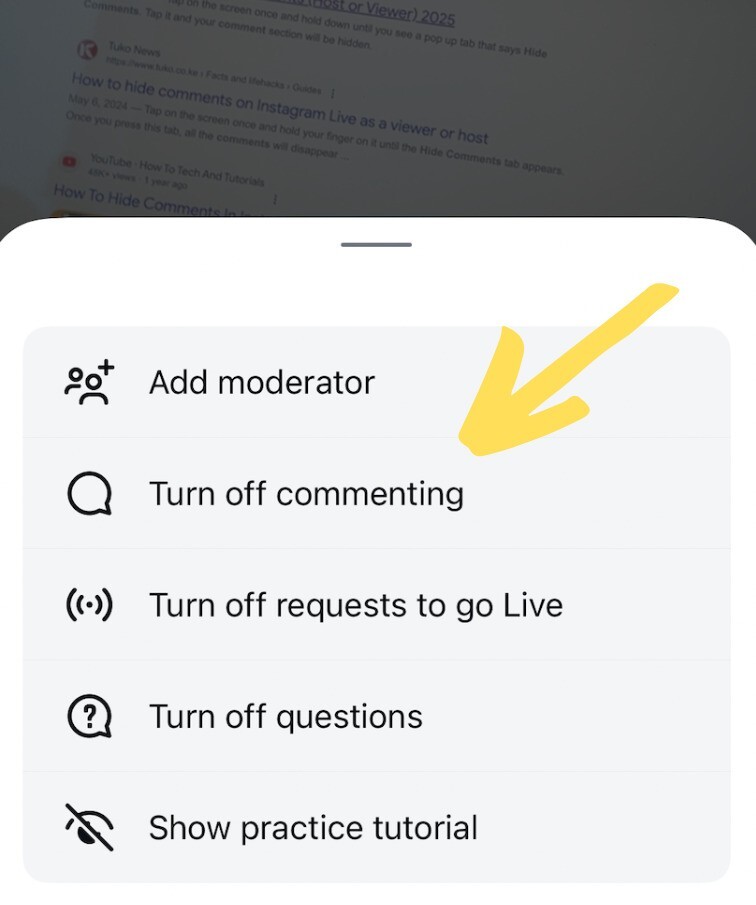
How to set comment filters for Instagram Live
At this point, you can only turn the comments on and off on an Instagram Live.
Can you turn off comments on Instagram Live as a viewer?
You can’t turn off comments for other viewers if you’re joining Instagram Live as a viewer yourself. You can hide them for yourself, though, if you don’t want to see them during a live transmission. To do that, tap and hold a comment and then tap Hide comments on the menu that appears.

Protect your Instagram from spam bots
Automatically hide or delete comments from Instagram spam bots under your organic posts and ads, for all your IG profiles at once – with an all-in-one social media tool.
Disabling comments on Instagram – FAQs
How to block comments on Instagram containing offensive comments
You can do it in (at least) a couple of ways.
Instagram does hide some offensive content automatically, but if you want to up your defenses and add your own customized words and phrases, you can do it in your Settings > Hidden words > Custom words for messages and comments.
Comments that contain your specified keywords will be automatically hidden.
You can also do it using NapoleonCat’s Auto-moderation and set up a rule hiding comments containing offensive content. This solution is way more customizable than Instagram’s native feature.
How to hide comments on Instagram using NapoleonCat
You can hide comments on Instagram using NapoleonCat. Not just offensive comments, but also comments with links, or just any comments in general.
To do that, use NapoleonCat’s Auto-moderation. Create an Auto-moderation rule and apply it to:
- Your entire Instagram account or multiple accounts at once
- An Instagram Ads profile
- Or specific post(s) on your profile.
Then select what comments you want the rule to work for:
- All comments
- Comments with links
- Comments with images or videos.
Then complete the Auto-moderation rule with relevant details. If you want the rule to work for specific comments, for example, just for offensive comments, add keywords and phrases in the Trigger section that will trigger the rule.
You can also choose to hide comments with an automatically marked negative sentiment or comments with specific tags in NapoleonCat (for example, comments from trolls.)
Can I disable comments for all my Instagram posts?
To disable all your comments on Instagram, you have a few options:
- Manually turn off comments for individual posts (Instagram only lets you turn off comments for specific posts)
- Add popular words in your Hidden words settings that are bound to hide most (if not all) of the comments on your profile.
- Use NapoleonCat’s Auto-moderation to automatically hide all comments under all posts on your Instagram profile.
How can I disable comments on Instagram?
You can disable comments on individual posts. To do that, tap the settings menu for a published post and tap Turn off comments.
You can also disable comments for your Instagram Stories. To do that, tap on the three dots in the bottom right of a story to bring up the menu, then tap Story settings.
Then scroll down to Commenting and switch to Off. You can also block certain accounts from commenting on your Stories.
How to turn off comments on Instagram before posting?
Before sharing your post, go to the final settings screen. Tap the three dots at the bottom to access More options, then scroll down until you find the Turn off commenting setting.
Flip the toggle on, and comments will be disabled. Once you publish, the comment section will display a message letting people know that the author has turned off comments for this post.
How to turn off comments for Instagram Stories
Tap on the three dots in the bottom right of a story to bring up the menu, then tap Story settings.
Then scroll down to Commenting and switch to Off. You can also block certain accounts from commenting on your Stories.
This setting will work for all your Stories until you change it.
Is it possible to turn off comments while watching someone’s Instagram Live on the phone?
Yes, you can hide comments while watching someone’s Instagram Live on your phone. To do this, tap and hold on a comment, then select Hide comments. This will remove the comments from your screen, but they’ll still be visible to other viewers.
If you want to see them again, simply tap the screen and select Show comments. Keep in mind that this option only hides comments for you. It doesn’t turn them off for the entire live stream.
What comment control can I apply to deal with offensive comments?
On Instagram, you can adjust the Hidden words setting in your Settings menu to automatically hide offensive comments.
Instagram already hides some of the offensive comments for you in the background. But you can add an extra layer of privacy by defining your own keywords and phrases you want to cause a comment to get hidden.
Will disabling comments affect my engagement or reach on Instagram?
When you’re turning off comments for posts, you’re losing some of the potential engagement, which might affect your engagement rates. It’s always a tradeoff between high volumes of engagement (even when it’s the kind you don’t want, because Instagram doesn’t distinguish “good” engagement from “bad engagement”) and not having to moderate the discussions in the comment section.

Automatically delete Instagram comments on organic posts & ads
Automatically hide or delete spammy comments based on keywords. Or automatically delete all comments – with an all-in-one social media tool.
You may also like:
- Instagram Comment Moderation: Full Guide
- How To Respond To Instagram Comments: A Guide
- How to Analyze Competitors on Instagram
- How to Track Instagram Follower Growth Over Time
- Understand Instagram Analytics
- A Complete Guide to Instagram Follower Demographics
- 34 Instagram Hacks You Need to Try
- 500+ Best Instagram Captions
- Auto-Comments on Instagram: When and How Should You Use Them?
- How to Get More Comments on Instagram
- How to Manage Comments on Instagram Ads
- How to Manage Instagram Comments Like a Pro (Hide, Pin & More)