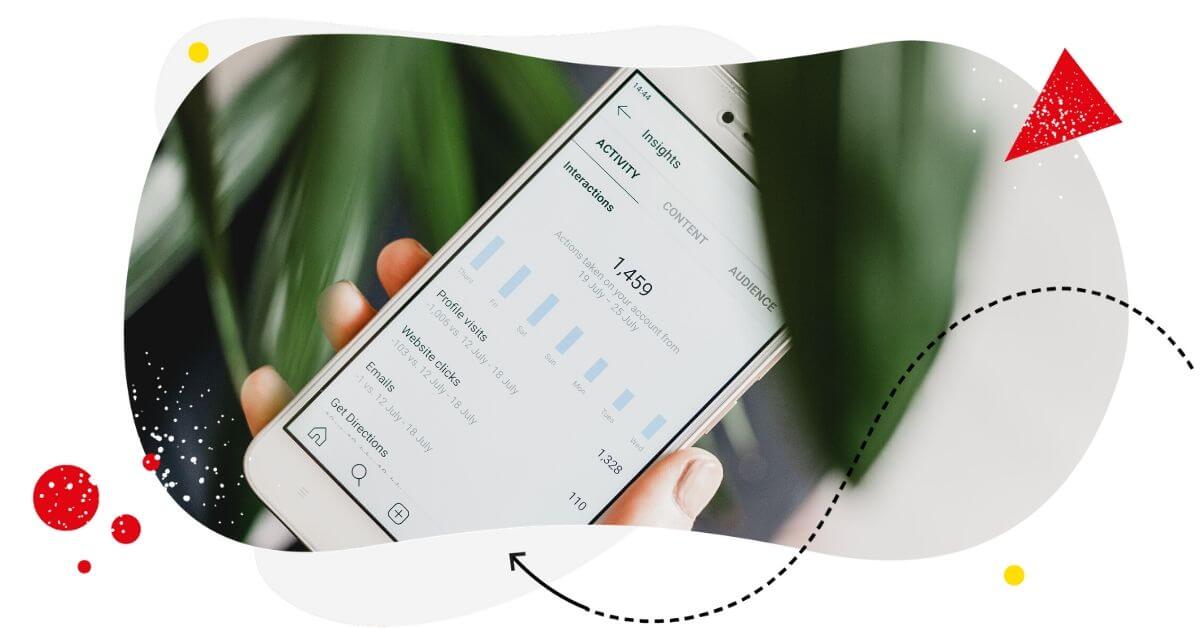You run Instagram ads to reach new audiences, grow your following, and get your brand out there. But do you perhaps overlook what happens after the ad goes live? Every like, share, and especially every comment under your ad is part of your brand experience.
And managing those comments (or not managing them) can make a big difference in how people perceive your brand, how much they trust you, and whether they decide to buy from you. So, let’s take a look at how to manage comments on Instagram Ads – the efficient way.
- Why managing Instagram ad comments matters
- Challenges of handling comments on Instagram ads manually
- How to manage Instagram ad comments from multiple campaigns in one view
- Automating the repetitive work with Auto-moderation
- How Auto-moderation handles FAQs, spam, and urgent issues
- Key benefits: time savings, better response times, and stronger brand image
- Step-by-step: How to set up Social Inbox and Auto-moderation for Instagram ads
- Pro tips for smooth community management and team collaboration
- How to turn off comments on Instagram ads (without people knowing)
- Wrapping up: Turn Instagram ad comments into opportunities with NapoleonCat
- How to manage comments on Instagram Ads – FAQs
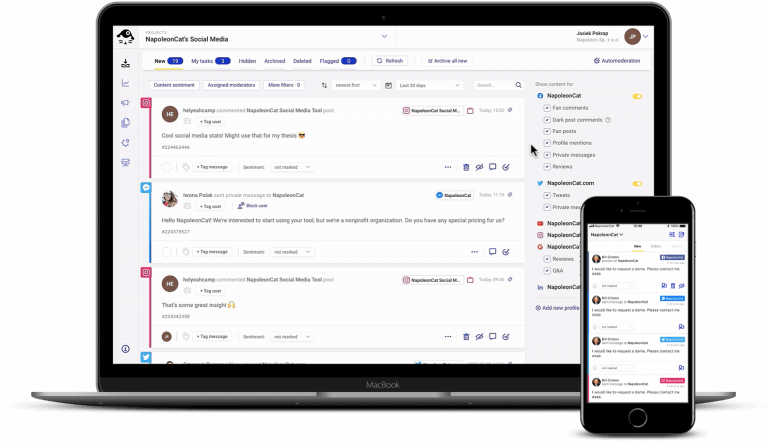
Manage and automate Instagram ads comments
Monitor, manage, and automate all your Instagram ads comments. Auto-hide spam and inappropriate comments – with an all-in-one social media tool.
Why managing Instagram ad comments matters
In short, because ad comments can directly affect your reputation – and you’re increasing their reach with your advertising budget.
Now, for the slightly longer version.
If you’ve ever promoted a post on Instagram or run a full campaign, you know that the comment section can turn into a wild mix of genuine questions, feedback, trolls, and spam. And whatever else.
Ignoring it isn’t an option – because that space is as public and visible as your ad itself. People see your ad along with the comments under it – and that’s something businesses seem to often forget about. Imagine promoting your latest product… and its negative review in the comments, right below it. Because it’s essentially how this works.
This is probably as clear as it gets – you need to have control over what you advertise, and that includes the comment section. But handling it manually? Well, that’s time-consuming and easy to lose control of, especially when you’re managing multiple campaigns or ad accounts, which is nothing unusual.
In fact, let’s take a closer look at why manual ad comment management is rarely a good idea – and how to manage comments on Instagram Ads better.
Challenges of handling comments on Instagram ads manually
Businesses often tend to forget about the fact that ad campaigns on social media, including Instagram, are different from “regular” banner ads or Google Ads. And that difference is comments – often dozens or even hundreds of them.
Some are from potential customers genuinely interested in your product or offer.
Others might be spam, scams, or bots.
Some are… not exactly positive. Negative reviews or angry rants can appear under your ad in minutes, sometimes for reasons unrelated to the ad itself.
If you’re trying to handle all of this manually through Meta’s native tools, you’ll quickly run into a few common problems:
- Comments come in under multiple ads, often across different campaigns or accounts. So, you’ll have to keep jumping between Ads Manager, Instagram, and the Meta Business Suite.
- With limited visibility and constant updates, it’s easy to miss a question or complaint.
- The longer you take to reply, the more potential customers scroll past – or worse, see spam and assume your account is inactive.
- Answering the same FAQ over and over wastes valuable time your team could spend elsewhere.
- Unmoderated comment sections can quickly look messy, especially if trolls or bots take over.
If you’ve got multiple campaigns running or a team managing multiple Instagram accounts, these issues multiply – and believe me when I say, they multiply fast. And what’s worse, you might be completely unaware.
How to manage Instagram ad comments from multiple campaigns in one view
You can do it with NapoleonCat’s Social Inbox.
Instead of switching between tabs and tools, you can manage all your ad comments from every campaign and Instagram account in one unified view.
Here’s how to manage comments on Instagram Ads using NapoleonCat:
- NapoleonCat gathers comments from your organic and sponsored Instagram posts and displays them in one place. You can like and reply to them – also in a DM, if the issue is sensitive.
- Assign a comment to a teammate directly from the Inbox. For example, customer support can handle product questions, while your marketing team responds to engagement-related messages.
- Leave internal notes visible only to your team, so you can coordinate without messy back-and-forths outside the tool.
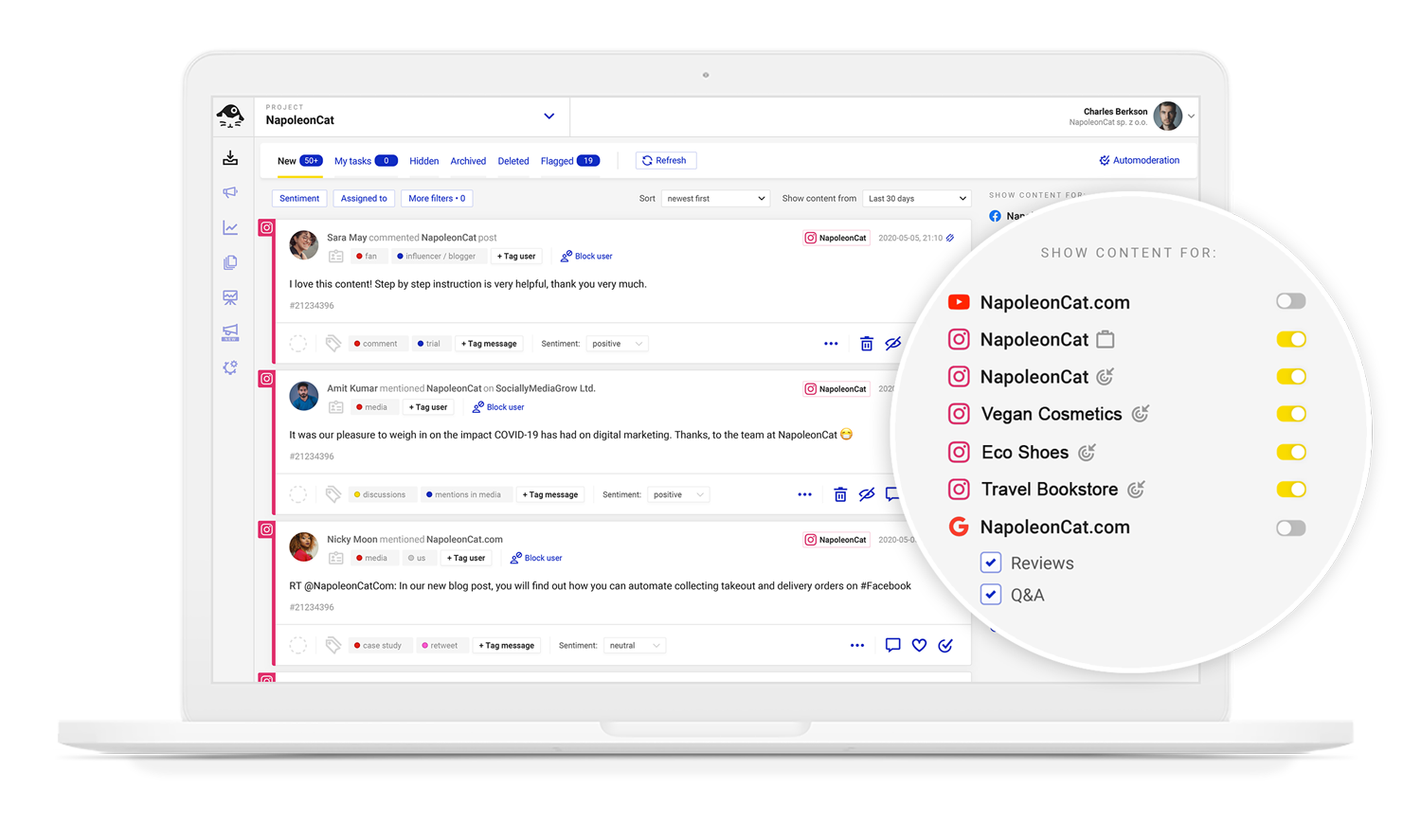
With the centralized view, you now have full control over what’s happening under every ad you run – without the chaos of juggling multiple interfaces and campaigns.
Instead of scrolling endlessly through notifications or missing comments buried under a boosted post, your team will see a neat list of incoming messages ready to respond to or moderate. That’s literal hours of manual work saved every day.
What’s more, everyone on the team can access the entire conversation history with someone in their Social CRM profile, complete with any tags you’ve assigned them in the Social Inbox (e.g., an active customer or a spammer).
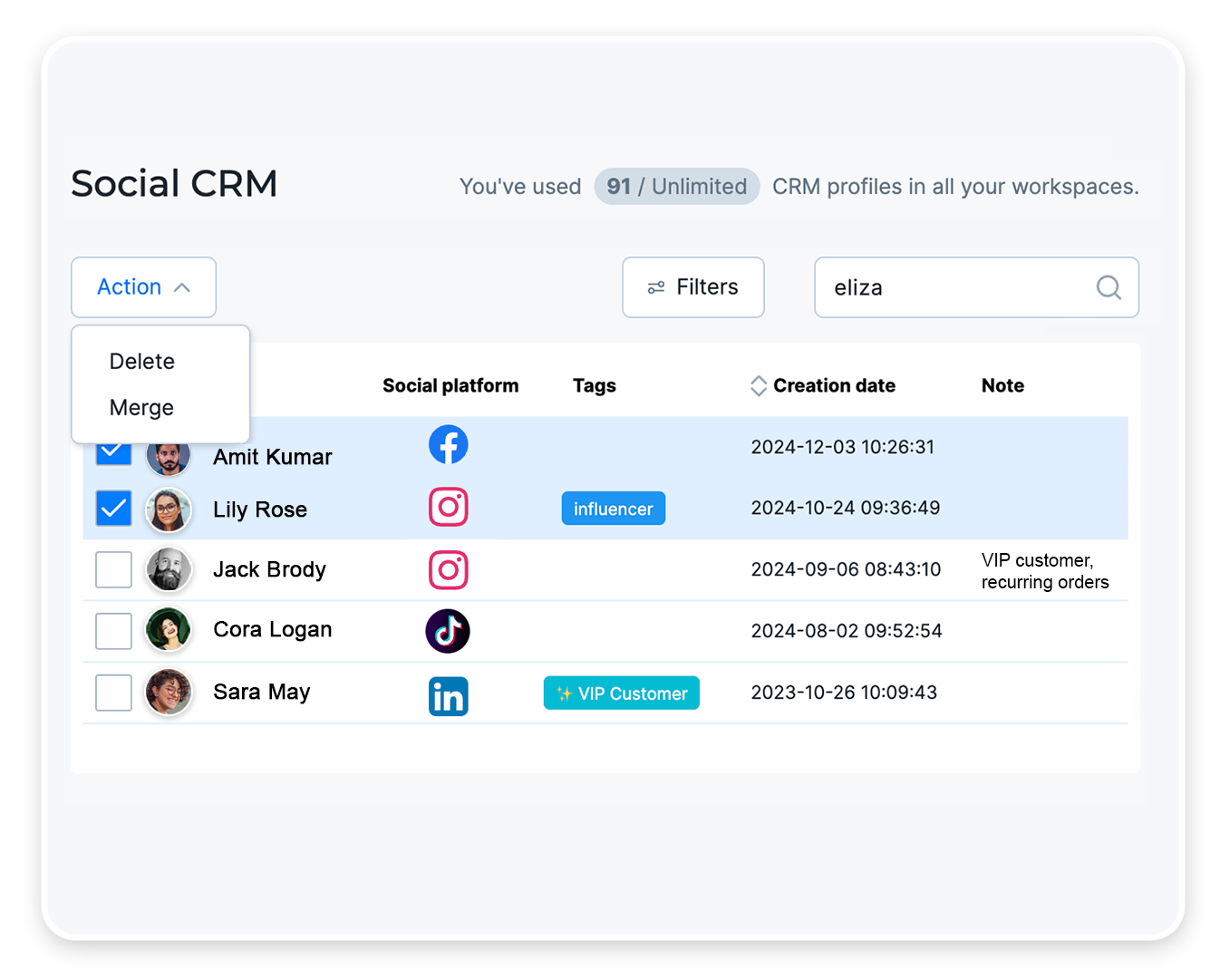
Automating the repetitive work with Auto-moderation
Even with everything in one place, managing comments on Instagram ads can still be a lot of work. And you can still make moderation even more efficient.
Especially with questions you keep getting under your ads. You know, like:
- “How much does it cost?”
- “Where can I order?”
- “Is this available in my country?”
And then there’s spam: links, fake giveaways, and random bots. You and your team shouldn’t have to waste time going through those – it’s literally costing your business.
The solution to all this is NapoleonCat’s Auto-moderation.
Auto-moderation lets you automate comment management based on automated rules you set up. For example:
- Automatically hide or delete comments containing specific keywords (like “scam” or “DM me for collab”).
- Automatically reply to frequently asked questions with a ready-made answer, randomly selected from multiple templates you write yourself.
- Automatically tag certain types of comments for quick review later or to redirect them to the right person.
- You can also choose to send a private message in response. When someone asks about pricing or availability, you can reply publicly (“Check your inbox for details!”) and follow up privately with the actual offer.
And if you turn on the AI Assistant in the Social Inbox, it will even detect spam, hate speech, or negative comments for you in the background, and you can then set up rules triggered by the AI tags. In other words, AI will do all the heavy lifting for you 😉
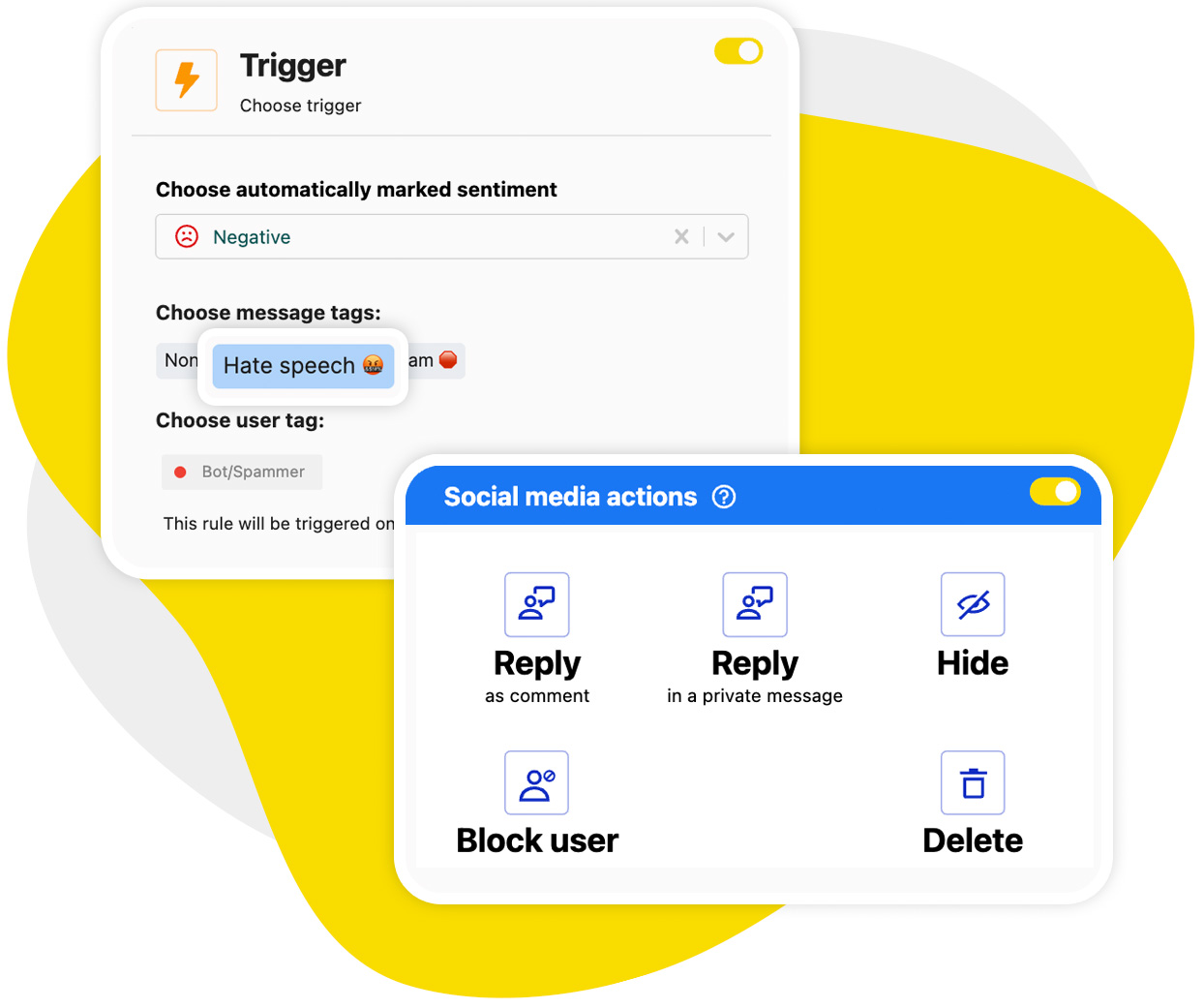
All this means your ads stay clean and professional, and your team doesn’t have to manually write the same responses 50 times a day.
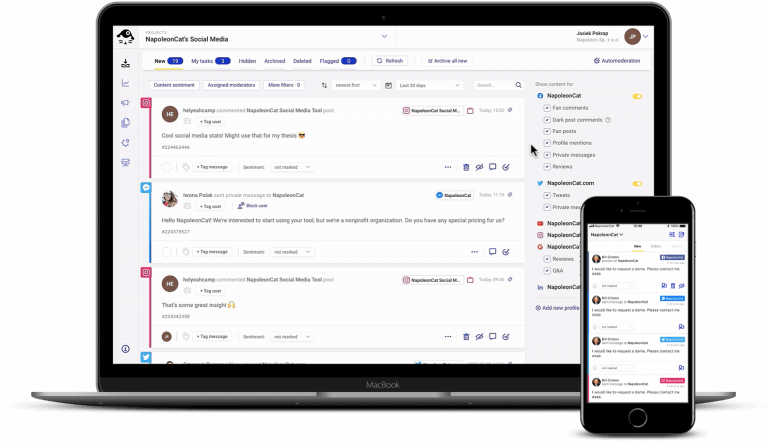
Manage and automate Instagram ads comments
Monitor, manage, and automate all your Instagram ads comments. Auto-hide spam and inappropriate comments – with an all-in-one social media tool.
How Auto-moderation handles FAQs, spam, and urgent issues
Let’s break down how NapoleonCat’s Auto-moderation helps you manage different comment types effectively (and manage multiple Instagram accounts).
1. Handling FAQs automatically
You can create rules that detect recurring questions and trigger automatic, personalized responses.
Here’s an example:
Trigger: Comment contains words and phrases like “price,” “how much,” or “cost”
Action: Reply publicly → “Hey! You can find our current prices on our website.” (Or give the price if the comment is under an ad with a specific product.)
You can vary responses slightly to sound more natural, keeping your brand tone consistent but not robotic. The more versions you write for a rule, the more variety and the more natural it’ll appear.
2. Filtering out spam and scams
Auto-moderation can automatically hide or delete spam comments before anyone sees them (and before bots take over your ad). For example:
Trigger: Comment contains “check my profile,” “DM me,” “crypto,” or similar phrases. (and/or the AI “Spam” tag.)
Action: Hide or delete the comment.
3. Prioritizing urgent or negative comments
If someone leaves a negative comment – say, a complaint about a recent order – you can flag it automatically for human review.
Trigger: Comment contains “bad,” “didn’t arrive,” “refund,” or “disappointed.” (And/or negative sentiment, tagged automatically.)
Action: Assign to customer support.

Automatically Block Spam with AI Precision
Automatically hide or delete spam and hate comments on your posts and ads across all your IG profiles, powered by advanced AI.
Key benefits: time savings, better response times, and stronger brand image
Let’s sum up the impact efficient Instagram ad comment management can have on your daily workflow and your brand overall.
Time savings
Instead of manually moderating every ad comment, your team can focus on conversations that actually need a human touch.
Auto-moderation handles the repetitive, low-value stuff for you. And it can save hours daily, making a huge difference to what you and your team can do in a day.
Better response times
By having all ad comments visible in one dashboard and automated workflows in place, you’ll reply faster and never miss an important message. And faster replies usually mean more engagement and better customer satisfaction.
Stronger brand image
An organized, responsive comment section makes your brand look professional and trustworthy. Ads filled with spam or unanswered questions do the opposite – they turn potential customers away.
Not to mention, in the case of ad comments specifically, you’re spending money to promote spam and negative comments, too. Doesn’t make much sense, right?
Step-by-step: How to set up Social Inbox and Auto-moderation for Instagram ads
Here’s how to start managing Instagram ad comments efficiently with NapoleonCat.
Step 1: Connect your Instagram accounts
In NapoleonCat, go to Workspace Settings → Profiles → Connect your profiles, and connect your Instagram Ads account.
This allows NapoleonCat to pull in all ad comments automatically. You can try it our completely for free during our 2-week trial.
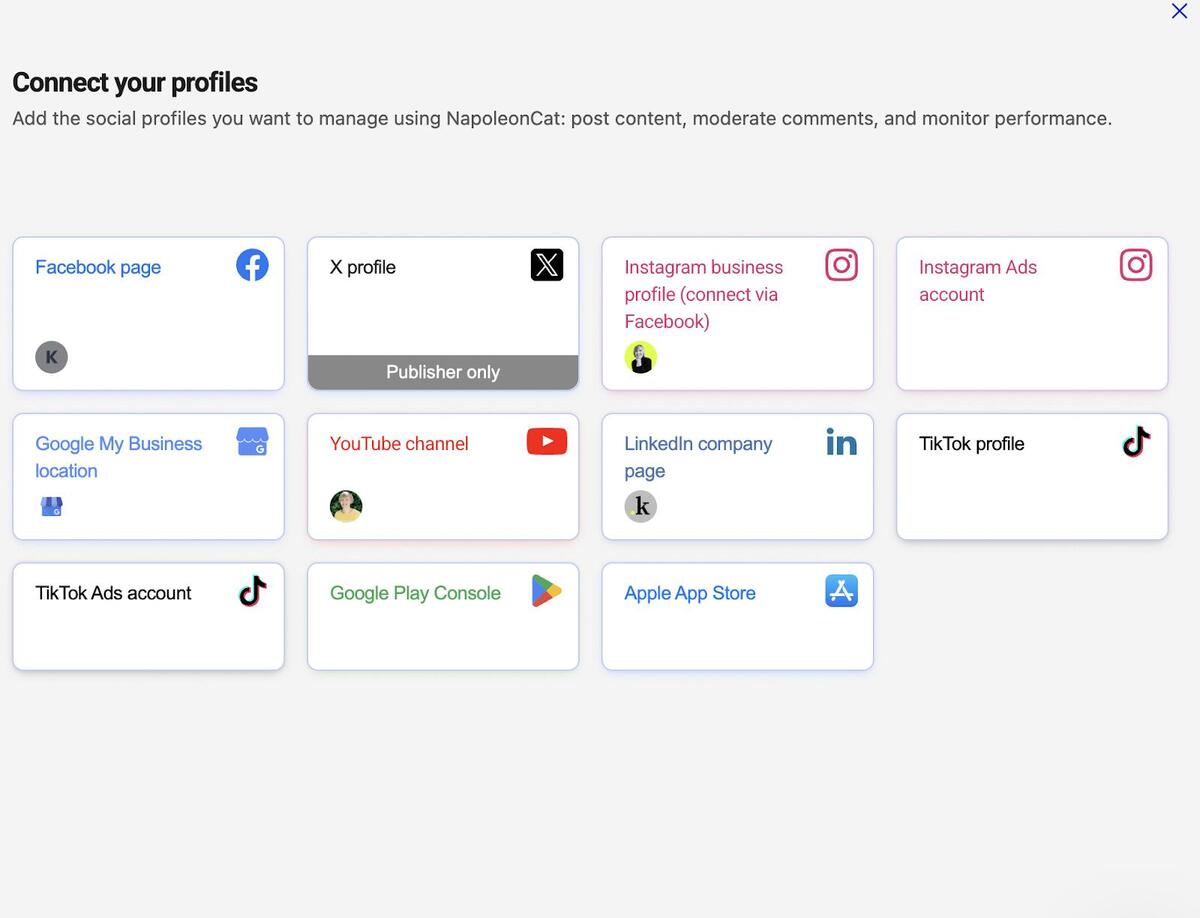
Step 2: Open the Social Inbox
From the main menu, go to the Social Inbox.
Here, you’ll start seeing comments coming in from both organic posts (if you also connected your Instagram account) and ads.
Step 3: Reply, hide, or assign manually
Before you set up automation, test the manual workflow. Reply to comments, assign them to teammates, and add internal notes to see how everything fits your workflow. At this point, you can also come up with the scenarios that are the easiest or most crucial to automate.
Step 4: Reply, hide, or assign manually
Turn on the AI Assistant to help you detect spam, hate, and negative comments automatically. This will be helpful for Auto-moderation.
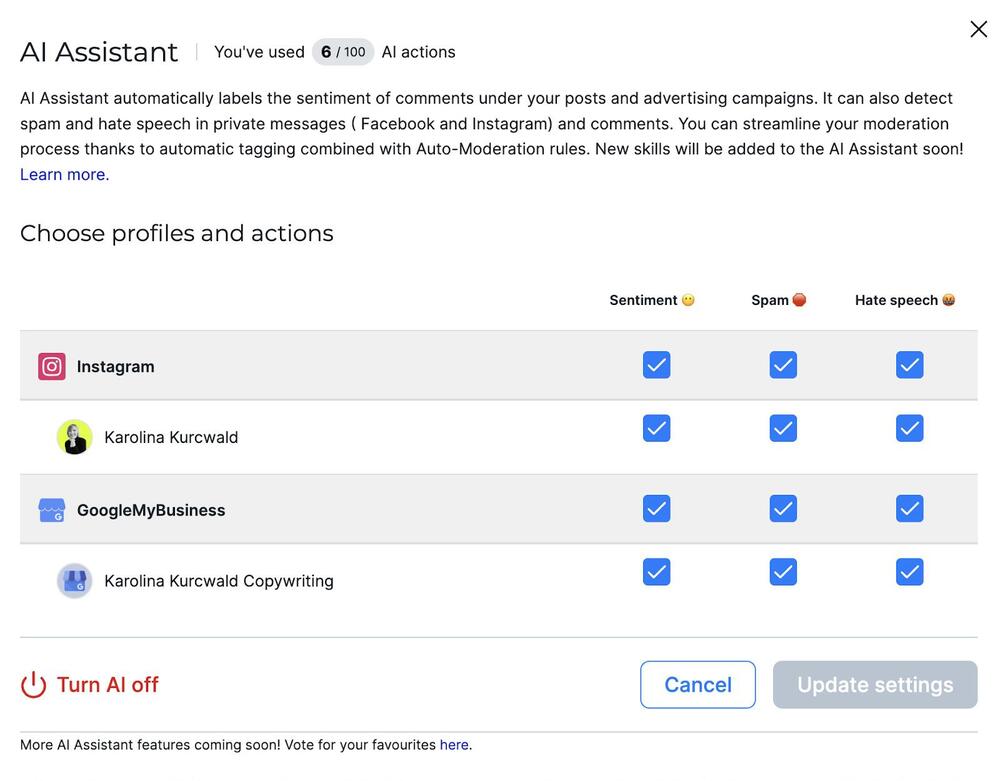
Step 5: Set up Auto-moderation rules
Go to Auto-moderation and create a new rule. Select your Instagram Ads account.
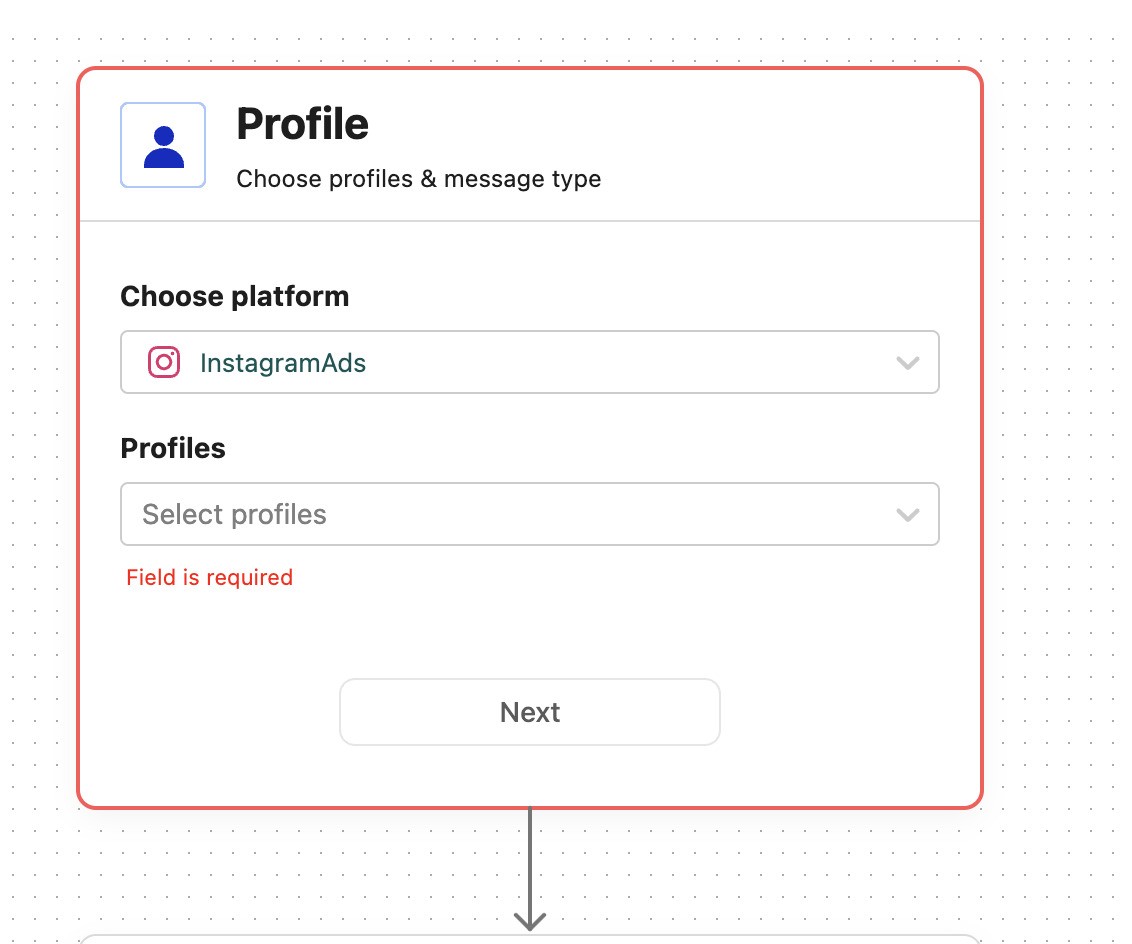
Then:
- Select message type – for Instagram ads, you can select comments for a specific post from the last 30 days or all ad comments.
- Select trigger types (keywords, phrases, AI tags.)
- Define actions (hide, delete, reply, send DM, tag, assign). You can set up multiple automatic reactions at once.
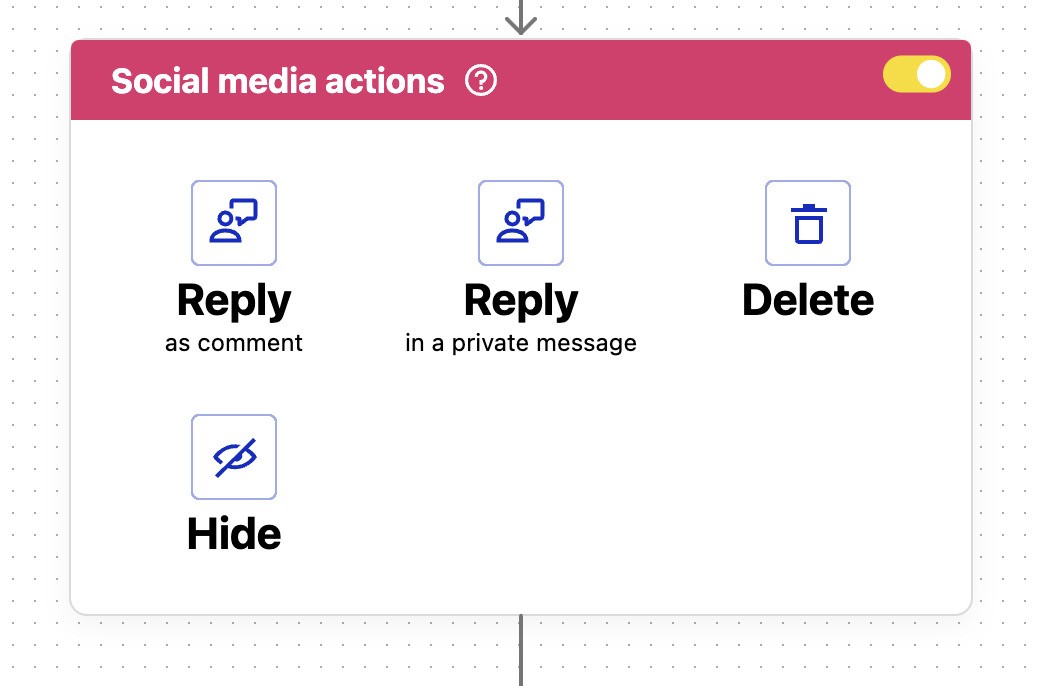
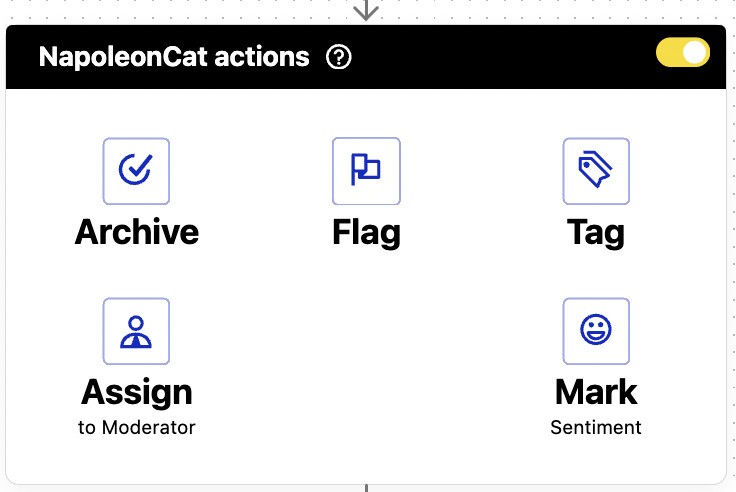
- Set a schedule – you can choose whether a rule runs 24/7 or during certain hours only – perfect if you want after-hours coverage.
Step 6: Monitor and refine
Monitor how your rules perform – within a few days, you should see a noticeable difference: fewer spam comments, faster replies, and cleaner ad threads. And maybe even better performing ads? 👀
Pro tips for smooth community management and team collaboration
Even with automation, managing ad comments effectively requires a good workflow – there’s no way around that. Here are a few tried-and-true tips:
1. Create a response library
Keep a shared library of pre-approved answers for common questions. It saves time and keeps your tone consistent across campaigns and team members.
In NapoleonCat, you can create saved replies, so replying is easier and faster. And with Auto-moderation, you can create multiple versions of automated replies, so they’re not always the same.
2. Use internal notes for context
When assigning a comment to someone, add a short internal note – for example, “This is about the new summer promo” or “Check this user’s previous comment history.”
This will make handoffs smoother and provide valuable context, possibly preventing inconsistent replies.
3. Review automation rules regularly
Your campaigns change, so do your FAQs, and so do people’s comments. So schedule a quick review of your Auto-moderation rules every few weeks to make sure they still fit your current ads.
4. Use analytics to learn
NapoleonCat’s analytics show how many comments your team handles, response times, and other metrics. Use it to fine-tune your approach and show ROI to your team or clients.
5. Stay human
Even with automation, people appreciate genuine interactions (and one doesn’t exclude the other). Make sure your Auto-moderation complements your human responses – not replaces them entirely.
How to turn off comments on Instagram ads (without people knowing)
Sometimes, you might want to prevent comments altogether – for example, if you’re running a time-sensitive ad, a sensitive campaign, or simply want to avoid distractions under certain posts.
You can turn off comments for Instagram ads when creating or editing your ad in Meta Ads Manager:
- Go to your ad level settings.
- Scroll down to the Ad Preview section.
- Click Ad Settings (the three dots) → Edit.
- Toggle Comments off.
Once the ad is live, there’s no way to hide that the comments are turned off – people just won’t see a comment box under it.
If your goal is to minimize negativity without disabling comments entirely, Auto-moderation is a better choice. It hides harmful or off-topic comments without visibly turning comments off. This keeps engagement open for genuine users while quietly removing unwanted content.
If you’re adamant about not letting people comment under an ad, you can also use Auto-moderation to automatically hide all comments under it, which is also a more discreet solution. Simply don’t define any triggers when creating your rule – this way it will work for all ad comments.
But, if we come back to my initial point about how Instagram ads are different from one-way banner ads, that’s not something I recommend as a general strategy.
Wrapping up: Turn Instagram ad comments into opportunities with NapoleonCat
Comments under your Instagram ads might seem like just noise to you – but they’re really opportunities to engage, show your brand’s personality, and even boost your ad conversions as a result.
So, instead of treating your comment section like a headache, make it part of your social media strategy. (And use NapoleonCat’s Instagram management tools for business to make it more effective.)
We highly recommend you test NapoleonCat completely for free for 2 weeks – no credit card required during signup 😉
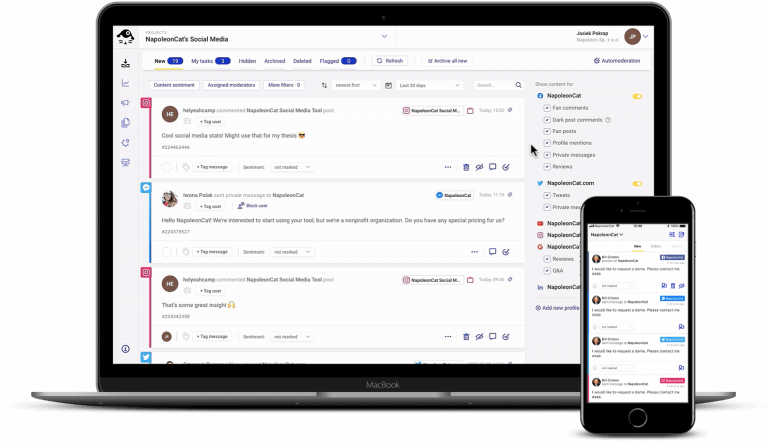
Manage and automate Instagram ads comments
Monitor, manage, and automate all your Instagram ads comments. Auto-hide spam and inappropriate comments – with an all-in-one social media tool.
How to manage comments on Instagram Ads – FAQs
Let’s answer some of the most common questions about managing comments under your IG ads.
Can you disable comments on Instagram ads?
Yes. You can disable comments on an ad when creating or editing it in Meta Ads Manager. Go to the ad level, open Ad settings, and toggle Comments off. Keep in mind this applies to that specific ad and can’t be changed once it’s live.
How to manage comments on Meta ads?
You can use Meta Business Suite to view and reply to comments, but it can get messy if you manage multiple campaigns. Tools like NapoleonCat make it much easier by pulling all ad comments into one Inbox and letting you moderate them, reply, and automate responses from one dashboard.
Can I turn off comments on a boosted post?
Yes, but only if you set it before publishing the ad. When boosting a post, go to Advanced settings and turn off Comments. Once the ad is running, you can’t change this option.
How do I turn off comments on ads?
In Meta Ads Manager, edit your ad and scroll to the Ad preview. Open Ad settings (the three dots) and toggle Comments off before publishing. Alternatively, use NapoleonCat’s Auto-moderation to hide/delete unwanted comments automatically without disabling comments entirely.
You may also like:
- How to Stop Spam Comments on Instagram (for good)
- Instagram Comment Moderation: Full Guide
- How to Hide Comments on Instagram (expert guide)
- How to Limit Comments on Instagram (without ppl knowing)
- How to Set Up a Smart Auto-Reply in Instagram Comments
- How To Respond To Instagram Comments
- How to Manage Instagram Comments Like a Pro (Hide, Pin & More)
- Instagram Auto-Comments: When and How Should You Use Them?
- How to Handle Negative Comments on Instagram – Tips and Tools
- How to Turn Off Comments on Instagram (for all posts at once)
- How to Manage Comments on Instagram Ads