Want to turn off comments on your Facebook Page? No, I won’t discourage you from that idea. Here’s what you need to know about doing that, including how to turn off commenting on a Facebook post with NapoleonCat so you can block comments from appearing under your Facebook organic posts and ads.
- Why turn off comments on Facebook?
- Can you turn off comments on a Facebook Page?
- How to turn off comments on a Facebook Page
- How to automatically turn off comments on a Facebook Page with NapoleonCat
- How to turn off comments on a personal Facebook post
- How to turn off comments on a Facebook group
- FAQs
- How do I stop people from commenting on my Facebook posts?
- How does commenting get turned off on Facebook?
- What are the best tools for Facebook comment moderation?
- Can I hide specific comments without turning off comments altogether?
- Is it possible to block certain users from commenting?
- What happens when comments are turned off on a Facebook post?
- Alternatives to turning off comments

Automatically Block Spam with AI Precision
Automatically remove spam and hate comments on your posts and ads, or block users — all powered by advanced AI moderation.
Why turn off comments on Facebook?
Though the core of social media is interaction, you might want to turn comments off on Facebook in several scenarios – and honestly, I don’t blame you.
Turning off comments on Facebook posts makes sense when you want to:
- Prevent negative interactions. For the record, I’m not talking about constructive criticism here. Sometimes, comments can devolve into arguments, spam, or offensive personal remarks that are no longer connected to the topic at hand. Turning off comments can help avoid unnecessary conflict and keep a respectful tone on your page.
- Protect brand reputation. If your page represents a business or public figure, unchecked comments can harm your image. Inappropriate or negative comments might misrepresent your brand, and disabling them provides greater control over the narrative you want to put out there.
- Reduce spam and irrelevant content. You know how those spam comments sometimes come in droves to a targeted post? Spam, self-promotion, or unrelated comments can clutter your posts, making it difficult for your audience to engage meaningfully.
- Handle sensitive topics. This might be tricky, but when posting about controversial or sensitive issues, you may want to avoid heated debates or divisive opinions. Disabling comments allows you to share your message without opening the floor to potentially polarizing discussions – if you don’t want them.
- Save time and resources. Some brands turn off comments when they know they won’t be able to handle them. This often happens with ads. I’m not saying this is the only way to go because you can successfully automate ad comment moderation. But potentially, this is a scenario where you might turn off comments on your Facebook Page to focus on other aspects of managing it, like creating content or engaging through private messages.
Can you turn off comments on a Facebook Page?
Yes, Facebook allows page admins to control who can comment on their posts, including the option to turn off comments entirely.
You can’t globally disable comments for the entire page, though. But, you can adjust comment settings on individual posts.
This feature is accessible through your page’s settings and provides flexibility to manage engagement while maintaining control over your content.
You can also use NapoleonCat to automatically hide or delete comments that show up on your Facebook Page – I’ll show you how in a little while.
How to turn off comments on a Facebook Page
There are a couple of things you can do.
You can either go to individual posts and disable comments from there.
So, here’s how to turn off commenting on a Facebook post:
1. Open your Facebook Page. Make sure you’re using an admin or editor account, as these roles are required to manage page settings.
2. Scroll through your timeline or go to the Posts section to locate the specific post where you want to disable comments.
3. On the top-right corner of the post, you’ll see three dots (⋯). Click on this to reveal a dropdown menu with post management options.
4. From the dropdown menu, click on Who Can Comment on Your Post? This will open a pop-up window with comment restriction options.
5. In the pop-up, select Profiles and Pages You Mention to restrict comments to only those tagged in the post. If no one is tagged, this effectively disables comments.
6. Click Done to confirm your changes. The post will now restrict or block comments based on your selection.
Another way to restrict comments (because it’s not really turning them off) is to block specific keywords in your comment section. Here’s how to do that:
- Log in as your page and click on Settings and privacy > Settings.
- In the menu on the left, select Followers and public content.
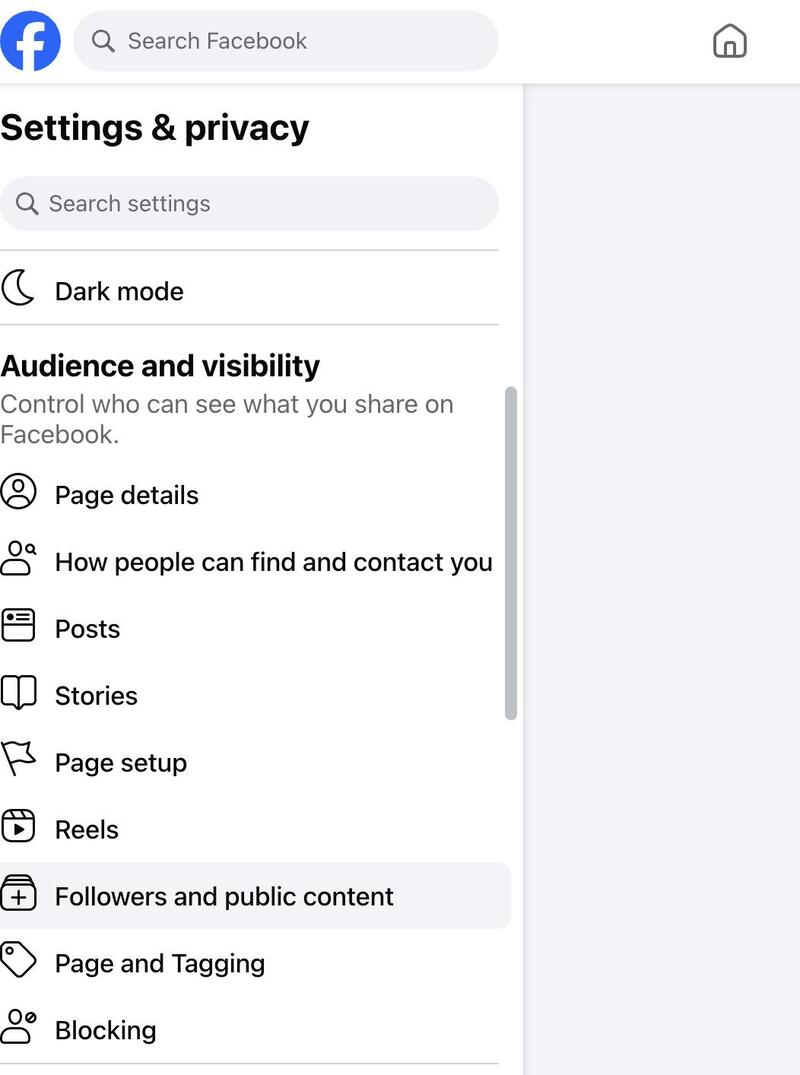
- Then adjust the settings below: hide comments with profanity and/or containing certain words.
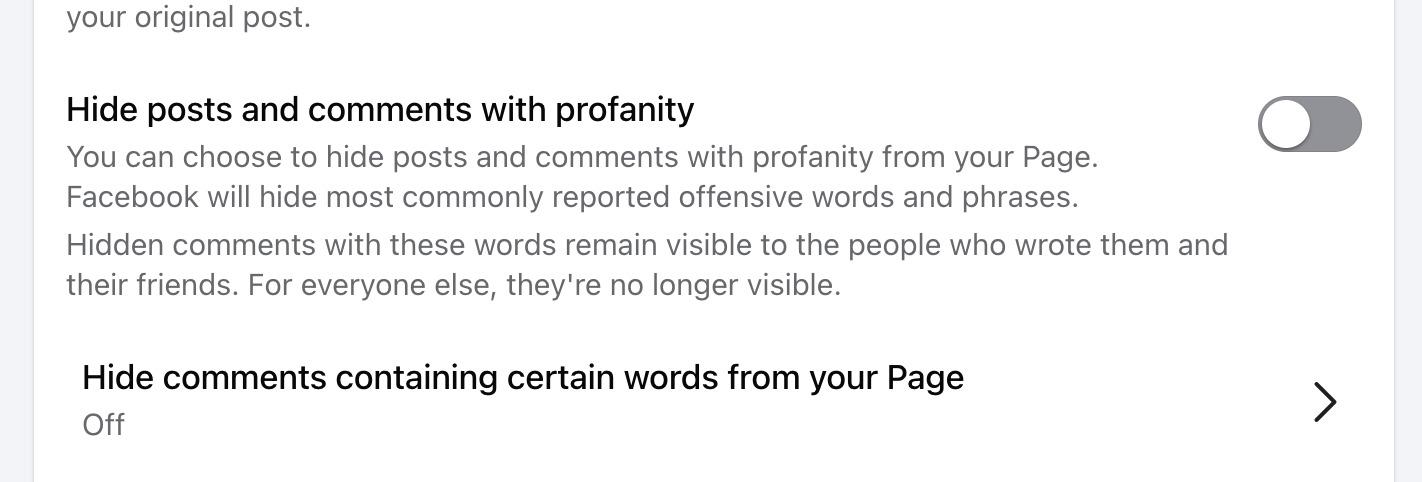
For the latter, the limit is 1,000 keywords, so you have a pretty high chance of eliminating basically any comment just by adding the most popular words.
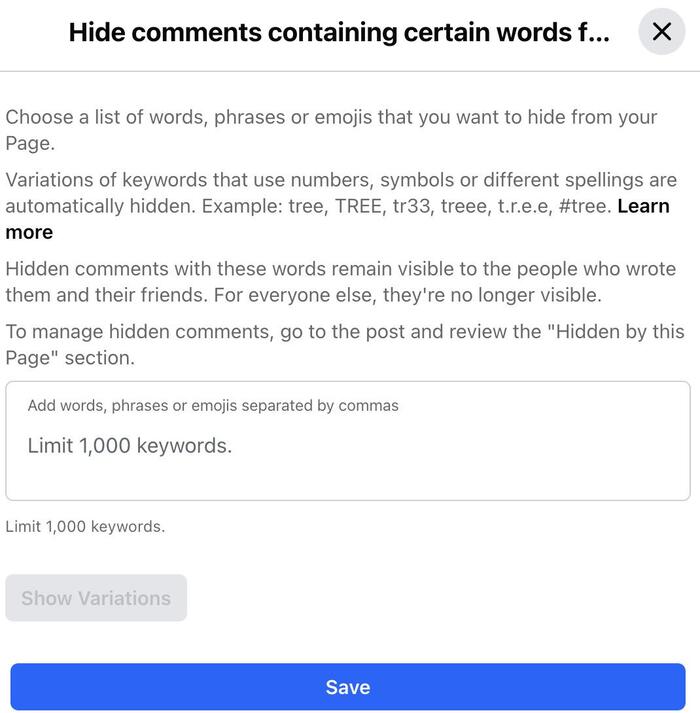
In the same menu, you can also adjust who can comment on your Facebook posts globally, just like with your individual posts.
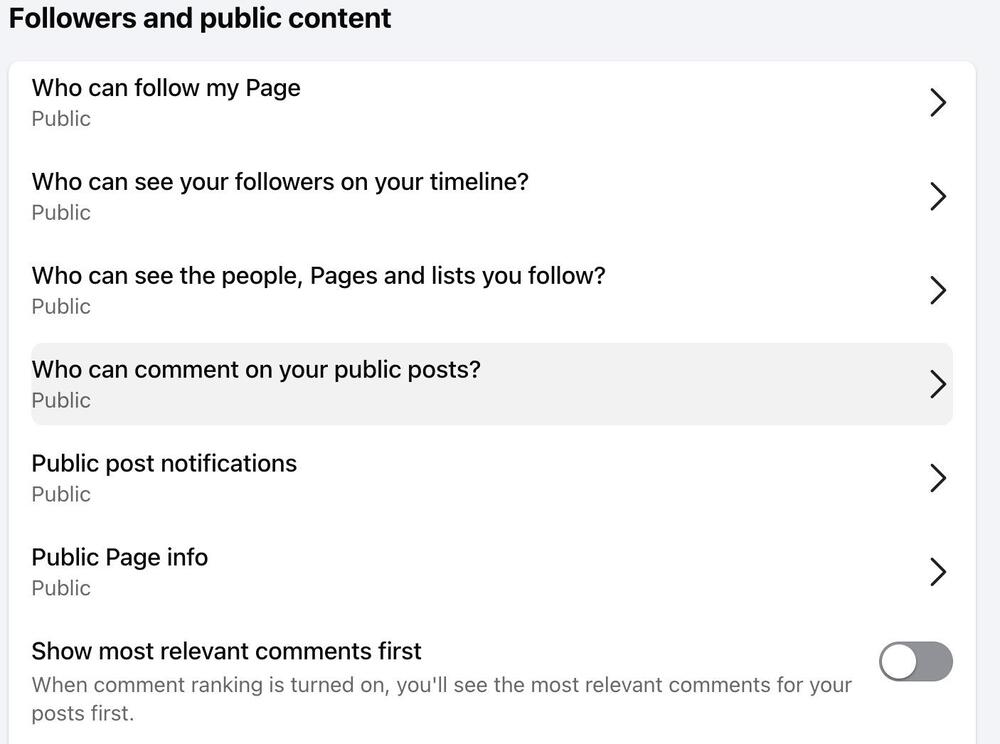
How to automatically turn off comments on a Facebook Page with NapoleonCat
In a similar way to specifying keywords on Facebook, you can automate deleting/hiding all comments from your Facebook Page using NapoleonCat – it’s just much easier.
Here’s how to do that:
- Connect your Facebook Page to NapoleonCat (you can start a completely free trial and test it here)
- Go to Auto-moderation in the left-hand menu:
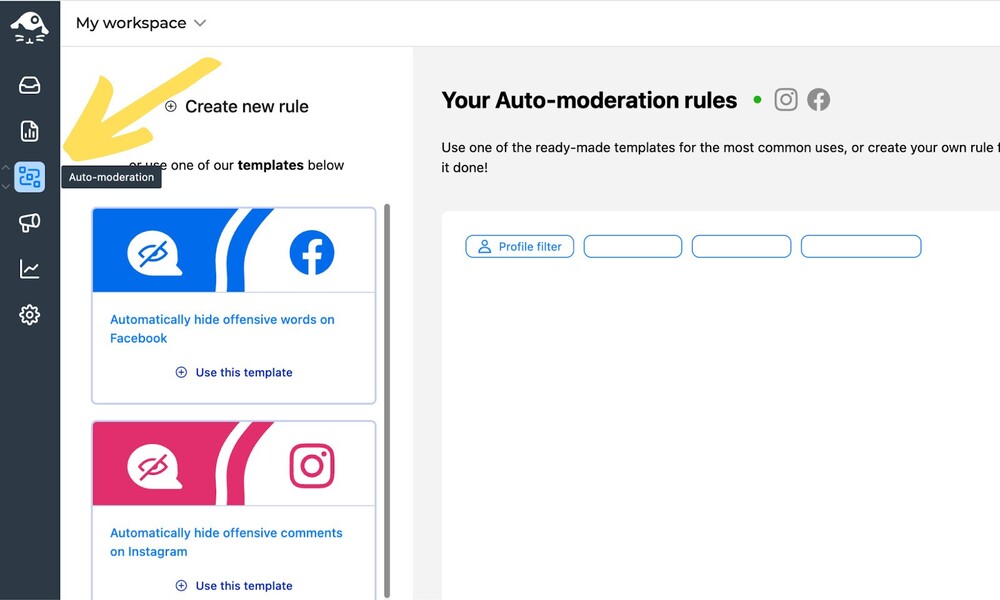
Note how you can apply a ready-made rule to hide offensive words on your Facebook Page.
But we want to go wider.
- Create a new Auto-moderation rule by clicking on the yellow button.
- Give it a name and choose Facebook as your platform, then select the page you want to turn off Facebook comments for.
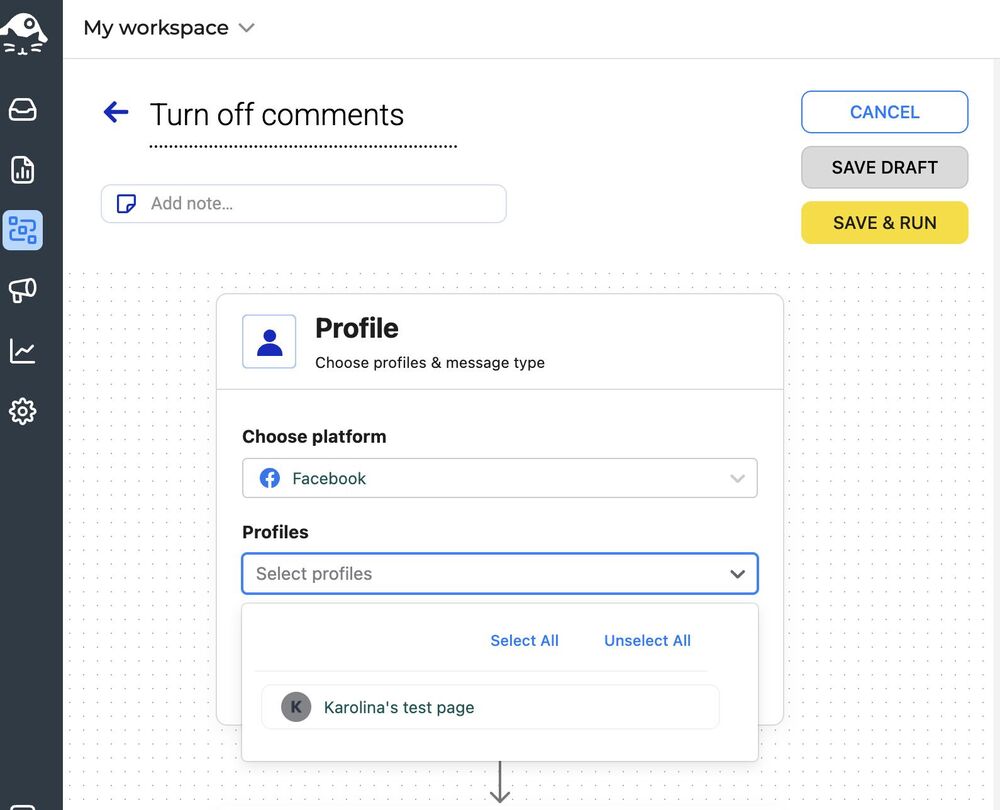
- Choose organic comments as the message type.
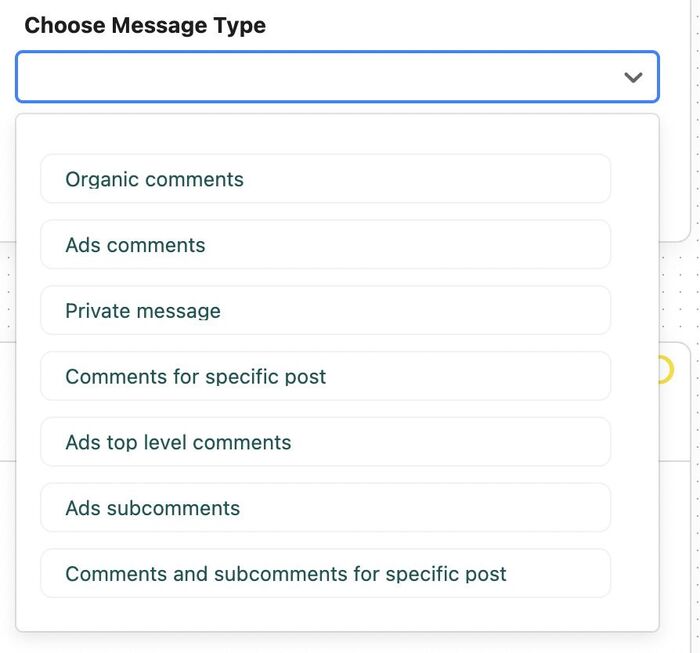
Selecting comment types
- For the condition, select All.
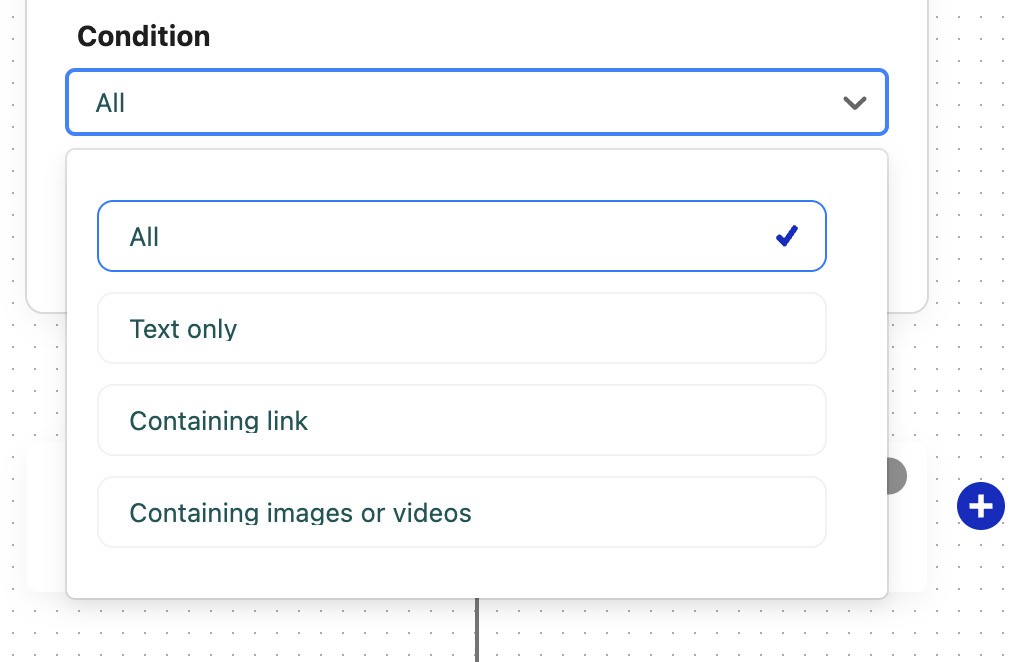
Setting up the condition for an Auto-moderation rule
- Then leave out any keywords, tags, or sentiment in the trigger section. This will cause all comments to fall under the condition and trigger the rule.
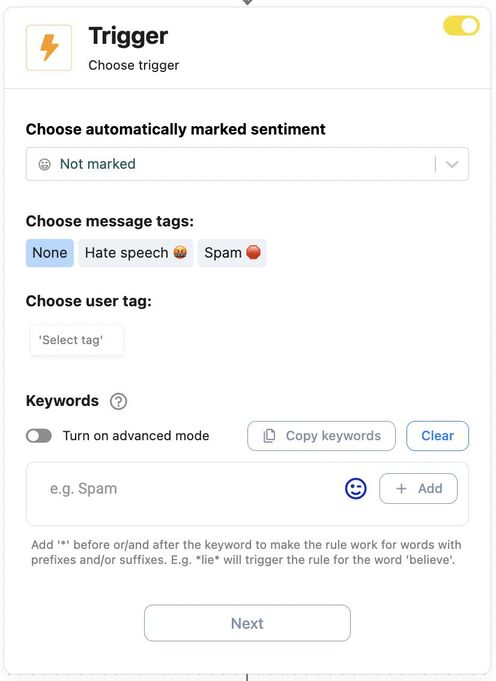
- In the social media actions, choose “Hide” or “Delete” depending on whether you want the comment authors to still see their comments, or prevent any comments from appearing to anyone altogether.
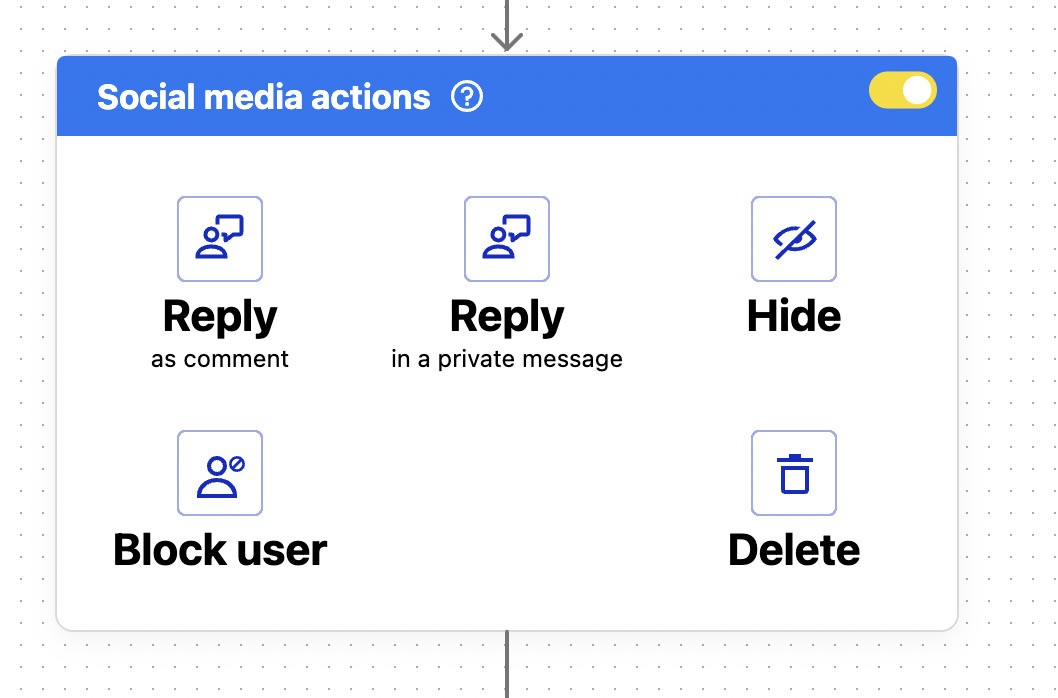
Choose the automatic reaction on your Facebook Page
- Finish off the rule with the remaining settings, including setting up your schedule to run 24/7, and turn on the rule.
And voila, no comments will appear under any of your posts on your Facebook Page (though, note, this will not prevent people from being able to type their comments – they just won’t appear under your posts, as they’ll get immediately deleted.)
If you use other social media platforms, you’ll be happy to know that our Auto-moderation feature also supports Messenger, Instagram (including ads and DMs), TikTok (including ads), LinkedIn, and YouTube.

Automatically Delete All Your Facebook Comments
Automatically hide or delete spammy comments with AI precision. Or automatically delete all comments – with an all-in-one social media tool.
How to turn off comments on a personal Facebook post
Turning off comments on a personal Facebook post is similar to how to turn off comments on a Facebook Page.
- On your profile, locate the post.
- Click the three horizontal dots in the top-right corner of the post (⋯) to open a dropdown menu with options for managing the post.
- Select Who Can Comment on Your Post? from the dropdown menu. This will bring up a pop-up window with options for comment settings.
- Choose a commenting restriction. You’ll see options such as:
- Public: Anyone can comment on your public posts.
- Friends: Only your Facebook friends can comment.
- Profiles and pages you mention: Only people or pages tagged in the post can comment.
- To effectively disable comments, select Profiles and pages you mention. If no one is tagged, the comments will be disabled.
- Click Done to confirm your choice. The post’s comment settings will update immediately.
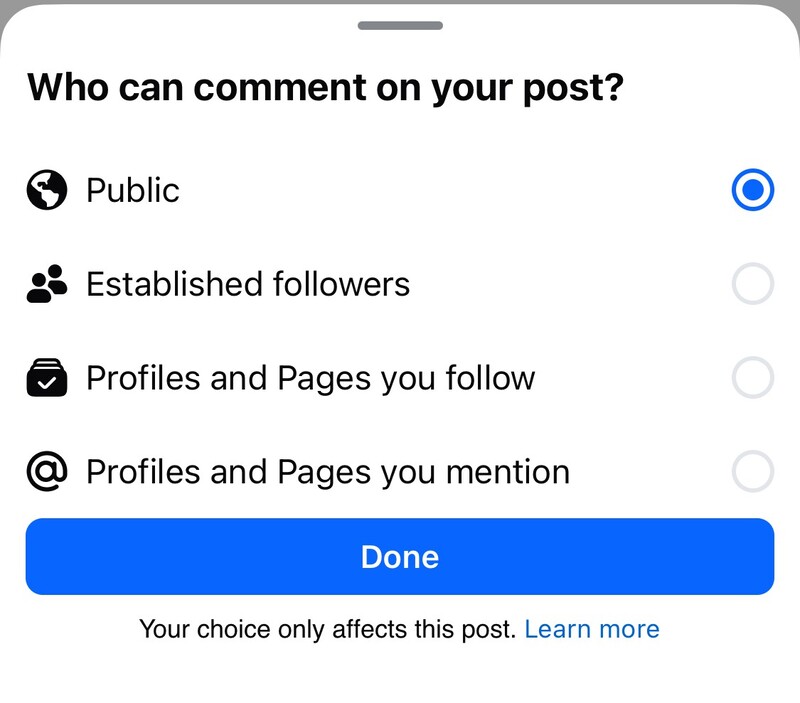
How to turn comments off on Facebook – on a personal post
How to turn off comments on a Facebook group
Turning off comments on a Facebook group is probably the easiest – but when we’re talking about individual posts, of course. (The whole point of groups is to talk and comment, remember?). Here’s how to do it:
- Find the post and click the three horizontal dots next to it to open a dropdown menu with options for managing the post.
- Select Turn Off Comments from the dropdown menu. This will immediately disable commenting on the post for all group members.
FAQs
How do I stop people from commenting on my Facebook posts?
To stop people from commenting on your Facebook posts, you can adjust your privacy settings:
- Open the Facebook mobile app or website and log in to your account.
- Navigate to privacy settings:
- On the website: click your profile picture in the top right corner, select Settings & Privacy, and then click on Settings.
- On the app: Tap the menu (three horizontal lines), scroll down, and select Settings & Privacy, then tap Privacy Settings.
- Change post audience settings:
- Go to Posts and tagging under the Privacy section.
- Look for Who can comment on your posts? and click Edit.
- Choose one of the following options:
- Public: Anyone can comment.
- Friends: Only your Facebook friends can comment.
- Profiles and Pages You Mention: Only people or pages tagged in the post can comment. Selecting this option effectively disables comments if no one is tagged.
- After selecting your desired option, click Done to apply the new settings.
Also, here are some best practices for managing unwanted interactions
- For added control, you can adjust the comment settings on specific posts instead of all your posts. Use the Who can comment on your post? option for individual posts.
- If someone continues to leave inappropriate comments, consider blocking or restricting them. Blocking removes them entirely while restricting limits their interactions without them knowing.
- If you don’t want to see interactions on a specific post but still want it visible, turn off notifications for that post by clicking the three dots (⋯) and selecting Turn Off Notifications for This Post.
How does commenting get turned off on Facebook?
Comments can be turned off on Facebook in two main ways: manually by the user or automatically through specific triggers set by Facebook’s platform.
Manual settings to turn off comments on a Facebook Page
- Individual posts: You can manually disable comments on your posts by adjusting the Who Can Comment on Your Post? setting. Selecting Profiles and Pages You Mention will effectively disable comments if no one is tagged.
- Facebook Groups: In groups, admins and moderators can turn off comments on specific posts by selecting Turn Off Comments from the post’s options menu (three dots ⋯).
- Privacy controls: Adjusting audience settings in your privacy controls allows you to limit comments globally for all posts.
Automatic comment restrictions
Facebook may automatically restrict comments in certain scenarios, for example:
- If a post receives numerous reports or violates Facebook’s guidelines, comments may be limited or disabled temporarily.
- Posts flagged as sensitive, controversial, or spreading misinformation may have limited engagement, including restricted comments to avoid harassment or misinformation.
- Posts that attract a high volume of spam or repetitive comments might have their commenting features temporarily disabled by Facebook.
What are the best tools for Facebook comment moderation?
You can moderate comments to a degree using native Facebook tools:
- By adjusting your post privacy settings, as described in the post.
- By adding keywords that get comments blocked in your Facebook Page settings.
- By using the Meta Business Suite, where you can moderate all your comments for your Facebook Pages in the inbox – including replying to them and deleting or hiding them.
You can also use third-party Facebook management tools for business like NapoleonCat that let you:
- Reply to comments in the Social inbox, where you can also like, hide, or delete them and delegate them to the moderation team members.
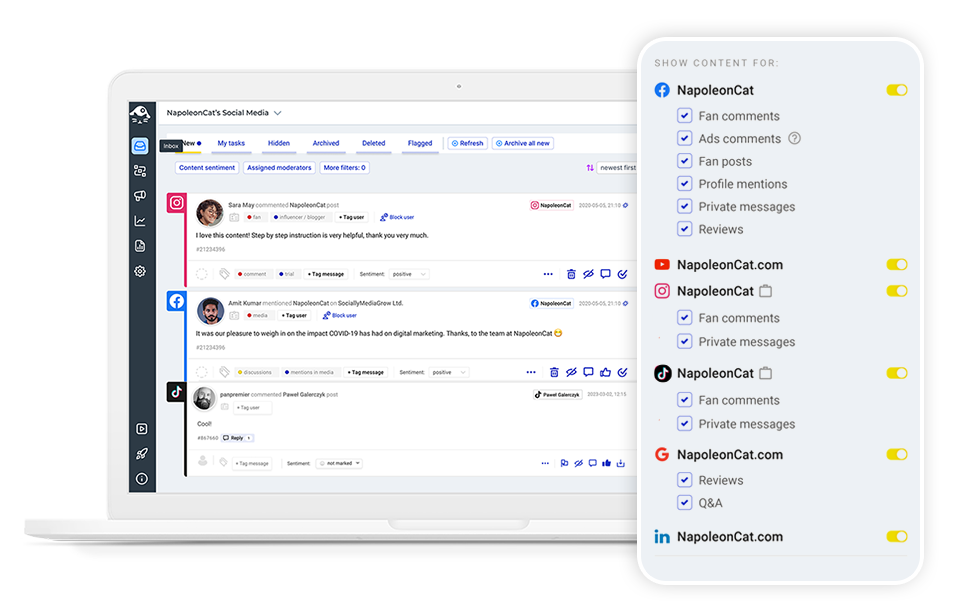
- Auto-moderate comments, for example, based on keywords, sentiment, or tag, both on your organic content and ads.
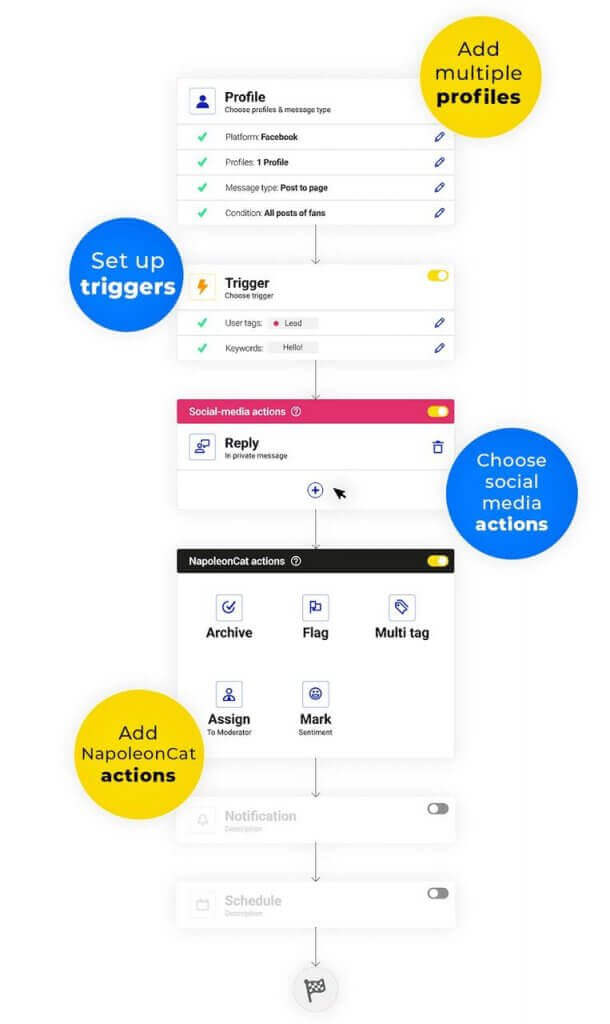
We highly recommend you test NapoleonCat completely for free here – no credit card required during signup 😉
Can I hide specific comments without turning off comments altogether?
You can select individual comments and hide them, for example, when they’re spammy or offensive. You can also do it automatically, for example, by specifying keywords in NapoleonCat’s Auto-moderation rules. This way, only comments, including those keywords, will be hidden, while the rest will remain unaffected.
When you hide a comment, the author still sees the comment, but the rest won’t see it. This is a good solution when you want to keep your comment section friendly and inclusive.
Is it possible to block certain users from commenting?
You can also block users on Facebook, which is a good idea when you have users notoriously spamming your Facebook Page or posting hateful comments under your posts.
In NapoleonCat, you can also tag authors of such comments and use Auto-moderation rules to automatically hide or delete comments from them without actually blocking the user and preventing them from commenting on your posts.
When you have someone who is clearly a troll or a hater, the better option is to block them altogether. You can also do that automatically using NapoleonCat’s Auto-moderation.
What happens when comments are turned off on a Facebook post?
If you turn comments off on Facebook by restricting who can comment on a post to practically nobody, people won’t see the option to comment at all.
When you use a solution like Auto-moderation in NapoleonCat or use keywords in the native moderation solutions on Facebook, people will be able to comment on the post, but those comments will be immediately removed or hidden. When they’re hidden, the comment author will still be able to see their comment, but nobody else will.
Note that restricting users from commenting on posts obviously impacts your engagement metrics on your Facebook Page, as that engagement simply can’t happen. With automatically hiding or deleting comments, engagement does happen, which is why it’s a slightly better option if you care about the numbers in your analytics.
Alternatives to turning off comments
There are several things you can do to stay on top of your comments instead of turning off commenting on a Facebook post:
- Hiding comments selectively – you can do it directly on Facebook, in Meta Business Suite, or in another tool, for example NapoleonCat’s Social Inbox. You can also use Auto-moderation in NapoleonCat to hide comments with specific keywords in them automatically.
- Deleting problematic comments. Again, you can do it manually or automate the process with NapoleonCat’s Auto-moderation.
- Encouraging positive engagement. This is more of a long-term solution and will most likely not work 100% of the time, as there will be people (or bots) who will not comply. Still, it’s a good idea to create community guidelines for your Facebook Page or group and ask people to read them.
Also, the tone you set with your content, comments, and replies will likely lead people to follow.

Automate Facebook Comments Moderation
Set up smart auto-replies that address relevant questions. Automatically hide or delete spam, hate speech, and inappropriate language – with an all-in-one social media tool.
You may also like:
- How to Handle Difficult Customers on Facebook
- The Best Facebook Moderation Tool for eCommerce
- How to Turn Off Comments on Facebook Ads
- Top 11 Facebook Automation Tools
- Top 11 Customer Service Tools for a Successful
- How to Monitor Social Media for Negative Reviews and Protect Your Brand Reputation
- The Best Social Media Crisis Management Tool
- How to Deal with Trolls on Social Media – A Much-Needed Guide





