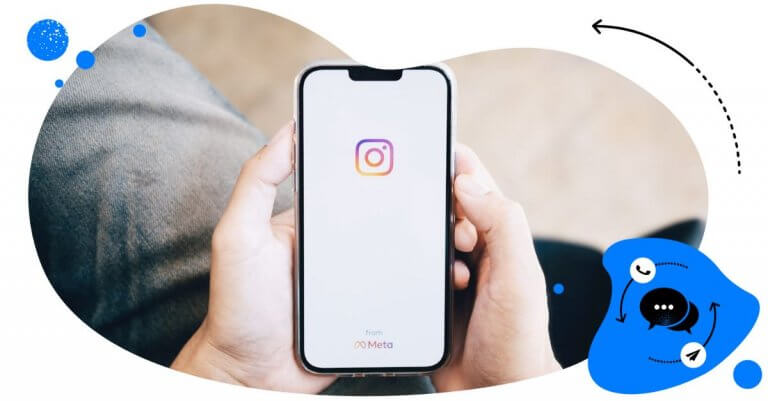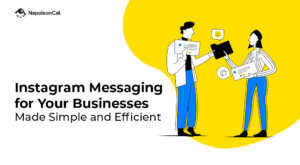If you want to make the most out of the platform’s engagement potential, you must reply to Instagram Direct Messages (or DMs) promptly and professionally.
Why? Because the best types of engagement happen privately. Whether it’s settling customer disputes, explaining a product’s features and benefits, or building a potential partnership with other brands, responding to Instagram DMs is a great way to build brand trust, improve customer loyalty, and build your brand’s reputation.
If you have little to no experience with Instagram, you’re probably worried about the herculean task of managing DMs. Well, look no further.
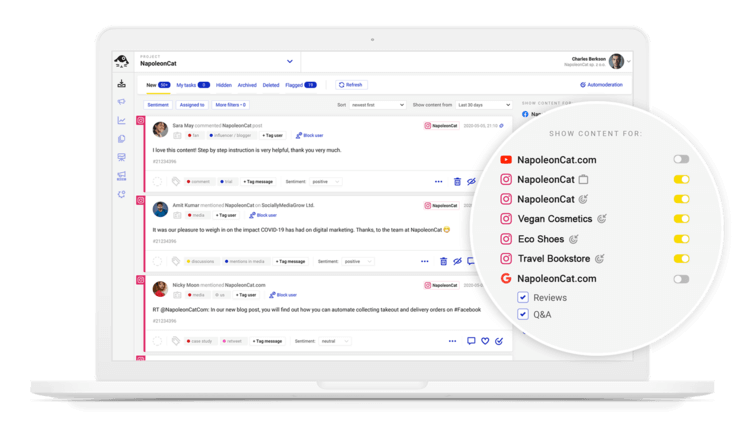
Simplify Instagram Business
Management with One Tool
- Manage & reply to comments and DMs in one place.
- Monitor ad comments from multiple accounts.
- Automate answers to repetitive questions.
- Schedule posts to multiple accounts, on desktop.
- Analyze performance and monitor hashtags.
- Keep track of your competition.
- Create or schedule in-depth reports in seconds.
In this article, we cover:
- How to reply to a message on Instagram on Android
- How to reply to a message on Instagram on an iPhone
- How to reply to an Instagram Story
- How to reply to an Instagram Story with a comment
- How to reply to a message on Instagram on a desktop
- How to reply to a message on Instagram faster with Saved Replies (previously known as Quick Replies)
- An easier way to reply to Instagram messages (and comments)
Let’s dive right in!
How to reply to a message on Instagram on Android
The best way to respond to your Instagram DMs on a mobile device is through the official Instagram app. Here are the steps to replying to Instagram DMs on a mobile device.
- Launch the official Instagram app and log in with your email address/user name and password.
- Click on the Instagram Direct icon in the upper right corner of your screen (the paper plane icon on the right side of the Instagram Story section).
- Open an individual conversation by selecting the person who sent you a message.
- Tap and hold the message you want to respond to and click on the “Reply” button on the bottom left. The message will then be quoted.
- Type your message and click “Send.”
- Above the chatbox, you’ll see a message that says, “You replied.”
And you’re done!
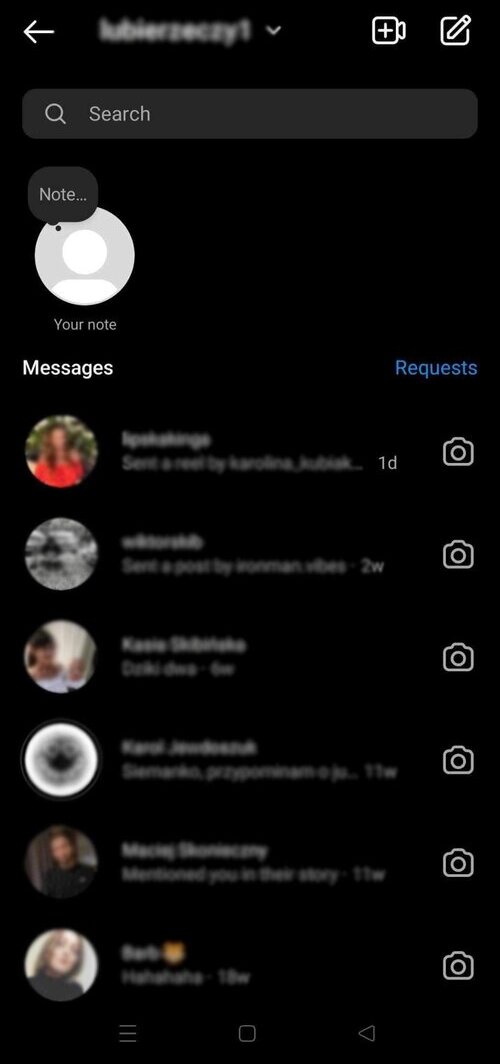
How to reply to a message on Instagram on an iPhone
To reply to a message on Instagram using an iPhone, you can follow these steps:
- Tap on the Instagram app icon on your iPhone’s home screen to open the app.
- Tap the paper airplane icon (located at the top right corner of the main screen) to access your Direct Messages.
- Tap on the conversation you want to reply to. This will open the conversation thread.
- At the bottom of the conversation thread, you’ll see a text field with a “Message” placeholder. Tap on this field to bring up the keyboard.
- Type your reply in the text field and click the blue send button (a paper airplane icon).
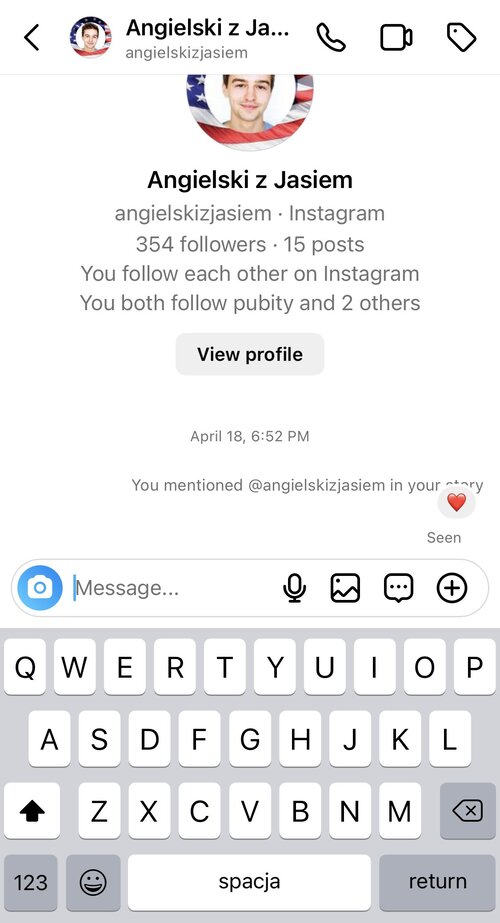
How to reply to an Instagram Story
To reply to an Instagram Story, you can follow these steps:
- Tap the Instagram app icon on your iPhone’s home screen to open the app.
- Stories from the people you follow appear at the top of your Instagram feed. Tap on the profile picture or a Story of the person you want to reply to. This will open their Story.
- While viewing the Story, you’ll see a text box at the bottom of the screen with the prompt “Send message…”
- Tap on this text box to open the keyboard.
- Use the keyboard to type your reply. You can send a text message, an emoji, or a combination of both.
- Once you’ve composed your reply, tap the “Send” button located to the right of the text box. This will send your reply to the person’s Direct Messages.
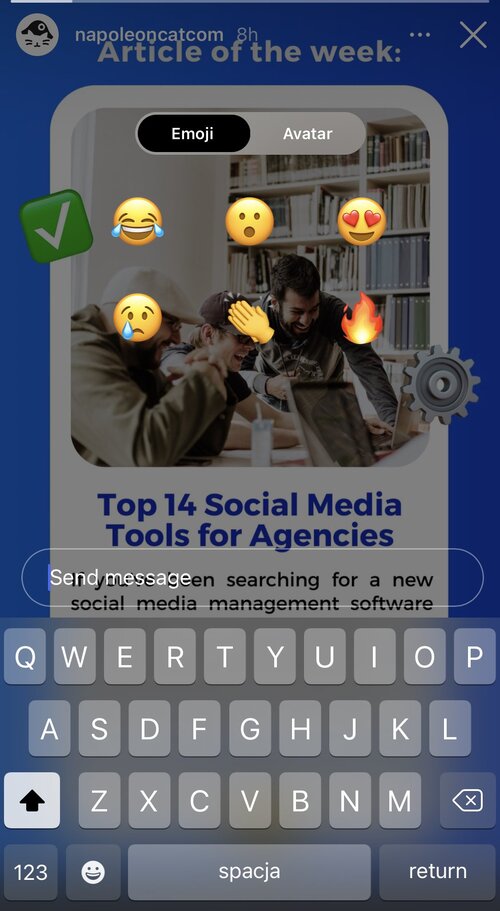
How to reply to an Instagram Story with a comment
Instagram recently launched a new feature in Instagram Stories—a public comments section.
Previously, you could only reply to Stories via DMs, which would only be visible to the person who posted a particular Story. You can now leave public comments on Instagram Stories. When you comment on a Story, your message is visible to everyone who views it.
However, bear in mind that only followers you follow back can comment, and vice versa. So, unfortunately, you cannot comment on the Stories of your favorite film stars (unless you have some powerful friends…).
Here’s how to reply to an Instagram Story with a comment:
- Tap on the Story.
- Look for the comment icon in the bottom left corner of your screen.
- Write Your Comment.
- Send your comment.
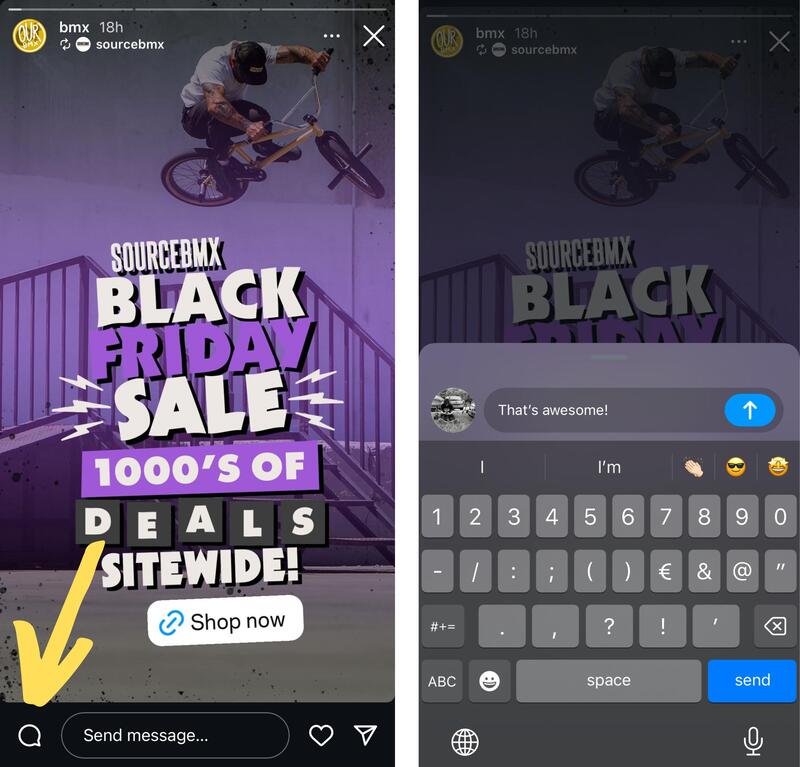
How to reply to a message on Instagram on a desktop
Instagram’s options on the desktop may look a bit different from the mobile version, but the steps are essentially the same. To reply to a specific Instagram message on a desktop, follow these steps:
- Go to Instagram.com using any browser of your choice.
- If you’re using Instagram on a browser for the first time, enter your login credentials. If you already have a Facebook account, you can log in faster by using the “Login with Facebook” feature.
- Tap the Instagram Direct messaging icon on the menu located on the left-hand side of your screen. Or you can go there directly via instagram.com/direct/inbox.
- Go to a chat conversation by clicking on the individual who sent a message you want to respond to (Instagram highlights each new message with a blue dot). This brings up the chat conversation on the right-hand side of the screen.
- Type in your message in the message input box, and hit enter to send it. You can also send emojis, voice messages, or media from your gallery using icons around the message input box.
And that’s it.
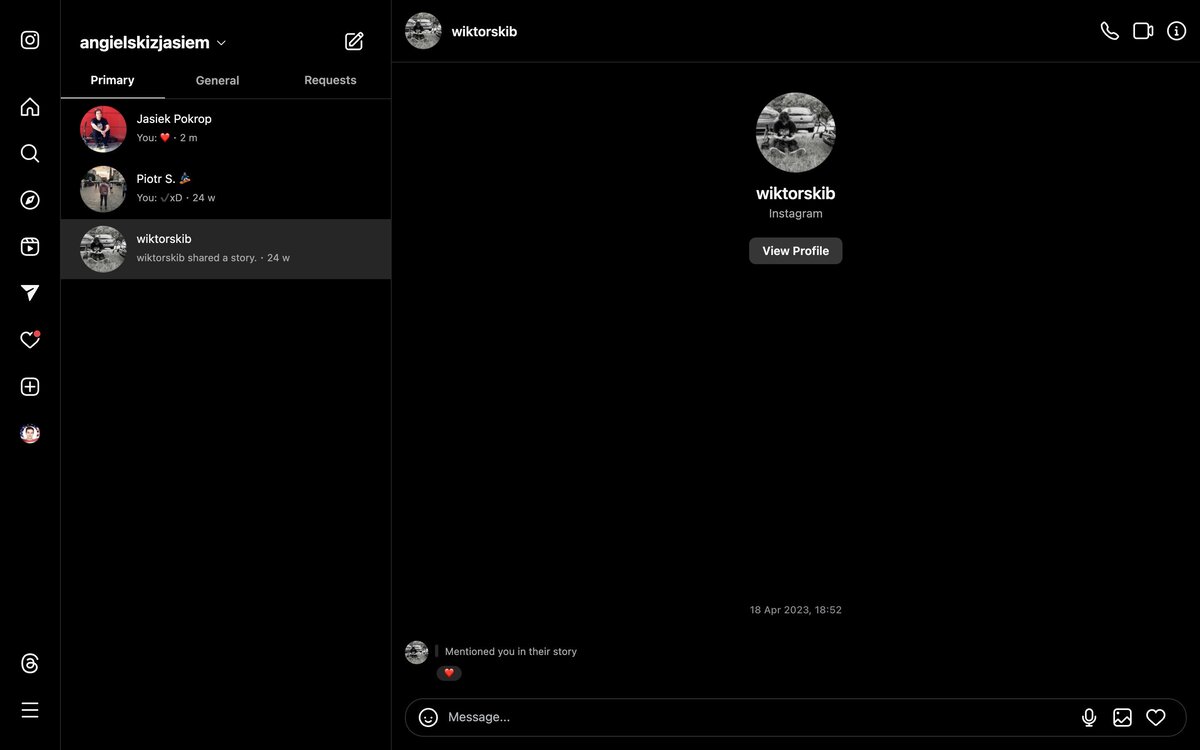
How to reply to a message on Instagram faster with Saved Replies (previously known as Quick Replies)
Now that you know how to reply to a specific Instagram message both on a mobile device and a PC, it’s time to learn how to respond to Instagram DMs faster. After all, as someone who’s promoting a brand (or multiple brands) on social media, you’re going to respond to a lot of DMs.
If you want to bring up engagement and get your brand on your audience’s radar, you need to be efficient in how you manage your Instagram DMs.
Responding to each Instagram DM the traditional way won’t help you pull that off.
Using Instagram’s Saved Replies feature does.
What is Instagram’s Saved Replies feature?
Managing and responding to Instagram DMs can get tedious and time-consuming. Especially if you’re receiving the same questions and messages over and over again. Imagine how easy your life would be if you could set up a ready response for each time you’re asked how much your product costs.
With Instagram’s Saved Replies feature, you can create responses to frequently asked questions and inquiries in advance. That means you don’t have to compose one message each time you’re asked how much your product costs or how your return refund policy works.
How to create Saved Replies in Instagram DM
To access the Saved Replies feature, you need to switch to an Instagram business account.
To switch to a business account, go to the menu and click Settings and privacy. Then tap Account type and tools, and click Switch to professional account.
With that done, you can set up pre-saved messages by doing the following:
- Go to your profile and head over to your account’s menu bar.
- Click on Settings and privacy.
- Scroll down to “For professionals” section and tap Business tools and controls
- Scroll down and tap Saved Reply
- Click the ‘New saved reply’ button to set up your first pre-saved reply.
- Create a shortcut for the pre-saved reply. For example, if you want to send an automated message giving an itemized breakdown of your price for every pricing inquiry received, you can set up “price” as a shortcut.
- After creating your first Saved reply, you’ll see it added to the list of your Saved replies
- To add more Saved replies, click on the plus sign again and repeat the above procedures. You don’t have to add them all in one go. You can always add more as you continue identifying common questions and inquiries while receiving more incoming messages on Instagram DM.
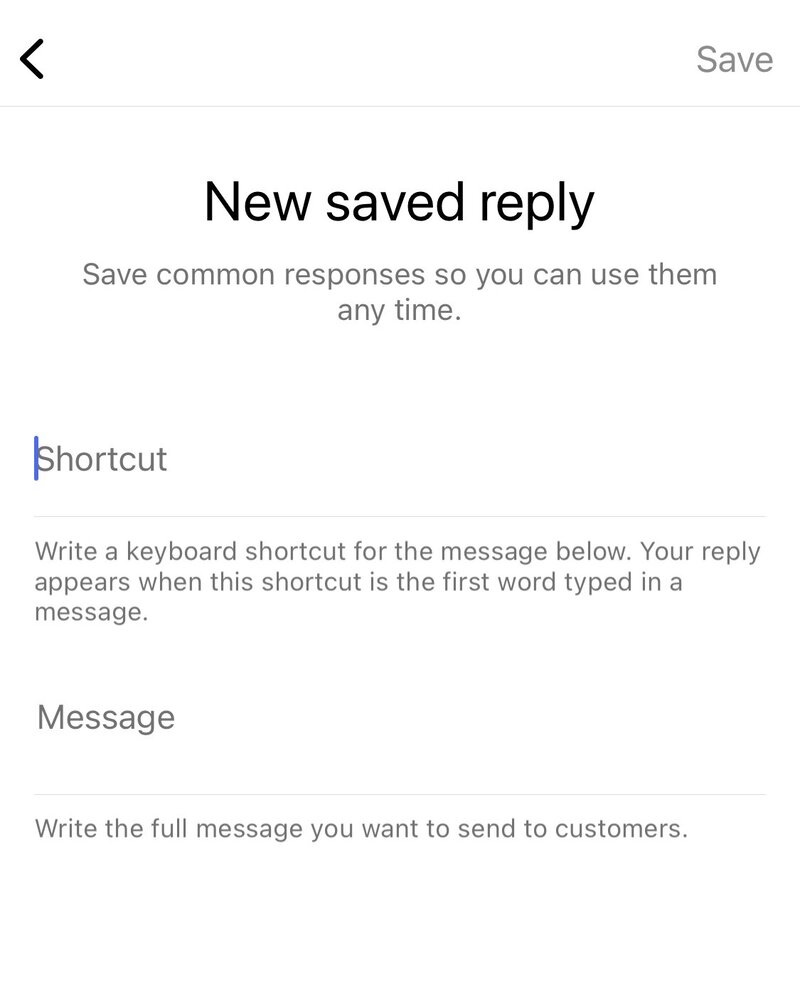
An Easier Way to Reply to Instagram Messages
Make no mistake: Instagram’s Saved Replies is a huge time saver when you’re responding to Instagram DMs.
But the more your business grows, the more incoming messages you have to keep up with. It’s a good problem to have, sure, but leaving Instagram DMs unattended for a long time is a bad idea.
Social media customer service has become crucial nowadays. Remember, half of the customers expect brands to respond within an hour, whether in a private message or a group chat where users can ask for support. Make them wait long for a response and it’s only a matter of time before the trust and reputation you have built with your audience come tumbling down.
Thankfully, there’s an easy way to respond to incoming messages on Instagram even as they continue to pile up.
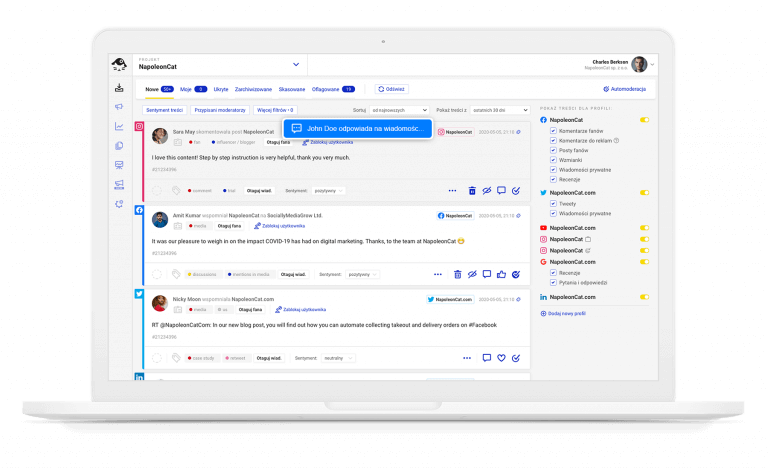
Manage (and automate) Instagram DMs for multiple accounts – all in one place
Manage all social media conversations, including Instagram DMs, using a single Inbox in NapoleonCat. No more logging back and forth across different accounts. Designed for teams.
How to reply to Instagram DMs (and comments) faster with NapoleonCat
With the whole suite of Instagram management tools for business in one tool, NapoleonCat offers a much more efficient way to reply to Instagram messages and comments (including comments from Instagram Ads)
With this tool, you can:
- Track, manage, and respond to all direct messages and comments (ad comments included) across multiple Instagram accounts using one convenient dashboard (no need to log in to each account and switch tabs)
- Set auto-replies for your Instagram DMs, e.g., if you receive repetitive questions
- Respond to Instagram DMs in different languages (using NapoleonCat’s auto-translation feature).
- Automatically hide or delete inappropriate comments and protect your brand reputation online
You can test NapoleonCat completely for free here – no credit card required during signup 😉
No need to switch between multiple Instagram accounts
Heads up: Switching between multiple Instagram accounts is killing your productivity, and in turn, the brands you’re trying to build up.
Not only because logging off and on repeatedly takes time, but also because of the negative impact it can have on your ability to focus. According to psychologist Gerald Weinberg, context switching (the process of switching from one task to another) can make you lose 20-80% of your overall productivity.
Thankfully, using NapoleonCat helps you eliminate the context switching caused by allowing you to manage multiple Instagram accounts using one dashboard.
So essentially, you can reply to all your Instagram messages from just one view.
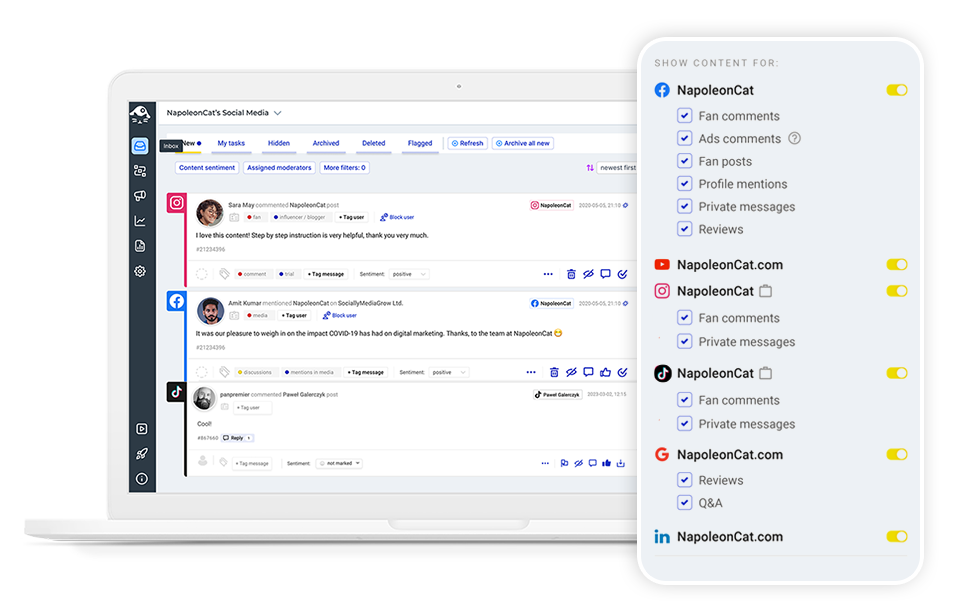
And it’s not just on Instagram as NapoleonCat allows you to manage all social media profiles in one place – it works for TikTok, Facebook, YouTube, LinkedIn.
Additionally it enables you to collect reviews from Facebook, Google Business locations, the Apple App Store, and the Google Play Store in one convenient place.
And it gets better. NapoleonCat’s Social Inbox also lets you communicate more effectively via DMs by:
- Letting you handle Story replies in DMs
- Allowing you to ‘Like’ a message or see ‘likes’ given to your messages by other Instagram users
- Sending you a notification when an Instagram user mentions your brand in their Stories (and lets you respond accordingly)
- Automatically translating received messages and your replies as needed
- Providing collaboration tools so you can manage Instagram DMs effectively as a team
Instagram DMs in NapoleonCat’s Social Inbox.
How to reply to messages on Instagram in over 100 different languages
Expanding your business to an international market increases your potential for increased revenue and cost savings. But how do you respond when you receive a direct message in a language you don’t understand?
Google Translate can help you get past the language barrier. But heading over to the Google Translate page takes time and robs you of your focus (remember context switching?).
Thanks to Social Inbox’s Translations feature, you can eliminate the busy work involved in translating and responding to messages in a different language. As you can see below, the tool does all the work for you by translating Instagram DMs along with your reply. The feature is also supported by Google Translate (so you can rest easy it’s accurate!).
Using the Translations feature
How to reply to Instagram DMs as a team
As your brand continues to grow a presence on Instagram, there will come a time when you need to use an entire social media team to keep up with all the DMs.
That said, you can’t create an effective team for managing Instagram DMs if each member is working in a silo.
With NapoleonCat, you’re getting a suite of collaboration tools that can streamline your team members’ workflows, which in turn helps them to communicate better, get things done faster, and commit fewer mistakes.
NapoleonCat helps stoke that collaborative team spirit by:
- Letting team members exchange feedback and consult each other when responding to comments and DMs via a unified and collaboration-friendly dashboard.
- Letting you assign tasks to other members and ensure accountability in meeting objectives.
- Everything inside the Inbox is happening in real time, so you can see what other team members are doing to avoid replying to the same comment or message.
Real-time collaboration inside the Inbox.
How to set smart auto-replies for your Instagram messages
You may be wondering if there’s a way to automatically reply to messages on Instagram – yes, there is 🙂
With NapoleonCat’s Auto-moderation, you can set up smart automatic replies for private messages on Instagram – even for multiple accounts at once.
The auto-replies are most often used for common questions (e.g., those about delivery times, opening hours, pricing, etc.).
Here’s how to create an auto-reply for your Instagram DMs in NapoleonCat:
- Log in to NapoleonCat or start your free 2-week trial (no credit card is required)
- Click on Auto-moderation in the menu on the left
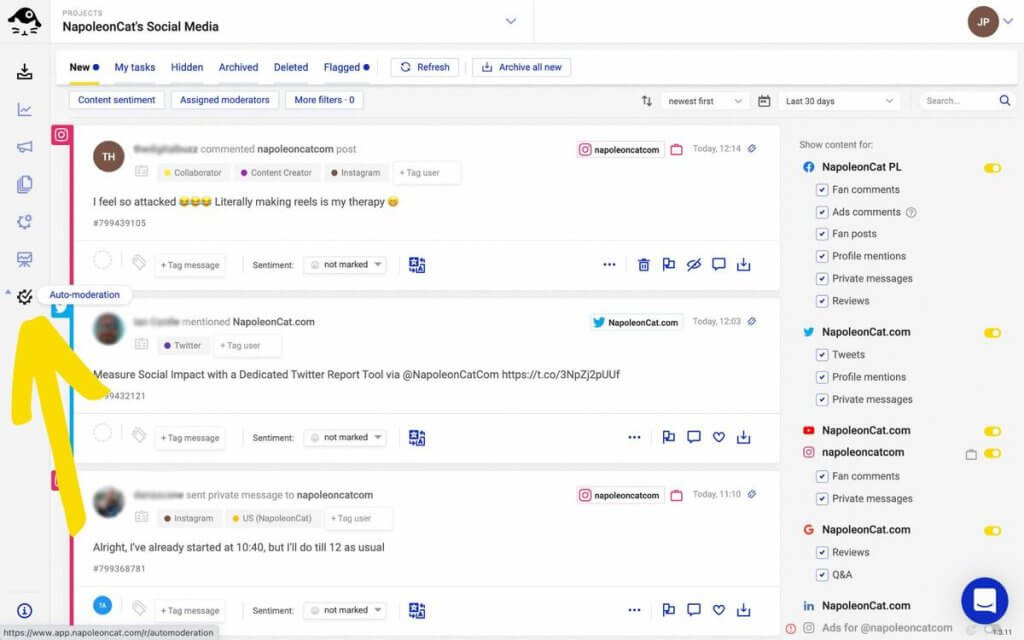
- Select Create new rule
- Name your rule
- Choose the social platform and the account (or multiple accounts) you’d like the rule to work on
- Choose Private messages as the message type that will activate your rule
- Type in keywords and phrases that will trigger your rule
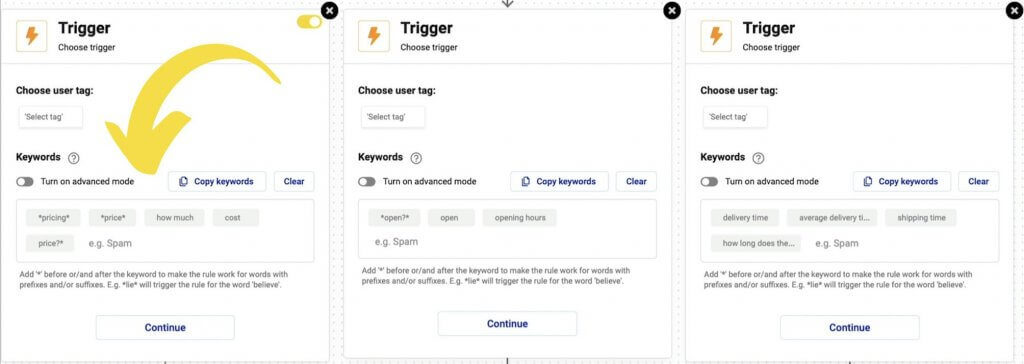
- Choose Reply in a private message as the social media action
- Add your replies – you can add an unlimited number of reply variations to randomize your auto-replies
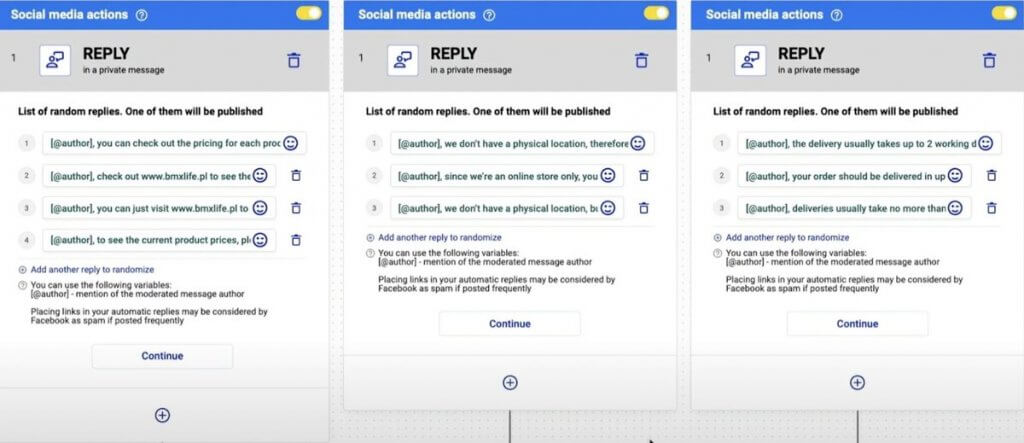
- Select internal NapoleonCat actions, e.g., the message can be flagged and assigned to a given team member
- Set email notifications for whenever your rule is triggered
- Schedule your rule for certain days and hours, or let it work 24/7
That’s it! You can also see the video below to see how easily it can be set up for Facebook auto-replies:
Bonus: How to respond to, hide, or delete IG comments based on specific keywords
NapoleonCat’s Auto-moderation tool lets you set up automatic replies or reactions based on specific keywords and phrases.
It also lets you automatically hide and delete inappropriate comments (which is a big deal considering how tedious and time-consuming it can be to deal with online trolls on a regular basis).
You can set up automatic actions like:
- Deleting a comment
- Hiding it
- Forwarding sensitive issues to dedicated customer support members
And it also works for Instagram ad comments as well 😉
As you can see, NapoleonCat doesn’t just make it easy for you to respond to messages on Instagram, but it also allows you to manage comments efficiently. This gives you the wiggle room to focus on tasks that will have more impact on your Instagram audience.
Wrap up
Trying to keep up with your Instagram DMs can be overwhelming. But if you can create a system where you can effectively manage your direct messages on the platform, you are presented with great opportunities to create meaningful (and profitable) relationships with your Instagram audience.
If you want to build a loyal following on the platform, don’t waste those opportunities and start our completely free 2-week trial – no credit card required during signup 😉

Protect your Instagram from hate & spam
Automatically shield your Instagram content from hate speech, inappropriate language, and spam (Instagram ads included) – with an all-in-one social media tool.
You may also like:
- How to React to Messages on Instagram
- How to Provide Excellent Social Media Customer Service
- How To Respond To Instagram Comments: A Guide
- How to Manage Instagram Comments Like a Pro (Hide, Pin & More)
- How to Hide Comments on Instagram
- How to Get More Comments on Instagram
- How to Turn Off Comments on Instagram (for all posts at once)
- Auto-Comments on Instagram: When and How Should You Use Them?
- How to Manage Comments on Instagram Ads