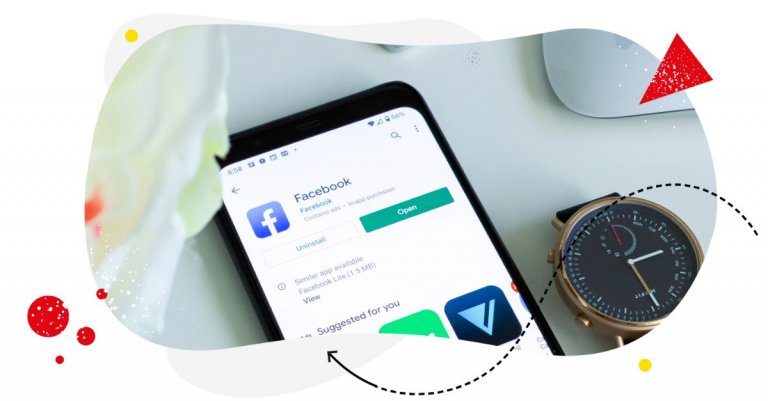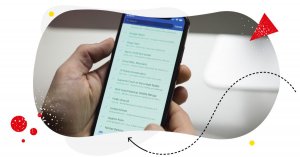Did you know that you can post Reels on Facebook and not just Instagram? (Yeah, I know you do because you probably just typed “Reels on Facebook” in Google only to come across this article.)
So without further ado, here’s how to post Reels on Facebook, why content creators love it, and how to make posting your Facebook and Instagram content easier in general. Come along, I have some ideas.
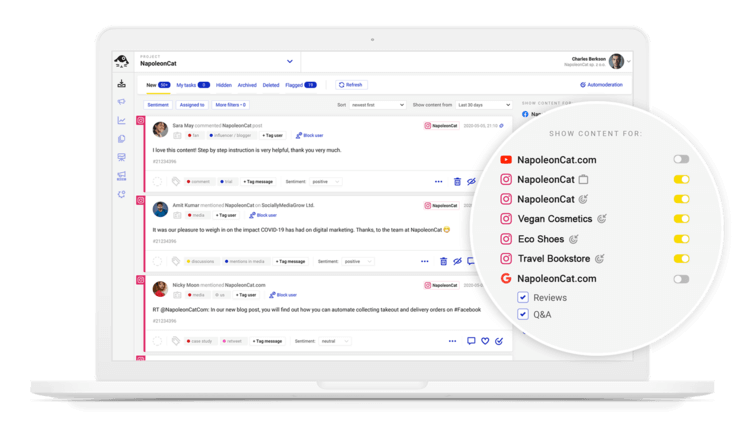
Simplify Social Media
Management with One Tool
- Manage & reply to comments and DMs in one place.
- Monitor ad comments from multiple accounts.
- Automate answers to repetitive questions.
- Schedule posts to multiple accounts, on desktop.
- Analyze performance and monitor hashtags.
- Keep track of your competition.
- Create or schedule in-depth reports in seconds.
Why post Reels on Facebook?
We all know Reels on Facebook are not the same as Reels on Instagram. But we also thought the same about stories on Facebook, didn’t we? And in the end, people and brands started posting short-form video content on Facebook, too (or, at least, cross-posting from Instagram), so it wasn’t that bad, was it?
But in all fairness, Meta’s experimenting with all kinds of content on Facebook these days. Which means your business can, too. And there’s at least one good reason:
When Meta pushes a type of content on its users (which, lately, is mostly short-form videos), it makes that content much easier to get discovered by people who are not yet your followers.
So, just like Reels on Instagram, Facebook Reels can get your content in front of new eyeballs and expand your audience by being searchable in the Reels tab. So for that reason alone, it’s worth trying, right?
How to post Instagram reels on Facebook
It’s super easy to cross-post your Instagram Reels to Facebook. Here are a few simple steps to follow.
If you’re just creating your Reel:
- Create your Reel on Instagram.
- Before sharing it, tap “Share to Facebook” setting to “On” in your Reel settings.
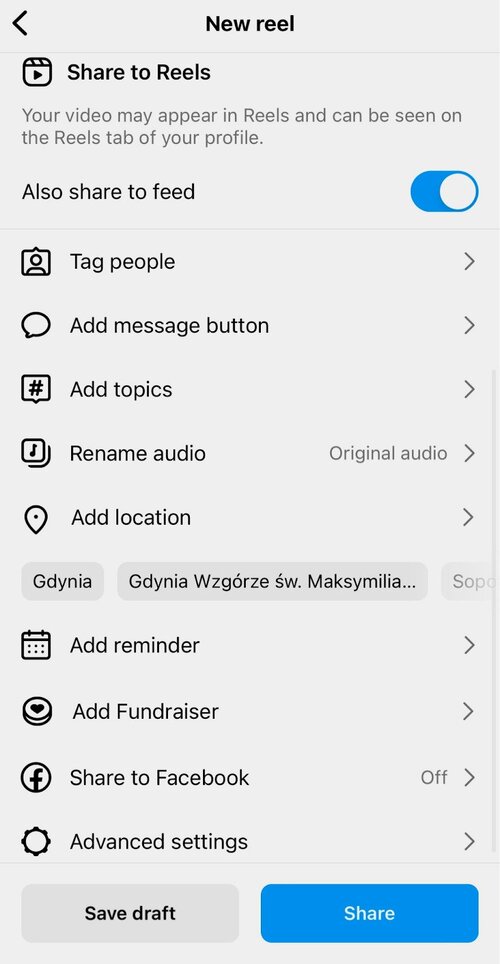
- You’ll then be asked to select the Facebook profile you want to share your Reel on.
- When you share your Reel, it’ll automatically get shared on Facebook. It can appear in the feed, Watch, and other places in the Facebook app and on desktop, too.
By default, your Reels will be Public, so make sure you adjust your privacy settings on Facebook accordingly. Of course, if you want your Reels to be private, they won’t be discoverable as they usually would. (But I’m not judging.)
You can also share all your future Reels to Facebook automatically. To do that:
- Tap your profile picture to go to your profile, then tap the three lines (also known as the hamburger menu) in the top right corner.
- Go to Settings and privacy.
- Tap Accounts Center and then Connected experiences.
- Go to Sharing across profiles
- Then click on the Instagram profile that you want to share your Reels from. You can select the Facebook account you want to share them to and also cross-share your posts and stories.
How to post reels on Facebook business page
You can create and post your Reels directly on Facebook – either on your profile or on your business page.
To post on your profile:
- In your Facebook app on your phone, go to the Menu in the lower right corner, then tap Reels.
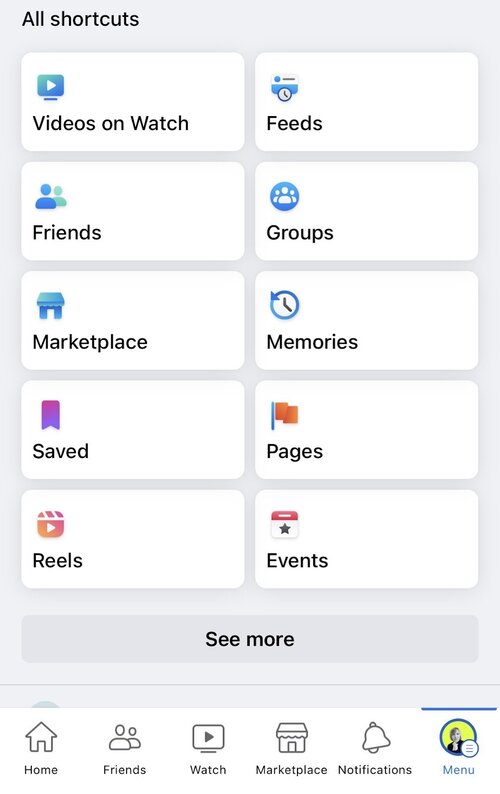
- You’ll go to the Reels feed on Facebook. Tap the camera icon in the top right corner. You’ll be taken to the “Create a Reel” screen.
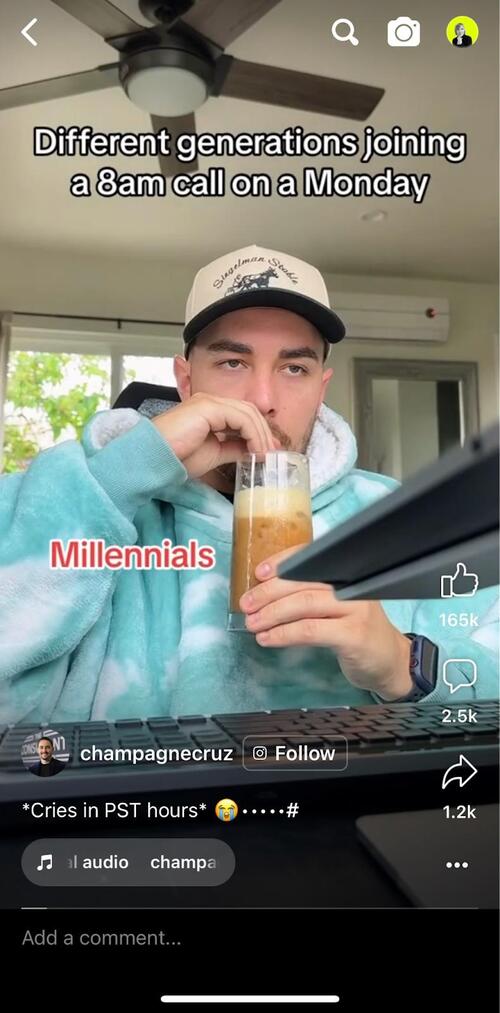
- Start creating your Reel by adding or start recording a video and applying all the desired effects.
- Write a caption for your Reel.
- Choose your audience on Facebook. You can also select to share your Reel on your Instagram profile.
- Then share your Reel.
Now here’s what it looks like when it comes to Facebook Pages (it’s pretty similar):
- Go to your company page in the Facebook app. You can do it from the main menu or search for your page in the search bar.
- Scroll down to create a post and then tap Reels below the field you would normally add your text post in.
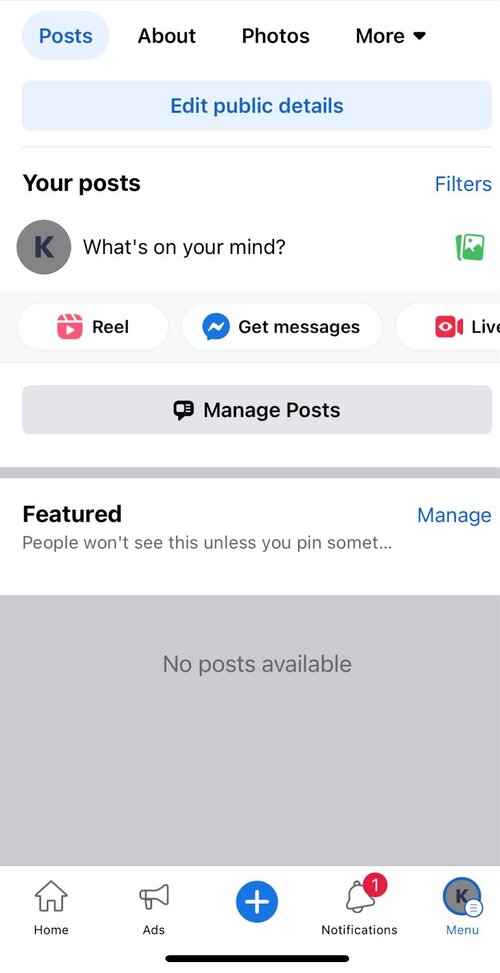
- Then create your Reel, add captions, and share your Reel to your company page.
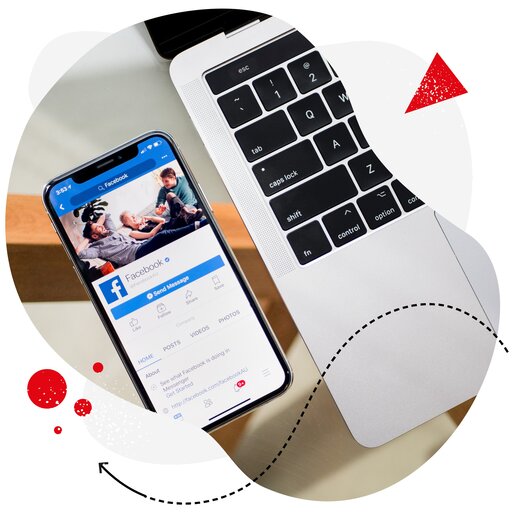
Schedule unlimited Facebook Reels
Seamlessly schedule Facebook Reels to multiple pages at once. Collaborate and work in a team – with an all-in-one social media tool.
How to post Reels on Facebook from a PC
Posting Facebook Reels on your profile on desktop
To post a Reel on your Facebook profile, go to your profile and click on the menu icon on the left side of your screen (the nine dots). You’ll have an option to create a bunch of things, including a Reel.
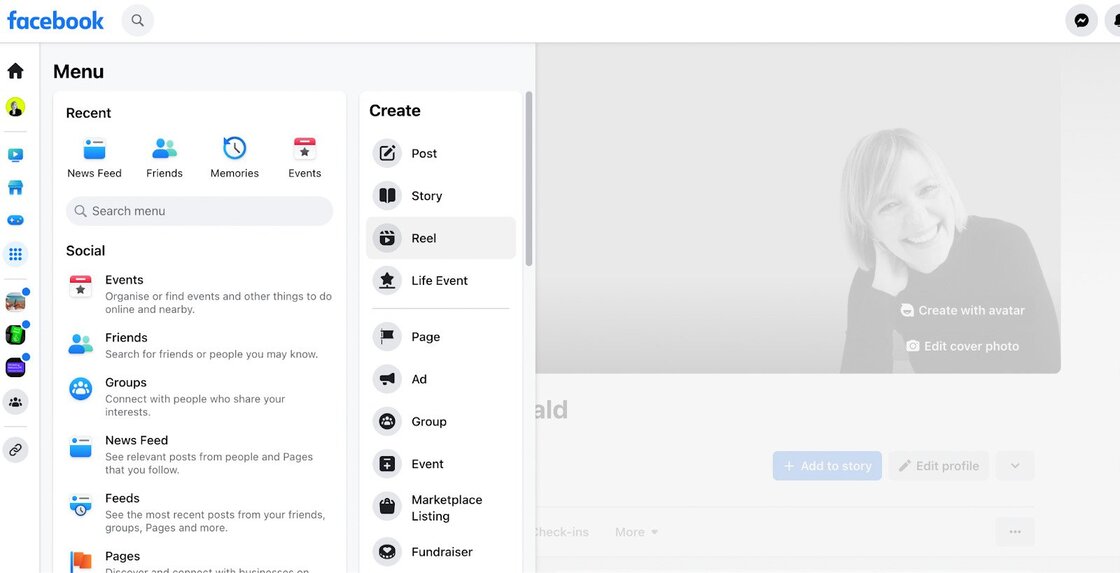
Click on it, and then you can add a video from your computer and make it into a Reel.
Note that you can’t actually record a Reel – you need to have a prerecorded one.
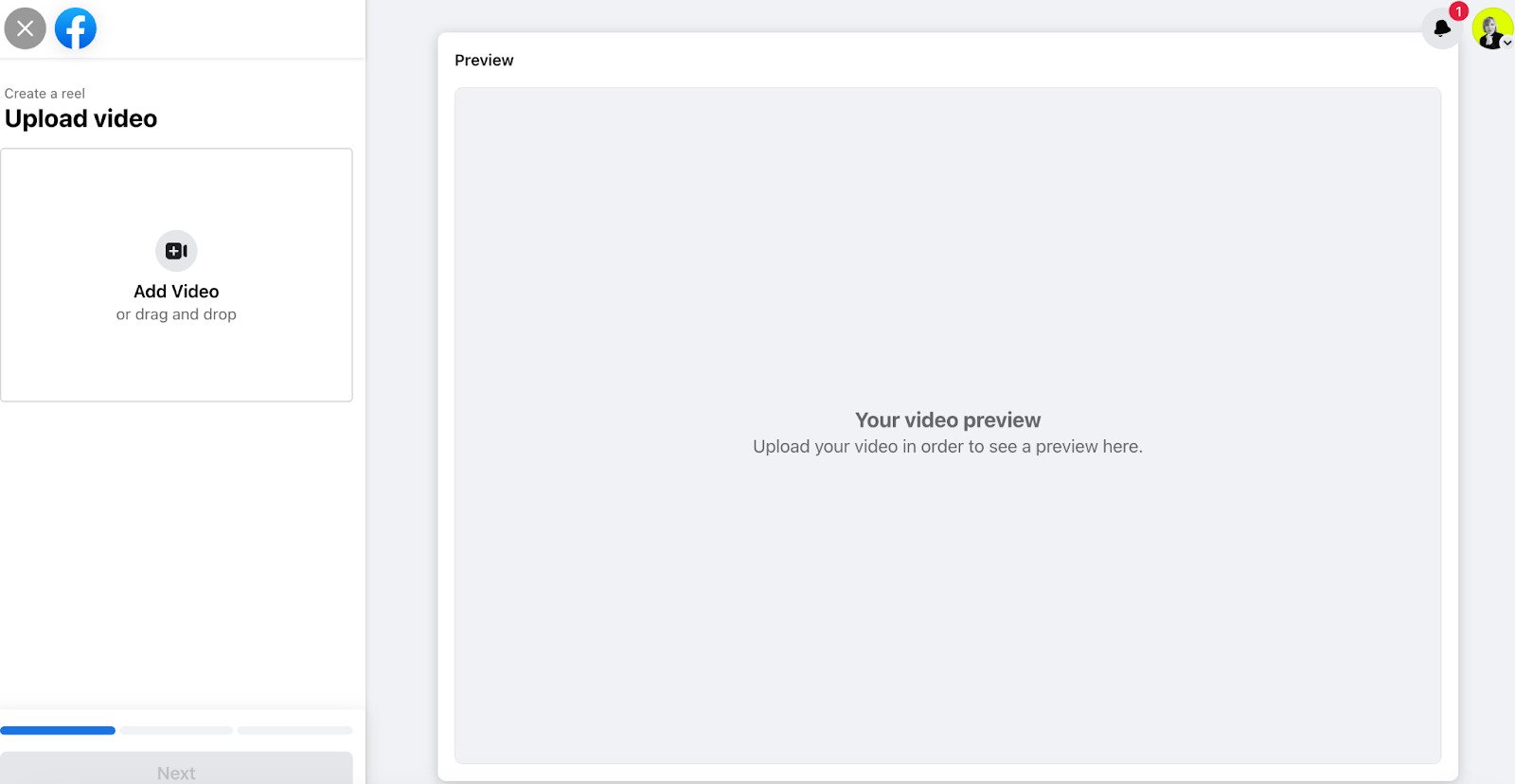
Don’t forget that even if you’re doing it on a computer, the Reels video will still be vertical, just as if it was taken on your phone. So make sure to either upload it in the correct aspect ratio or crop and reframe it (which you can do in the Meta Business Suite – read below for more details.)
Posting Facebook Reels on your company page in Meta Business Suite
You can also use Meta’s Business Suite to create and post Reels on your Facebook Page using your desktop computer. Here’s how to do it:
- Go to Meta Business Suite.
- You’ll see all the Facebook Pages you manage, so select the one you want to post to.
- Go to Home section in the top left-hand corner. Then tap Create Reel in the panel menu.

- You’ll be taken to a new window where you can create your Reel.
- Then create your video: upload video content, add captions and hashtags, and edit your video.
- When it’s ready, you can publish it immediately, schedule it for later, or save it as a draft.
You can also upload a ready-to-publish Reel or upload a piece of content that you want to edit into a Reel.
Just don’t forget that Facebook Reels can be 60 seconds long maximum. If you have a longer video, trim it using the editing tools in the Reel creation process.
How to edit Facebook Reels
The Facebook app gives you plenty of options to edit your Reel before you post it. You can do things like:
- Trim your video
- Adjust the layout and size
- Reframe your video if it’s not in the ideal 16:9 ratio (for example, if you’re uploading a horizontal video).
And you can also do all of the above using Meta Business Suite on your desktop computer, where you can also add audio and text.
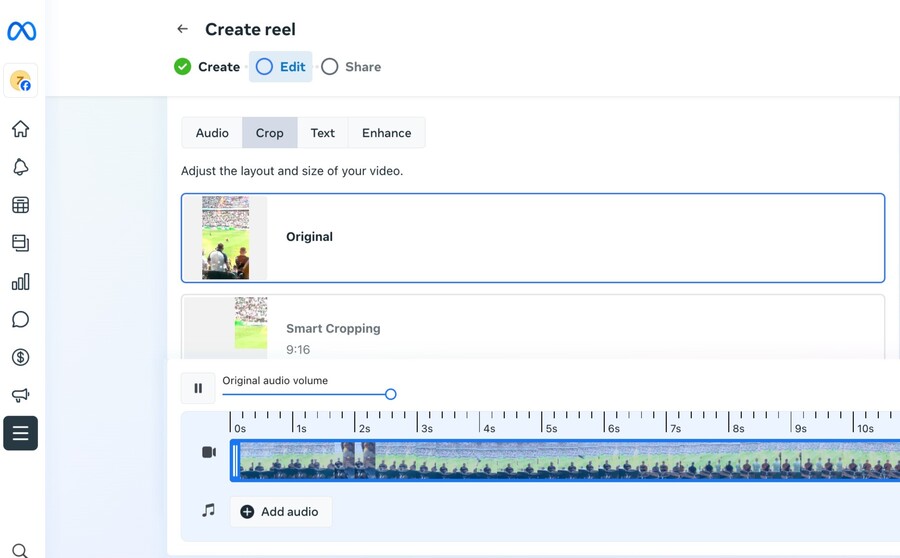
Also, when you’re filming directly in the mobile app, you can do things like:
- Add music
- Adjust speed
- Add special effects
- And use the green screen effect.
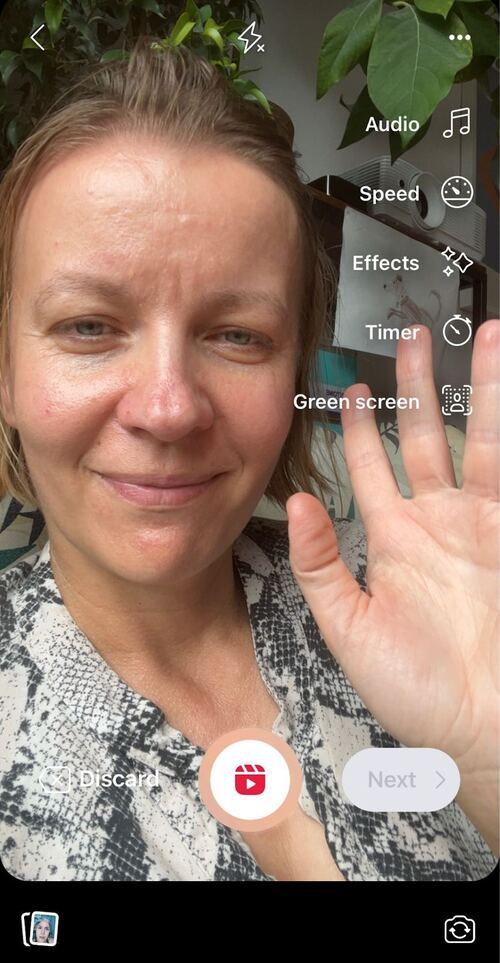
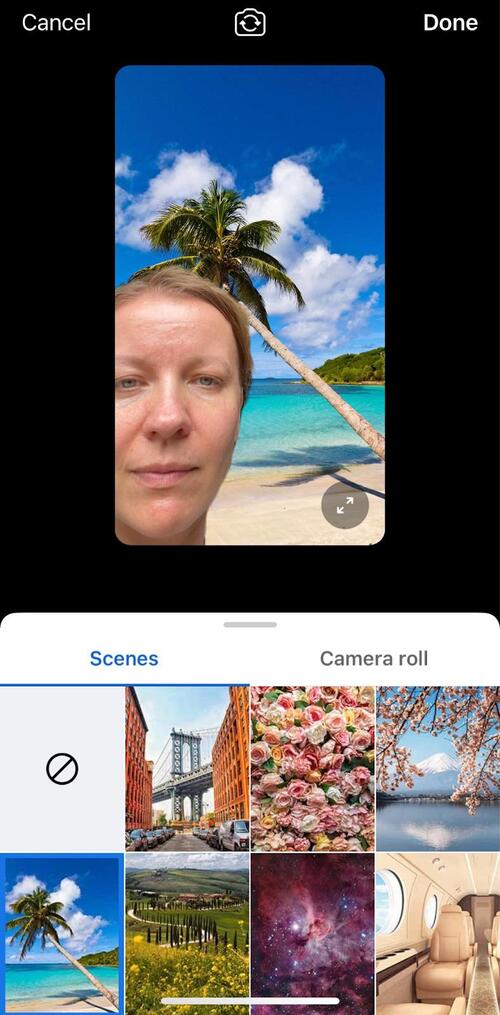
And below are the options you can use when editing a prerecorded video you upload as a Reel:
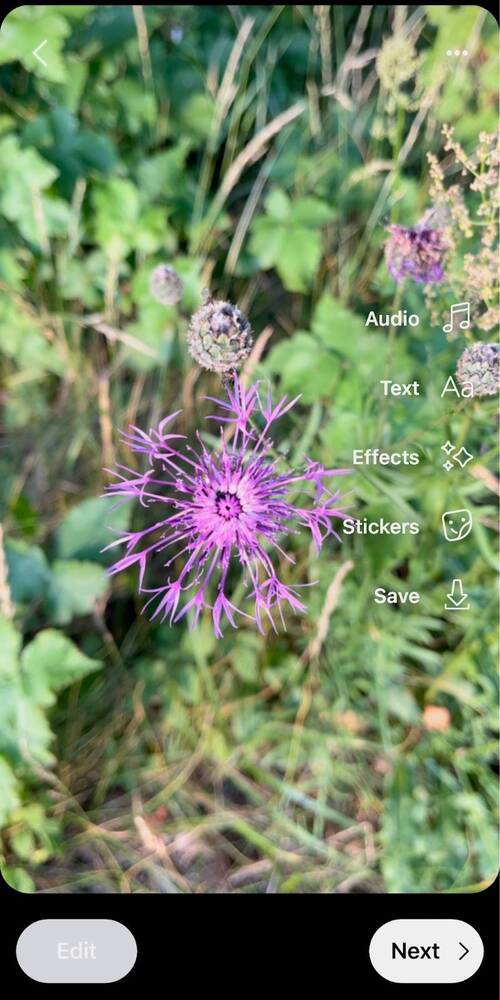
And if you want to edit one of your already created Reels that have been posted on your Facebook Page, here’s how to do it:
- Go to the Video Library in the Publishing tools on your Page.
- Select the video you’d like to edit.
- Click Actions.
- And then click Edit.
How to make planning and posting Facebook Reels easier
To help you organize your social media content schedule, including your Facebook Reels and Instagram Reels, but also TikToks and regular Instagram and Facebook content, a good idea is to get yourself a social media publishing tool that can include different types of content for different social media platforms. Like NapoleonCat’s Publisher. Let me tell you why:
- You can see all your scheduled content at a glance and quickly move things around when necessary.
- You can post content, including Reels, to multiple social media accounts at once – including posting to Facebook and Instagram at the same time.
- And you can create drafts and easily send them for approval from your manager or the client, all in one place.
And these are just a few of the benefits. Here’s how to add Facebook Reels in NapoleonCat:
- Add a post on a selected day in the calendar
- Select your Facebook Page (or your Facebook and Instagram accounts, too)
- Select *Reel* as the type of content you want to post
- Upload your Reel video
- Add a description to your Reel
- Schedule the Reel to go live on a selected date, or toggle off *Schedule post* and post your Reel immediately.
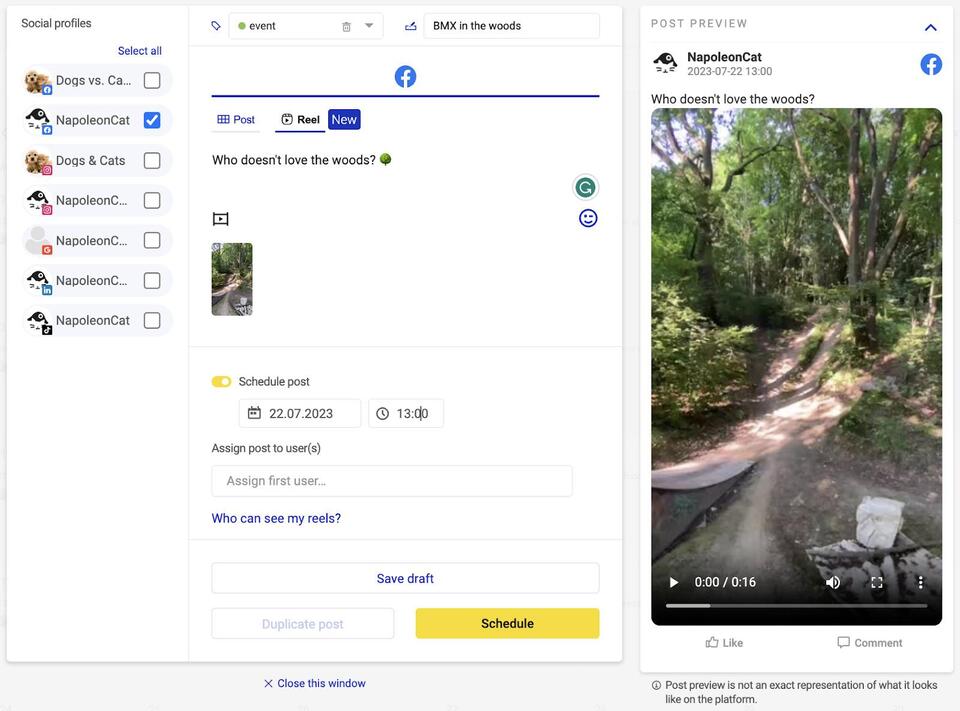
We highly recommend you test NapoleonCat completely for free here – no credit card required during signup 😉
And that’s it.
Happy Facebook Reeling!
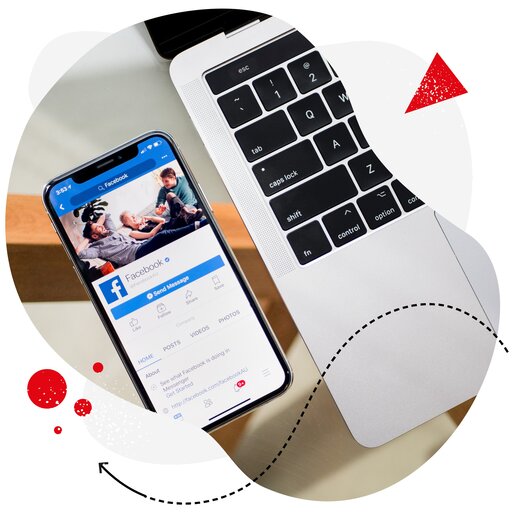
Schedule unlimited Facebook Reels
Seamlessly schedule Facebook Reels to multiple pages at once. Collaborate and work in a team – with an all-in-one social media tool.
You may also like:
- A Quick Guide to Social Media Publishing
- The Best Times to Post on Social Media
- Here’s The Best Time to Post on TikTok
- Best Time to Post Reels on Instagram
- Best Times to Post on Instagram
- Best Time to Post on TikTok
- What’s The Best Time to Post on LinkedIn
- What’s a Social Media Scheduler, and Why Do You Need One?
- 10 Free and Paid Social Media Scheduling Tools for Teams
- How to Schedule Instagram Posts in Advance