If there’s one thing that can dampen your brand-building efforts, it’s receiving negative Facebook comments.
You’ve got this budding community where everybody’s cheering your brand on. And out of nowhere comes this negative Facebook comment that you feel has poisoned the well.
You’re tempted to snap back with a smart retort. But you stop yourself, knowing it’s not a good look for your brand. So you take the hurtful remark on the chin and stay professional.
Letting negative Facebook comments slide is not always easy. In fact, history shows that brands are not particularly good at giving apologies.
But if you’re serious about building a community of brand advocates on Facebook, you need to learn how to deal with negative Facebook comments.
And this guide will show you how.
- Respond promptly
- Be respectful
- Apologize if needed
- Take the feedback constructively
- Invite them to discuss the problem privately
- Hide comments, if necessary
- Delete the negative comment, if necessary
- Report abuse
- Choose who can comment on your Facebook posts
- Set up automated moderation for your Facebook Page
- FAQs – responding to negative comments on Facebook
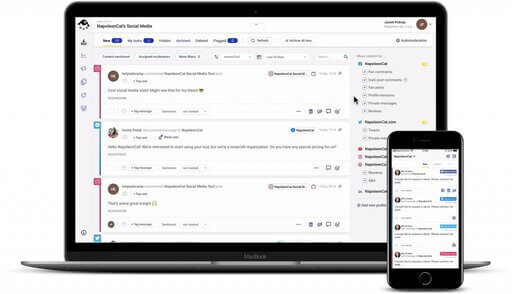
Facebook comment moderation tool (ads included)
Use NapoleonCat to manage and automate all of your Facebook comments (ads included), messages, reviews, etc. – with an all-in-one social media tool.
Respond promptly
Once you receive a negative Facebook comment, you must respond to it immediately.
A negative comment that is ignored can get worse like an untreated wound.
There’s no telling what a frustrated customer will do while in a fit of anger or frustration. The longer you ignore them, the more frustrated they become. Before you know it, they’re leaving a negative review on Yelp or filing a formal complaint with the Better Business Bureau.
Besides, a negative comment that just sits there on your Facebook post makes your brand look bad, not just to the negative commenter but to everyone who happens to read it.
By responding promptly every time you receive a negative Facebook comment, you’re letting people know that you care and that you’re not one to sit idly by when a customer’s experience of your brand is less than ideal.
If you’ve ever wondered why Amazon has a great reputation for delivering exemplary customer experiences, part of it is their knack for responding to negative Facebook comments within the day.
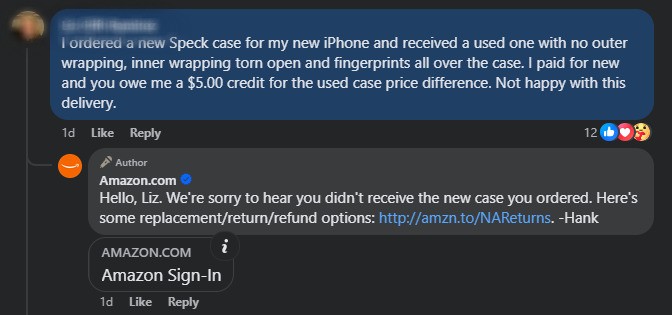
Be respectful
When a customer is sad, angry, or frustrated, it’s crucial that you adopt a respectful tone when responding. It sets the right tone for appeasing the customer. It diffuses the situation and urges the irate commenter to approach the issue with an open mind.
Yes, responding with snark can feel damn good, especially if you feel that the commenter deserves a good ribbing.
But that can only escalate the situation. It only makes your job harder, not to mention makes you look worse in the eyes of others.
If you receive a Facebook comment that makes you want to lash out, remember the old saying, “kill ‘em with kindness.”
So be kind. Respond with a respectful comment — even if you have to do it through gritted teeth (they can’t see your face anyway). Once tempers have settled down, you may even discover that you meant it.
Adopting a respective tone of voice isn’t only about saying (or writing) ‘please’ or ‘thank you’ at the right places. You also need to choose your words carefully so that your response sounds considerate and constructive.
Apologize if needed
Even when you’re fully committed to deliver a great customer experience, you (or the business you represent) are bound to make mistakes. And when you make mistakes, you need to have the grace and humility to give a sincere apology.
A sincere apology is powerful, even more so if it’s not entirely your fault. It tells the customer that you acknowledge their feelings and that you’re willing to accept responsibility for the issue.
Some customers won’t show their gratitude at first, but give them time to cool off, and chances are they’ll become more loyal customers — all because you’ve shown a willingness to be accountable for your (or their) mistakes.
To deliver an apology that will appease angry customers and even turn them into more loyal customers, use the five languages of apology.
- Expressing regret (“We’re sorry this happened. We understand how frustrating this is for you…”)
- Accepting responsibility (“This was our mistake, and we take full responsibility for the oversight.”)
- Genuinely repenting (“We sincerely apologize for the trouble this has caused you. This isn’t the standard of service we aim to provide, and we’re committed to doing better in the future.”)
- Making restitution (“To make this right, we’d like to offer you a full refund and a discount on your next purchase.”)
- Requesting forgiveness (“We hope you’ll give us another chance to serve you better. We truly value your business and want to make things right.”)
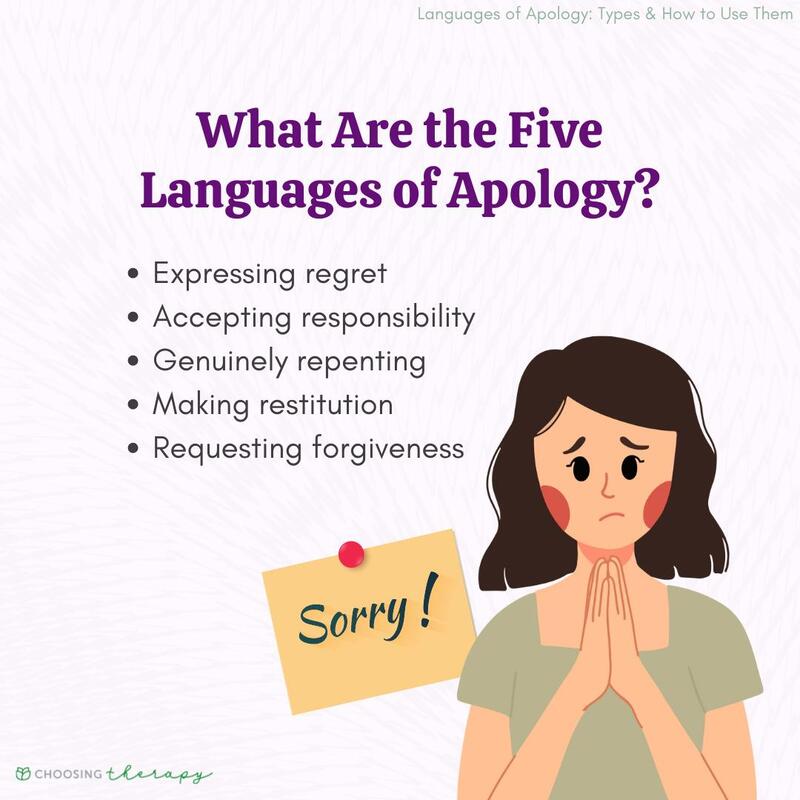
Take the feedback constructively
Negative comments can be hurtful, especially if you’ve been doing your honest-to-goodness best to deliver the best possible customer experience.
Feel like snapping back at a commenter because your feelings are hurt? Think of it this way: Negative comments at least show that customers give a damn about your brand, at least in a sense.
When a Facebook user lashes out because the product you delivered is defective, it can be a sign that they love your product enough to complain about it.
Every feedback that is taken constructively is an opportunity for your brand to do better. So treat every negative Facebook comment as a gift.
Remember that for every frustrated customer who leaves a negative Facebook comment, there are at least a few other customers experiencing a similar issue but decided to keep their frustrations to themselves.
The first one will hurt your feelings, but the latter will hurt your brand because you were none the wiser.
Invite them to discuss the problem privately
If an angry customer requires direct assistance, react publicly first and then take the issue privately.
Your first response must be open to the public so that others can see that you’re not ignoring the complaint or negative comment. What you don’t want others to see is an irate customer continuing to pile on their frustrations, especially if the issue doesn’t involve them.
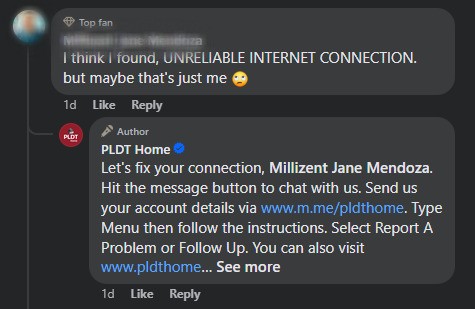
Besides, taking the issue privately makes your response less performative. It’s the online equivalent of saying, Hey, I got you. Let’s talk about it in private. It’s an earnest response that makes you sound more sincere.
Moreover, taking the conversation privately helps keep the customers’ sensitive information private since complex issues may require them to disclose sensitive or private data.
Hide comments, if necessary
If a customer feels the need to vent their frustrations on your Facebook Page, let them. Once they have aired their grievances, angry customers are likely to calm down. Deleting their comments will only add fuel to the fire.
But what if the negative comments are so offensive and inappropriate that they warrant deletion?
What you can do instead is hide the comments. When you hide Facebook comments, the only people who can see the hidden comments are the commenter and their friends.
Since the commenter still believes their comment is still visible to others, they aren’t likely to comment again. What’s the point since the first one is still sitting there, open for everyone to see (or so the commenter thinks)?
To hide a Facebook comment, hover over the comment with the cursor, click the three dots on the right-hand side, and then tap “Hide comment.”
Delete the negative comment, if necessary
Sometimes, hiding a negative Facebook comment is not enough.
There are negative Facebook comments you need to delete to ensure that your page remains a constructive space for all users and upholds the standards of your community.
When should you delete negative comments on Facebook?
Delete negative Facebook comments if they:
- Contain hate speech or discriminatory language
- Include threats or harassment
- Contain explicit or inappropriate content
- Violate community guidelines
To delete a Facebook comment, hover over the comment with your cursor, click the three dots on the right-hand side, and then select “Delete.” This action will remove the comment from your page entirely.
Report abuse
If you encounter a comment that violates Facebook’s community standards—such as those involving threats, harassment, hate speech, or explicit content—you can report it to Facebook.
It’s convenient because it helps you do away with a troublemaker or troll. Plus, it helps maintain a safe and respectful environment for your community. More importantly, it’s a reminder to everyone that you won’t take offensive behavior sitting down.
To report a comment for abuse, hover over the comment with your cursor, click the three dots on the right-hand side, and select “Report comment.” Follow the prompts to specify the nature of the abuse. Facebook will review the report and take appropriate action, which may include penalizing the account responsible.
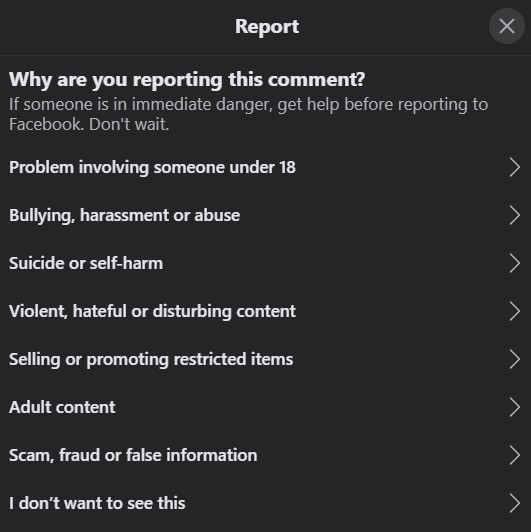
Choose who can comment on your Facebook posts
There will always be people who get a kick out of trolling and harassing people on social media.
You can hide and delete their inappropriate posts, only for them to do it again in another post. You can ban them, only for them to create new Facebook troll accounts to harass your Facebook page again.
It can get overwhelming.
Thankfully, you can put an end to their trollery by restricting them from commenting on your Facebook posts.
To do this, simply click the three dots on the upper right corner of your Facebook post and then select “Who can comment on your post?”
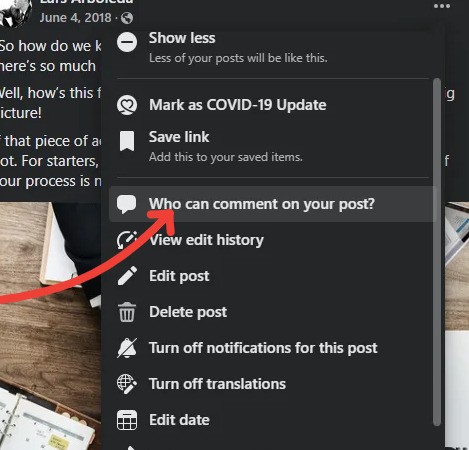
This brings up another menu with the following options:
- Public: Anyone on Facebook can comment.
- Established Followers: Only your followers who have been following you for more than 24 hours can comment.
- Profiles and Pages You Follow: Only the profiles and pages that you follow can comment.
- Profiles and Pages You Mention: Only the profiles and pages that you specifically mention in the post can comment.
While limiting comments can stop trolls and cyberbullies in their tracks, it has its disadvantages.
How often your Facebook posts get seen on people’s timelines depends partly on how much engagement they’re receiving from users, especially comments. By disabling comments from certain groups, you are limiting your post’s reach and engagement.
If you feel that’s a small price to pay for maintaining a positive and respectful online environment, then it might be worth the trade-off.

Protect your social media from trolls
Automatically hide or delete comments from Facebook and Instagram trolls under your organic posts and ads, for all your profiles at once – with an all-in-one social media tool.
Set up automated moderation for your Facebook Page
As your Facebook following grows, you’ll come to a point where it’s impossible to manage all Facebook posts and incoming comments — especially if you’re managing multiple Facebook Pages. After all, you’re only human, not a machine.
Speaking of machines, this is where Auto-moderation can come in handy.
A social media automation tool like NapoleonCat can automate and streamline many processes in your overall Facebook Page management, from content scheduling and publishing, to analytics, reporting, and most importantly, moderating conversations.
Automated moderation helps you automatically manage negative Facebook comments. In other words, you won’t need to monitor your Facebook posts and comments 24/7. The more comments you get, the more useful this feature will be.
How to automatically delete or hide negative comments on Facebook
With NapoleonCat’s moderation tools, you can automatically reply to, delete, or hide negative Facebook comments by setting up rules for specific keywords, phrases, and criteria, and this works for both organic posts and ads, too. You can create one rule for multiple Facebook Pages at once.
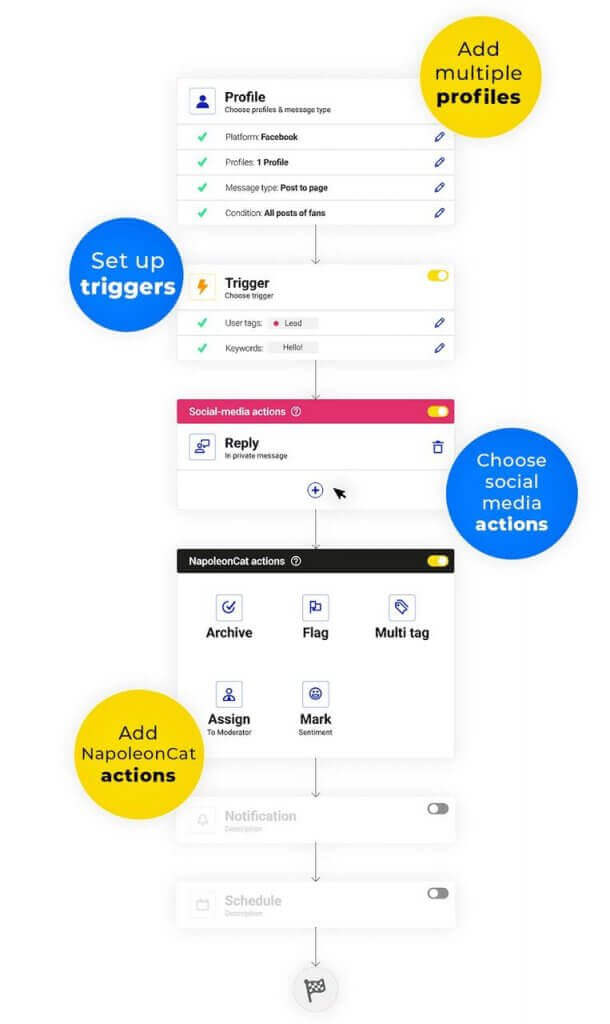
If you want to automatically delete Facebook comments with phishing links, for example, you can add keyword phrases they typically use (e.g., “click here, “visit this site,” “sign up”) so that comments containing those phrases will automatically be deleted.
You can also set up rules for unsolicited offers, abusive and offensive language, hate speech, and more.
You can also set up Auto-moderation rules to automatically respond to frequently asked questions (including frequent negative comments you receive on Facebook), direct users to relevant resources, or even redirect specific inquiries to anyone in your customer support team.
Getting too many shipping delay complaints in your Facebook comments? You can make your life simpler by setting up an automation rule for keyword phrases such as “order not arrived” and “late delivery” to trigger a predefined response addressing the issue.
If you get similar complaints on a sponsored Facebook post, don’t fret, because NapoleonCat also enables you to automate Facebook ad comment moderation.
You can also set an automatic rule that will reply both in a comment and in a private message. Check out our short video tutorial below to see how Auto-moderation works:
And if you need an all-in-one moderation tool, not just exclusively for Facebook, we’ve got you covered 🫡 Our Auto-moderation feature also works for Instagram (including Ads and DMs), Messenger, TikTok (including Ads), LinkedIn, and YouTube.
Besides offering an Auto-moderation tool, NapoleonCat offers a Social Inbox feature that enables you to view and manage all your Facebook comments, DMs, reviews, and mentions in one customizable view.
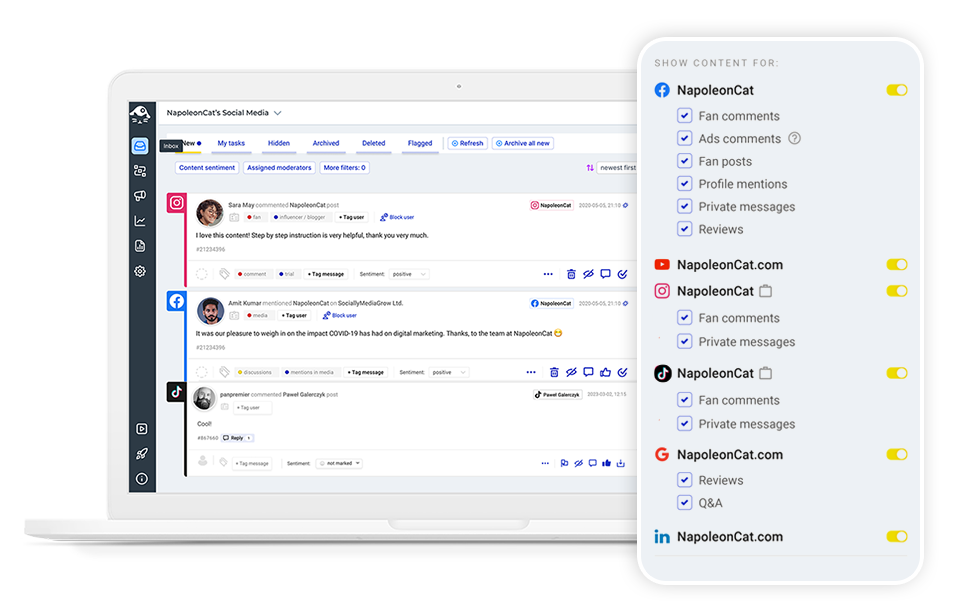
And just like that, you can manually respond to every Facebook comment, use the built-in translator, use automated responses, and discuss every case with your team (or externally) to collaborate on responses — all while staying on the NapoleonCat app.
Auto-moderation not only helps you deal with Facebook comments more efficiently, it also allows you to focus on things that matter to you outside of work.
We highly recommend you test NapoleonCat completely for free – no credit card required 😉
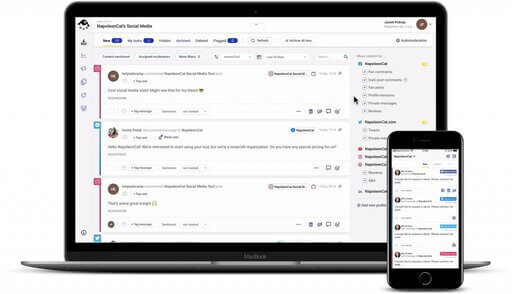
Facebook comment moderation tool (ads included)
Use NapoleonCat to manage and automate all of your Facebook comments (ads included), messages, reviews, etc. – with an all-in-one social media tool.
FAQs – responding to negative comments on Facebook
How should I respond to a negative Facebook comment?
When addressing negative comments on Facebook, it’s crucial to respond promptly and professionally. Acknowledge the individual’s concerns with empathy, offering a sincere apology if necessary.Provide clear information or solutions to address the issue, and invite the commenter to continue the conversation privately to resolve the matter more effectively.
This approach demonstrates your commitment to customer satisfaction and can help mitigate potential damage to your brand’s reputation.
What is the best way to handle hate comments on Facebook?
Hate comments that contain offensive language, threats, or discriminatory content should be managed carefully. Initially, consider hiding the comment to prevent it from being publicly visible while still allowing the commenter and their friends to see it.
If the comment violates Facebook’s community standards, report it to Facebook for further action. In cases where the content is particularly harmful, deleting the comment and potentially banning the user from your page may be necessary to maintain a respectful and safe environment for your community.
How can I cope with receiving negative comments?
Receiving negative feedback can be challenging, but it’s important to view it as an opportunity for growth. Analyze the comments to identify any recurring issues or valid criticisms that can inform improvements to your products or services.
Engaging constructively with dissatisfied individuals can not only resolve their concerns but also showcase your brand’s dedication to customer care. Implementing tools like NapoleonCat’s Auto-moderation can help manage and filter negative comments, allowing you to focus on meaningful interactions.
Why do people post negative comments on Facebook?
Individuals may leave negative comments on Facebook for various reasons, including dissatisfaction with a product or service, unmet expectations, or experiences of poor customer service. Some may use negative comments as a means to seek attention or express frustration.
Understanding the underlying reasons can help in formulating appropriate responses and addressing the root causes to prevent similar issues in the future.
You may also like:
- What is a Social Media Moderator? (and how to become one)
- Support Your Team With a Social Media Moderation Tool They Deserve
- The Essentials of Google Reviews Moderation
- The Best Facebook Moderation Tool for eCommerce
- A Guide to More Efficient Content Moderation for Businesses
- Why You Should Automate Facebook Ad Comment Moderation
- How to Build a Social Media Community
- How to Provide Excellent Social Media Customer Service
- Top 10 Customer Service Tools
- How to Monitor Social Media for Negative Reviews and Protect Your Brand Reputation
- The Best Social Media Crisis Management Tool




