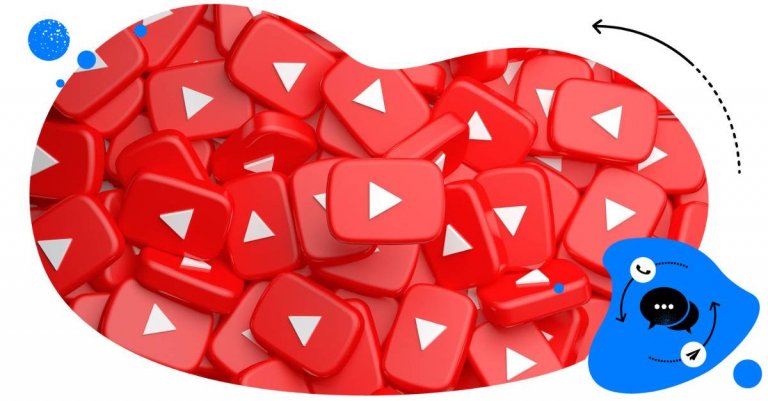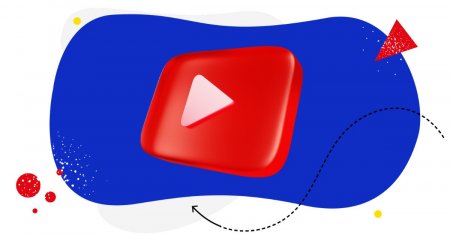Social media automation can be a really helpful tool when you know how to use it – whether you’re an individual content creator, a social media agency, or a big brand. The key is “when you know how to use it”.
So, here’s a quick guide on how to set up automated comment moderation on YouTube and how to use it to benefit your social media management efforts.
- Should you really use automated replies for YouTube comments?
- Why auto-replies on YouTube comments can be a game changer
- Step-by-step: Setting up auto-replies for YouTube comments
- Common pitfalls to avoid in your YouTube auto-replies
- How YouTube auto-replies can streamline your daily workflow
- Sounds like something your YouTube channel needs?
- YouTube comments auto-reply – FAQs
- How to automatically reply to YouTube comments?
- How to get a YouTube comment reply notification?
- How do I stop people from replying to my YouTube comments?
- How to do bot comments on YouTube?

YouTube Comments Auto-Reply
Set up smart auto-replies for your YouTube channel(s). Automatically hide or delete spam and hate speech – with an all-in-one social media tool.
Should you really use automated replies for YouTube comments?
You absolutely can use automated replies for YouTube comments. And in some situations, you should, at least if you want to quickly react to what’s going on in the comments section. And sometimes, even maybe prevent a crisis from blowing up.
Other instances where you can benefit from using a YouTube comments auto-reply include:
- Responding to frequently asked questions when there are lots of them and you want to save time.
- Saying thanks to your followers to keep the engagement (even posting a ❤️ might sometimes be enough).
- Directing people to resources.
- Or even letting them know you can’t respond right away but will do it later (e.g., next week when you’re back from vacation)
- And, last but not least, handling spam and trolls trolling in the comments.
So, while I won’t be generalizing and saying you should just put your YouTube comment moderation on autopilot (that’s not the point), there are situations where automation will help you, especially when you have a lot of engagement or manage multiple YouTube accounts, along with other social media channels.
And while conversations in the comments are essential for building relationships with your audience, also on YouTube, you can also help the relationship-building with automation. Let me show you how.

Protect your YouTube channel(s) from spam
Automatically hide or delete comments containing spam or hate speech under your YouTube videos – with an all-in-one social media tool.
Why auto-replies on YouTube comments can be a game changer
To show you the game-changing nature of automated replies on YouTube, let’s imagine two scenarios:
- You have a very busy YouTube channel with lots going on. People comment all the time – some of those comments are your excited followers, some are trolls, some are spam. Maybe you’re in charge of several YouTube channels and moderating comments for different clients.
Keeping up with all the comments, responding to those that need response, and deleting the ones that only disturb the peace in your comments section requires quick action. And that requires adequate resources – moderators who can quickly notice new comments and respond to comments or delete unwanted ones.
- You’re only building engagement on your YouTube channel, but you don’t really have sufficient time to engage in the comments, which you maybe do long after someone has posted theirs.
And since people expect brands to respond to them quickly (you’ll find some data on this in NapoleonCat’s recent report), the later you reply, the more engagement opportunities you might be losing.
In both of those scenarios, a YouTube comments auto reply tool might be really helpful to complement your organic efforts, helping you respond instantly, instantly remove spam that might be scaring people away from participating in conversations, and overall keep your engagement rates rising.
Here’s how to do it using NapoleonCat’s Auto-moderation tool.
Step-by-step: Setting up auto-replies for YouTube comments
To set up a YouTube comments auto reply, you’ll need a NapoleonCat account with access to its Social Inbox, where you can manage comments and DMs on your social media channels.
1. Connect your YouTube account(s) in NapoleonCat (you can test it completely for free for 2 weeks)
2. Then, go to Auto-moderation in the left-hand menu.
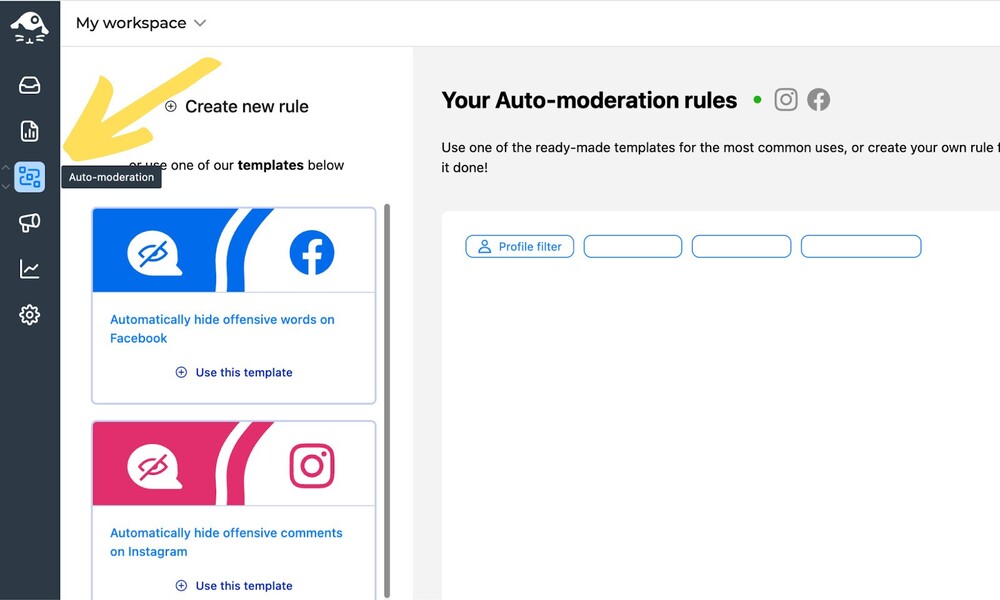
3. This is where all your automated reply scenarios live.
BTW. You can use Auto-moderation for other social media networks, like Facebook, Instagram, TikTok, and LinkedIn 😉
When you look on the left, you’ll see ready-made Auto-moderation templates you can use to delete spam and unwanted comments. Scroll down to find a template for YouTube comments. All it takes is to customize the settings to your YouTube channel.
But let’s look at creating an Auto-moderation rule from scratch.
4. Click Create new rule in the top left – you’ll be taken to the Auto-moderation rule creator. Name your rule and then fill out all the steps according to what the rule should do.
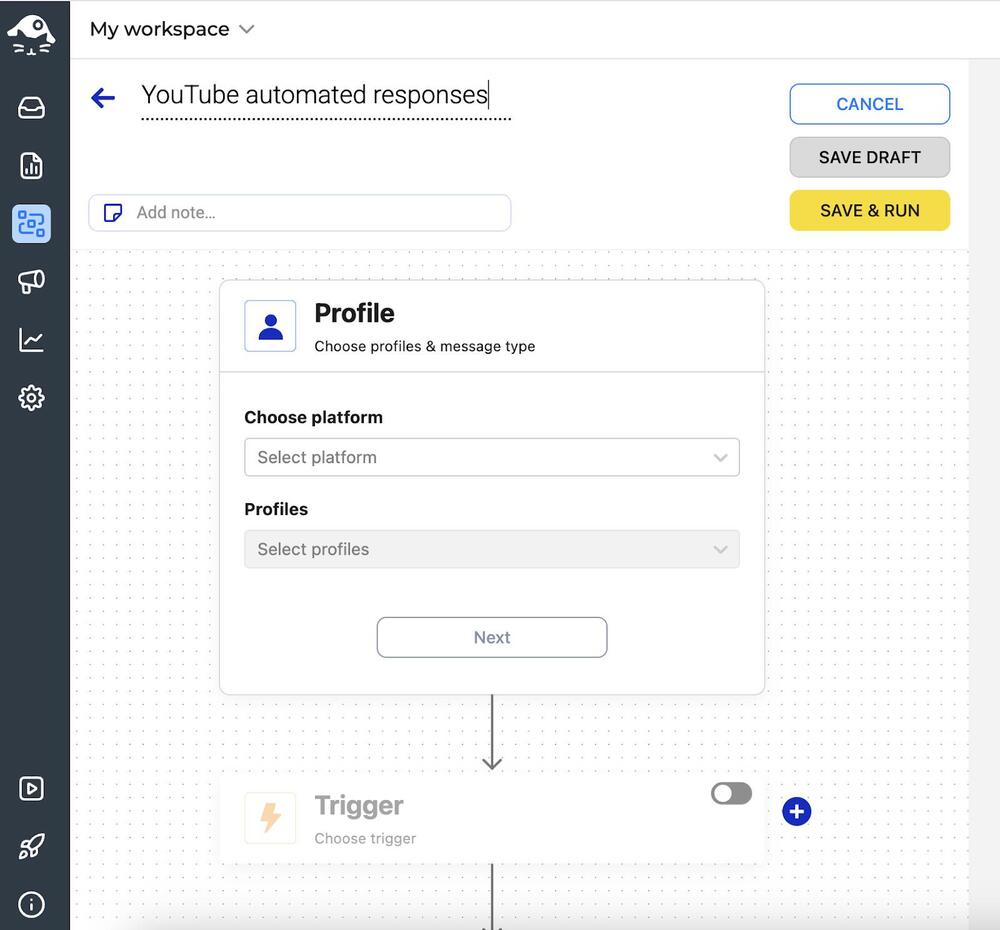
5. In the Profile section, select YouTube and add your YouTube channel(s). Select the condition for your comments – whether they should be text only or comments with links. (Select the latter option for easy spam elimination.)
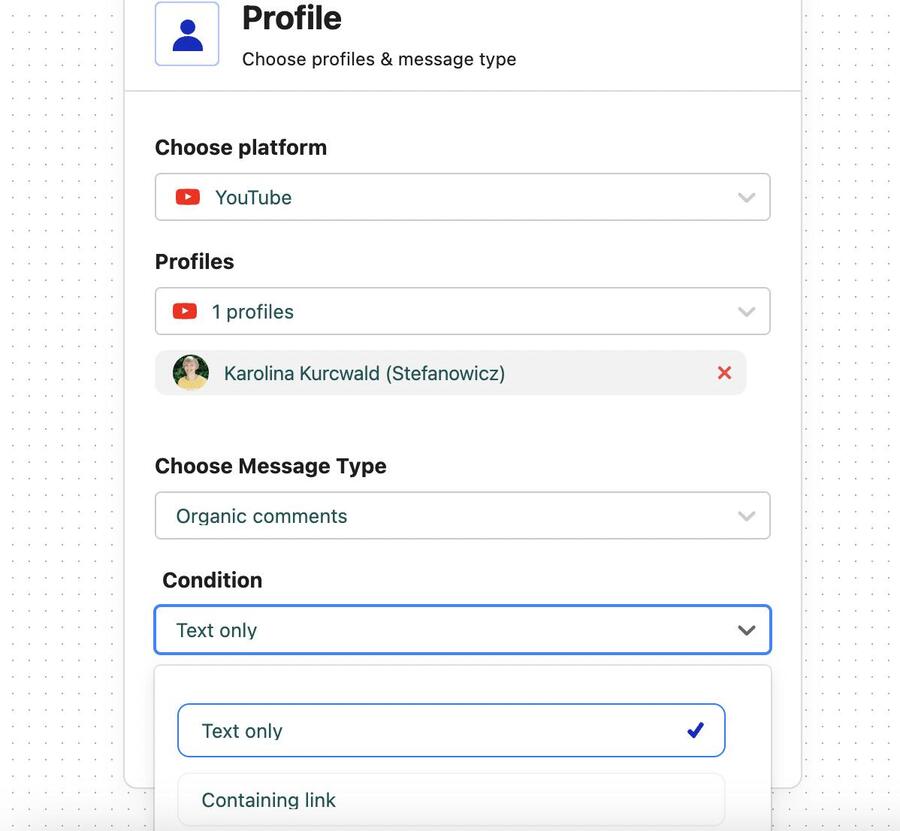
6. Decide what you want to trigger the rule. You can add specific words and phrases to trigger it if you want to automatically respond to comments related to a certain topic.
You can also add tags in NapoleonCat and then trigger the rule whenever you get a comment from a user you already know (for example, a customer, or a troll.)
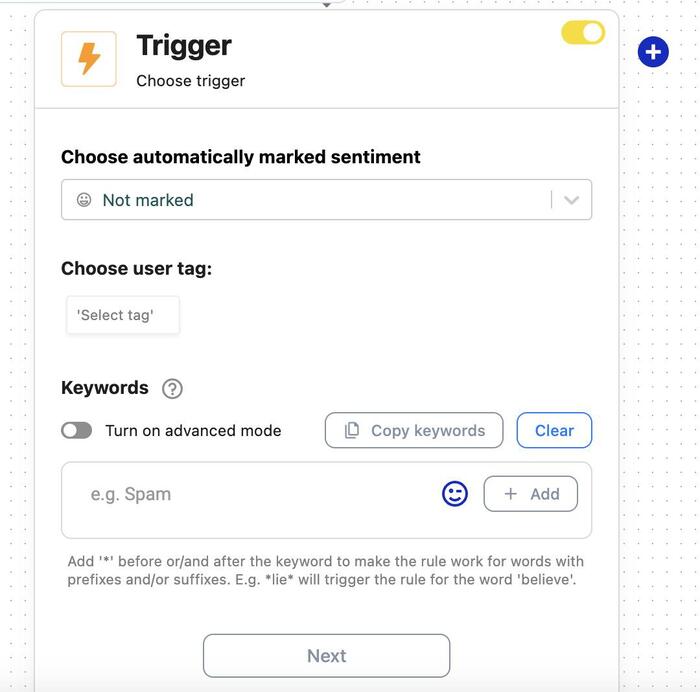
7. Then time to define what the rule should do when the trigger’s there, a.k.a. the actions.
For YouTube comments, you can select to automatically reply, hide a comment from view or delete it. You’ll want to use the last two for things like spam or offensive comments.
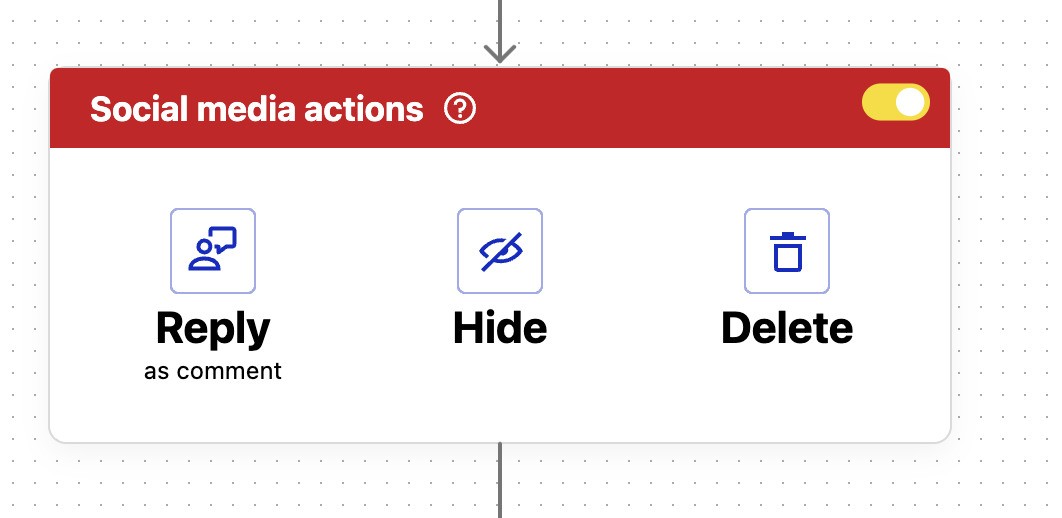
8. When you click Reply, you can type in your YouTube comments auto reply. Or, multiple replies, in fact – the system will randomly rotate them, so that people won’t keep seeing the same automated response over and over again in the comments section (not a great practice when you use automated responses.)
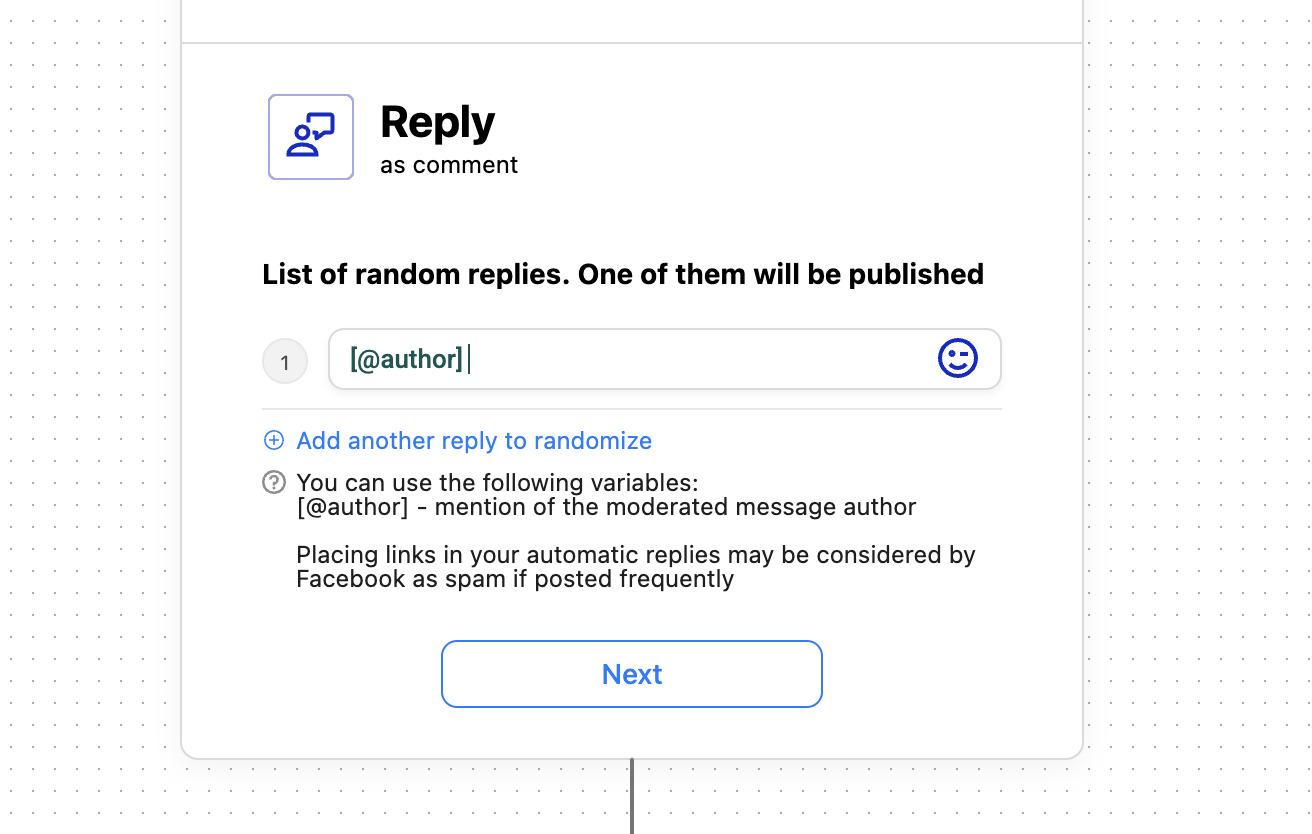
9. Now here’s what’s really cool. You can also set up an action that follows a trigger and goes beyond YouTube alone, for example:
- You can automatically assign a comment to a moderator in your team.
- You can automatically mark sentiment in NapoleonCat.
- Add a tag.
- Flag the comment for your team.
- Or archive it.
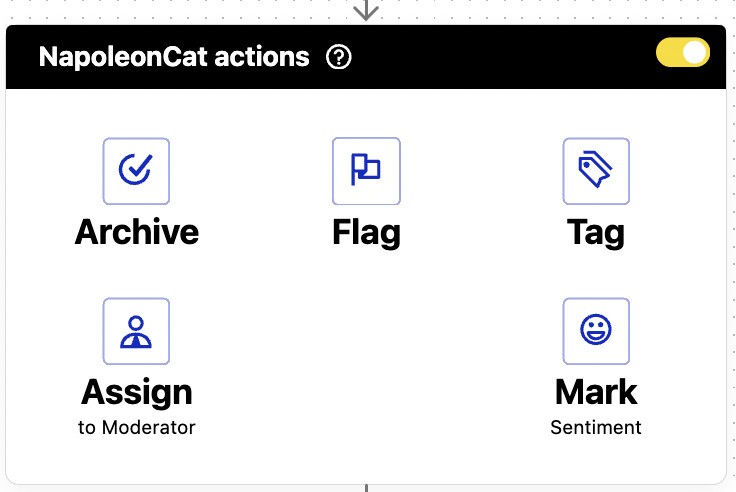
10. You can set up email notifications if you want to be notified every time the rule is triggered
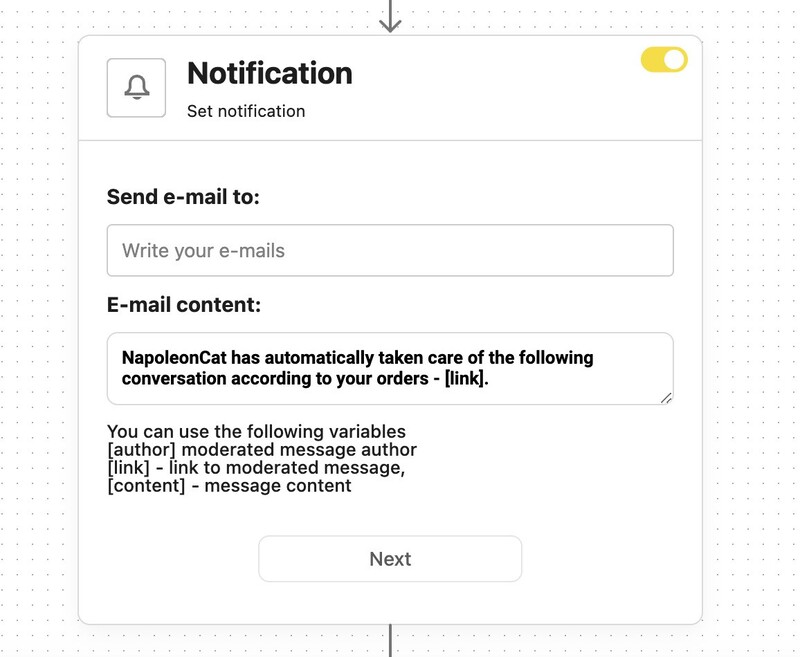
11. And you can set a schedule for the rule. If you want the rule to run 24/7, you can skip this step.
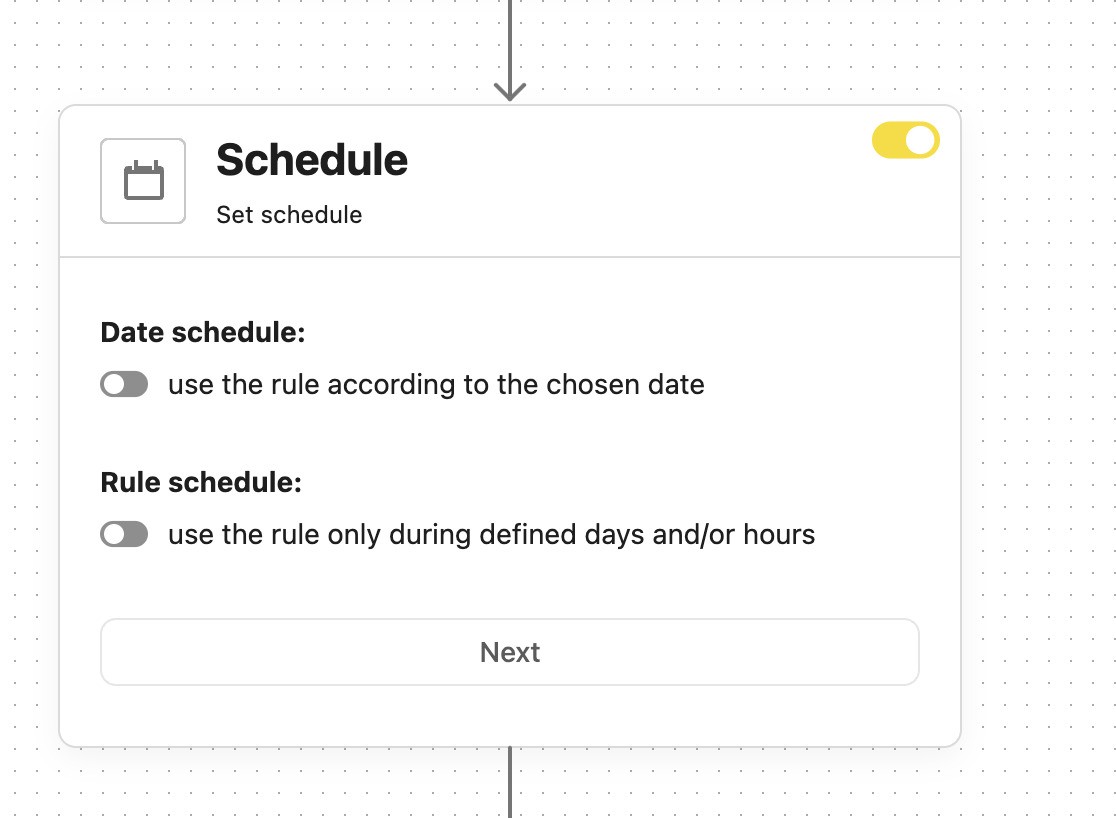
Tip: You can have multiple rules with different triggers and actions, and you can set up multiple triggers for the same rule, too. So the tool gives you a lot of flexibility in covering different customer service scenarios.

YouTube Comments Auto-Reply
Set up smart auto-replies for your YouTube channel(s). Automatically hide or delete spam and hate speech – with an all-in-one social media tool.
Common pitfalls to avoid in your YouTube auto-replies
Automated replies are just one of the different YouTube management tools for business you have at your disposal. But they’re definitely not a universal solution for all your YouTube comments challenges and have their limitations. Here are some things to remember about:
- You’re not a robot – so avoid sounding robotic in your automated replies. They’re still written by a human and they’re there to help you connect with your audience on a human level. So keep that in mind when you write your automated responses.
- Vary your responses to further avoid sounding like a robot (and a broken record). People don’t appreciate that, but luckily, this is really easy to fix with creating multiple versions of your YouTube comments auto reply.
- Carefully think through all your scenarios for automated responses on YouTube to make sure they perfectly fit what happens in your comments section. Pay special attention to your keywords to make sure your responses are always relevant.
- Don’t just limit your activity in the comments section to automated replies. Instead, use the YouTube comments auto reply feature to complement your organic activity and help you get on top of the engagement when the volume of comments is overwhelming, or when you can’t do the replying yourself for whatever reason.
How YouTube auto-replies can streamline your daily workflow
Using automated YouTube comments as one of your social media management tools can save you a lot of time moderating and managing your YouTube channel:
- If you have a team and high volumes of comments, you can automatically assign comments to the right team members, even based on the topic or author of the comment. And because in the Social Inbox, you have access to the entire conversation history with a commenter, you can see the entire context and provide more relevant responses.
- You no longer have to manually remove spam, hate and offensive comments. This can be easily automated, saving you or your moderators hours it would take to wade through the comments one by one.
- You can turn Auto-moderation rules on and off as you need, giving you more flexibility in managing comments and react in emergency situations.
- And because you can use the Social Inbox and Auto-moderation in NapoleonCat for your other social media channels like Instagram or TikTok, too, being a social media manager and a moderator becomes much easier and enjoyable, while the software takes away the usual overwhelm and chaos as you’re on a constant lookout for new comment notifications.
Sounds like something your YouTube channel needs?
Try NapoleonCat’s Auto-moderation for free and experience all the benefits for your comments section and engagement rates. 🙂
YouTube comments auto-reply – FAQs
Let us answer some of the frequently asked questions you might have.
How to automatically reply to YouTube comments?
You can set up automatic replies using YouTube’s built-in tools or third-party services like NapoleonCat’s Auto-moderation.
With YouTube Studio, you can create “pinned comments” and saved replies, which help with common questions, but for full automation, you’ll need tools like NapoleonCat, which lets you trigger automated responses based on keywords and other criteria, making it easier to engage with your audience without manually replying to every comment.
NapoleonCat’s Auto-moderation is based on rules with easy-to-use rule creator where you complete the different steps depending on what you want the rule to be triggered by and what to do in response.
How to get a YouTube comment reply notification?
If you want to be notified when someone replies to your comment under one of your videos, YouTube sends notifications when someone replies to your comment, but you need to make sure they’re enabled.
To do that, go to Settings > Notifications in YouTube (or YouTube Studio) and check that “Replies to your comments” is turned on. Also, make sure your device notifications for YouTube are allowed so you don’t miss them.
If you want to get an email notification every time an automated reply is published, you can set them up while you create your Auto-moderation rule in NapoleonCat (it’s one of the sections to fill out.)
How do I stop people from replying to my YouTube comments?
YouTube doesn’t have a direct “disable replies” option for individual comments. But you can limit interactions by turning off comments entirely for a video or hiding specific users from your channel (which prevents them from commenting or replying). If someone is bothering you, you can also delete their replies or report them for violating community guidelines.
Another way to go about it is to use NapoleonCat’s Auto-moderation feature and create a rule that automatically deletes or hides comments from everyone, certain tagged users, or based on keywords. That way you’re not exactly preventing people from commenting, but you can effectively not display comments under your videos (all of them or just selected ones.)
How to do bot comments on YouTube?
If you mean setting up a YouTube comments auto reply, you can do it using NapoleonCat’s Auto-moderation rules.
You first specify the triggers for your rule – for example, certain keywords that people include in the comments. And then you set up your reply, which will get automatically published whenever someone comments a particular word.

YouTube Comments Auto-Reply
Set up smart auto-replies for your YouTube channel(s). Automatically hide or delete spam and hate speech – with an all-in-one social media tool.
You may also like:
- How to Set Up a Smart Auto-Reply in Instagram Comments
- How to Set Up Auto-Reply in Facebook Comments
- How to Automatically Block Spam Comments on YouTube
- How to Automatically Block Spam Comments on TikTok Posts and Ads
- How to Automatically Block Instagram Spam Bots
- Instagram Automoderation: Tips and Tricks
- Your Guide to Facebook Auto-moderation
- Support Your Team With a Social Media Moderation Tool They Deserve
- How to Automatically Delete Spam on LinkedIn
- How to Automate Social Media Moderation
- How to Deal with Trolls on Social Media – A Much-Needed Guide
- Facebook Ad Comment Moderation – Full Guide
- Ad Comment Moderation Made Easy: a Guide
- AI vs Human Responses on Social Media: Facts & Figures