2025 is the year of automation – just like 2024 was, and the years before them. 🙂 If you haven’t embraced automoderation for your social media channels yet, now’s the time to do it.
And this article is all about how to use Facebook automoderation to make your customer service more efficient and your audience more engaged.
- What is Facebook auto-moderation?
- What is Facebook Moderation Assist?
- How NapoleonCat’s Auto-Moderation for Facebook works
- Major Update: AI-Powered Auto-moderation
- Pro tips for effective Auto-moderation on Facebook
- Want to try how Facebook Auto-moderation works for your Pages?
- FAQs
- How do I get auto comments on Facebook?
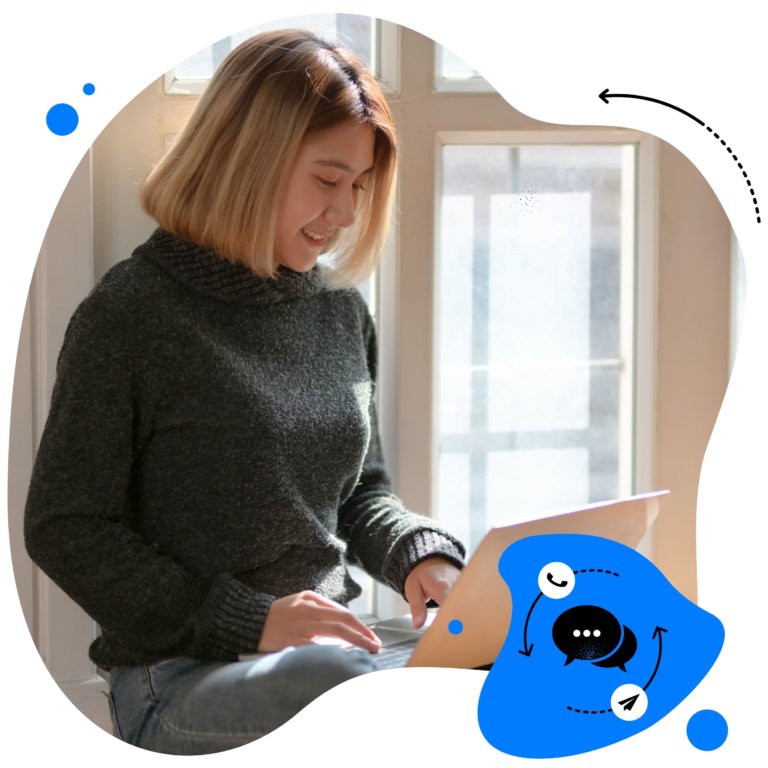
Automated Content Moderation for Facebook
Set up smart auto-replies for comments and DMs. Automatically block trolls, hide or delete spam, hate speech, and inappropriate language. – with an all-in-one social media tool.
What is Facebook auto-moderation?
If Facebook is a popular channel for people to contact you, you probably experience high volumes of comments and messages under your Facebook posts or even ads. And if you have multiple Facebook pages or manage pages for multiple clients, that volume is even bigger.
First of all, congratulations, you’ve officially reached high engagement.
Second of all, the more engagement you get, the more effort you need to moderate those comments coming to your Facebook Page.
Some of them will call for your responses. Because maybe customers have questions about your products, prices, opening hours. Maybe they just want to engage with you – in a discussion about an important topic. Maybe they’ll have a complaint they put out there, in the open – that you definitely don’t want to leave unanswered. Maybe they just want to vent.
Some will want to vent so much that they might actually get offensive.
Some will spam you. And you don’t want spam to be ruining the experience for your social media community – or the effectiveness of your Facebook ads. Right?
And that’s where Facebook automoderation comes in.
By automatically:
- responding to some questions or comments that people tend to frequently ask on your Facebook Page
- removing or hiding offensive comments and spam from your organic content and ads
you can significantly reduce the time your moderation team spends manually moderating comments and make sure you never miss a question, complaint, or spam under your Facebook content.
Facebook automoderation lets you create and send automated answers to comments and DMs, based on certain criteria – for example, specific keywords you know will appear in comments that are offensive or ask about a certain product or service.
So, let’s take a look at how Facebook automoderation works, and what you need to set it up on your Facebook pages.
What is Facebook Moderation Assist?
Facebook Moderation Assist is Meta’s native free tool that lets you manage and automatically moderate comments on your Facebook pages.
You can use it to do things like automatically hide comments with images or links, and then review them in your activity log to decide if you want to display them under your posts.
Facebook lets you define the criteria to hide comments based on the comment author or the comment itself.
You can hide comments if the person commenting:
- has no profile picture.
- has no friends or followers.
- has a Facebook account less than one week old.
- has had at least three comments reported, deleted, or hidden by an admin in the past 30 days.
You can hide comments if they contain:
- a link.
- a link to a specific site.
- an image.
- a video.
- Specific keywords and their variations.
- profanity (currently available for English, Spanish, Portuguese, French, Japanese, Italian, Arabic and Russian).
Unfortunately, Facebook Moderation Assist doesn’t work for ads, just for the organic content.
How to use Facebook Moderation Assist
To use Facebook moderation assist, you need to switch to your Facebook Page.
- Click “Professional dashboard” in the left menu and look for “Moderation Assist” below “Your tools”.
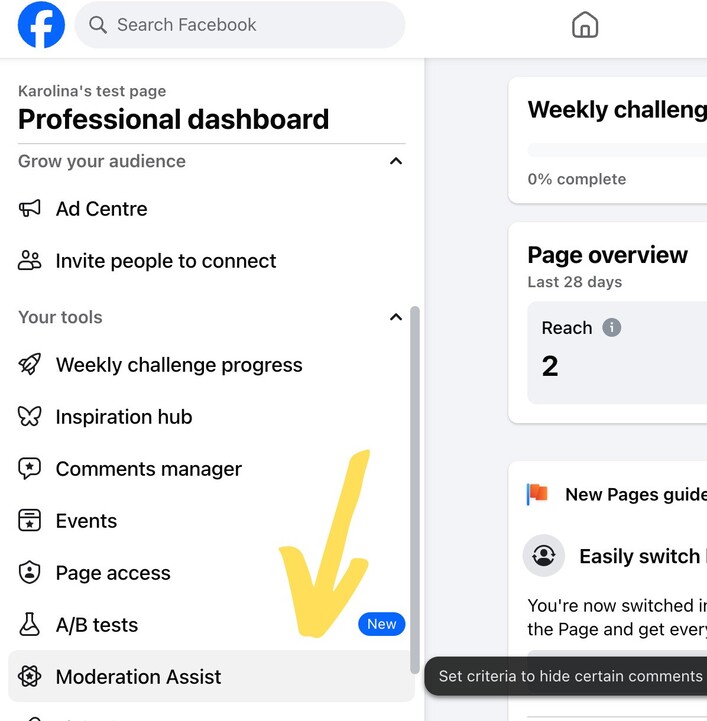
- The first time around, you’ll see this screen to help you start using the tool:
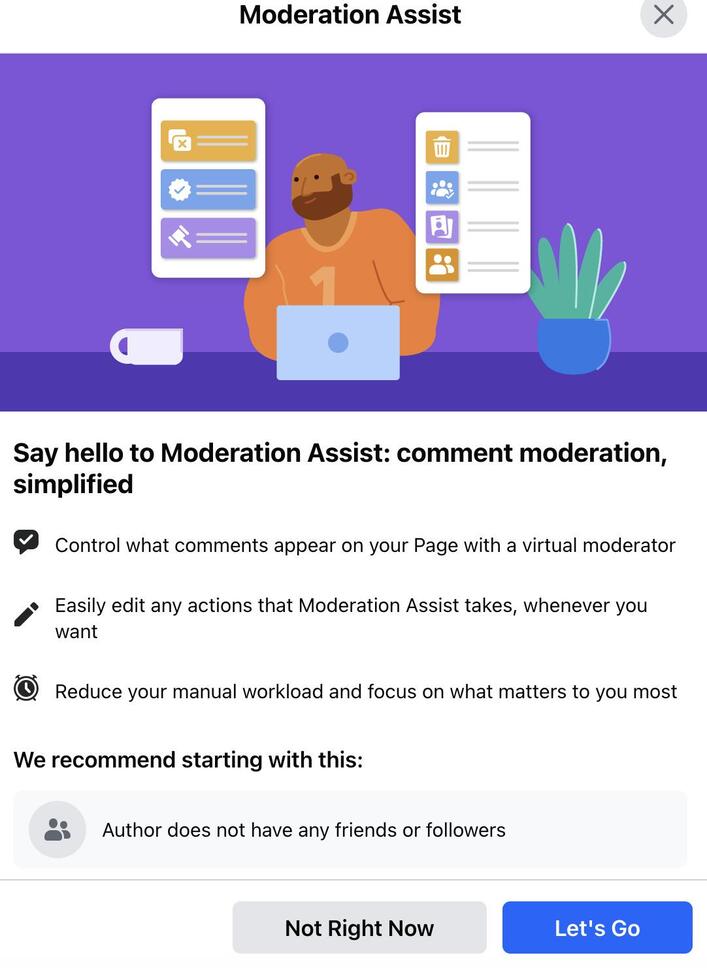
- You can dismiss it and then click “Add” in the “Manage comments” section to add new criteria that will trigger Moderation Assist:
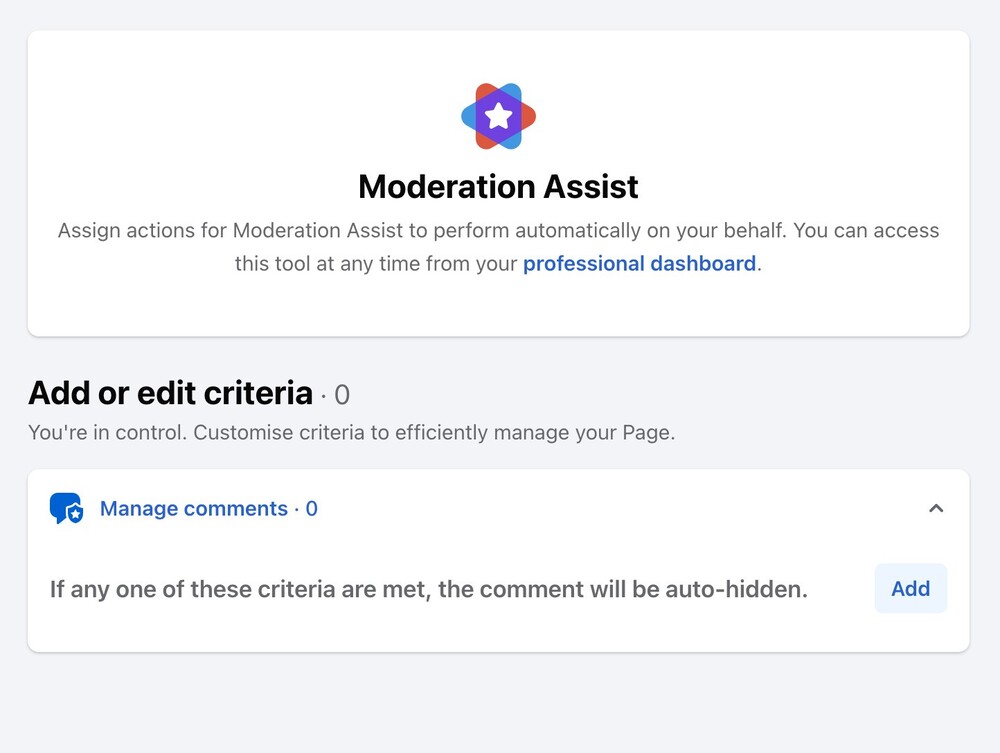
- You can then select from the list of criteria for authors and comments, and add the necessary parameters and keywords as necessary:
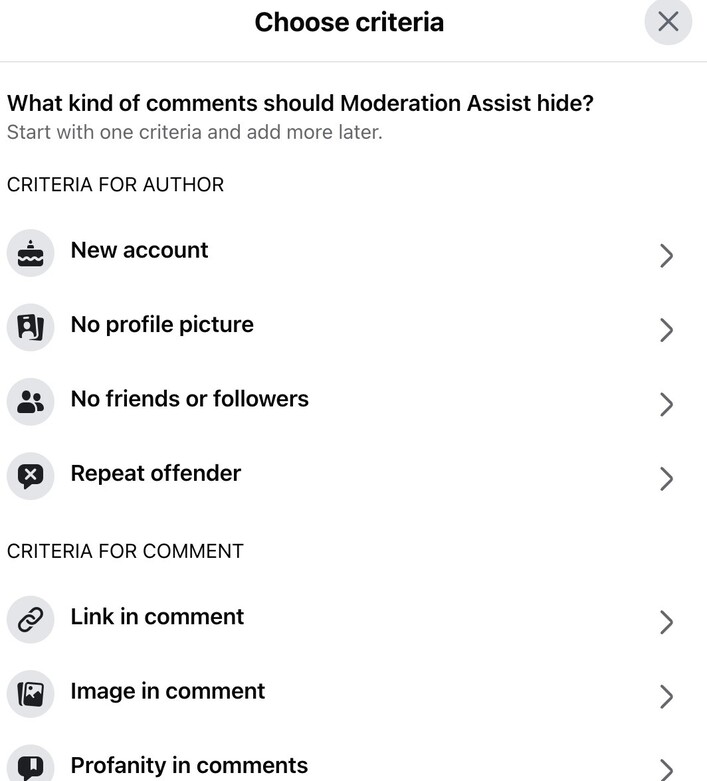
- Then review your criteria and “Add to Moderation Assist”.
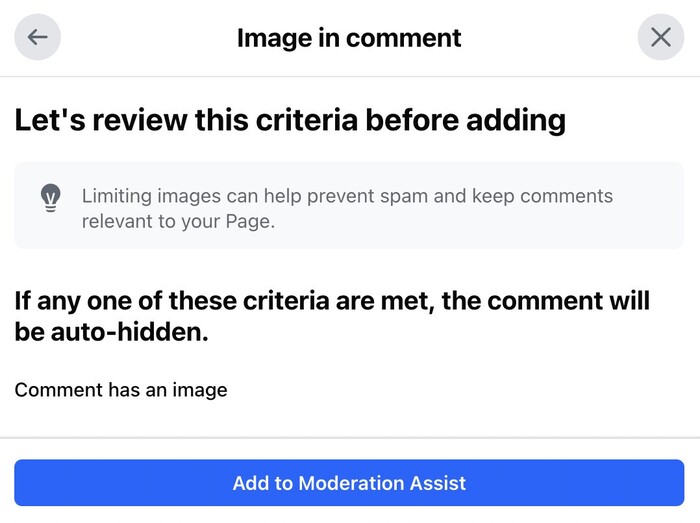
You can add as many criteria as you want. Any comments that will match your criteria on your Facebook page will first be hidden from Facebook users until you review them.
To do that:
- From your Page feed, click “Professional dashboard” and go to “Moderation Assist:
- Click “Activity log” on the left.
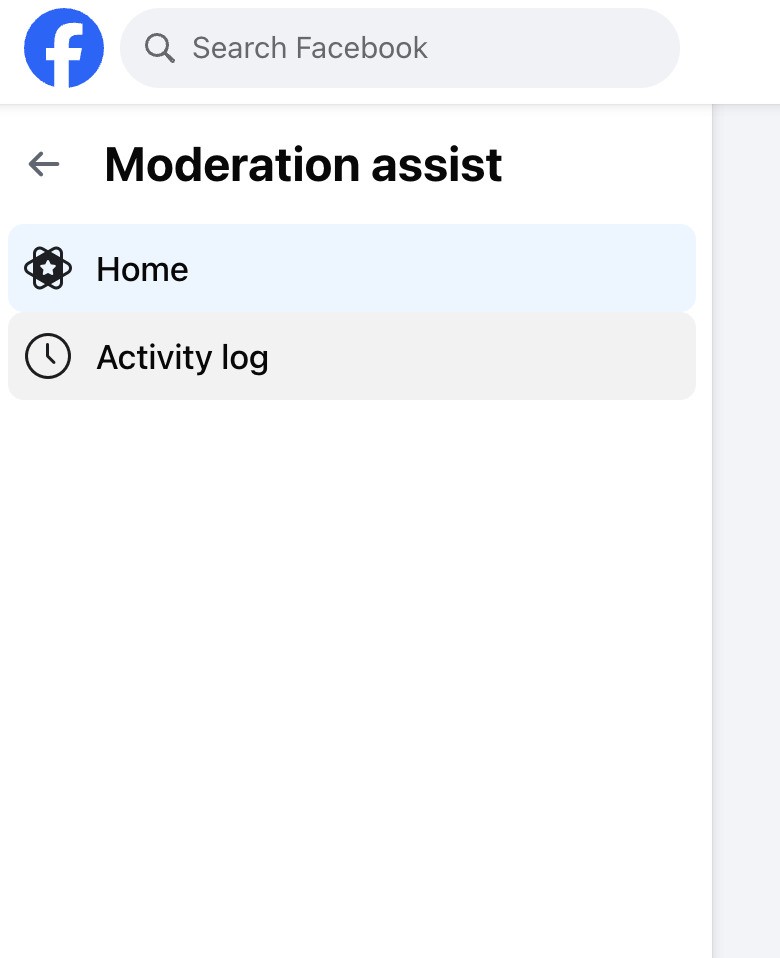
- You can then review hidden comments from a selected time range and according to selected criteria.
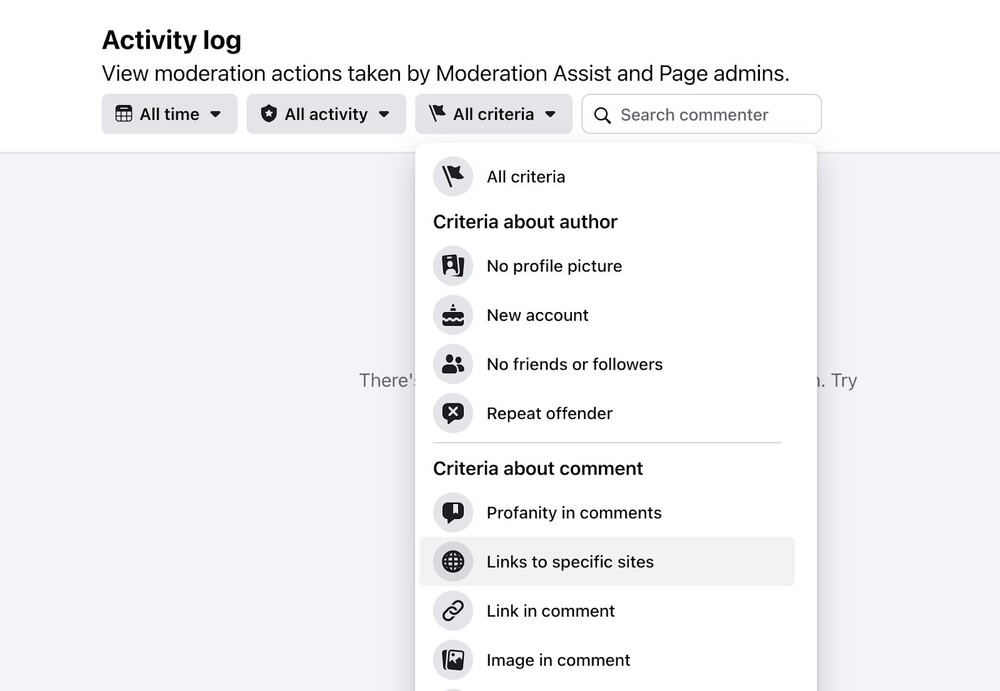
- Then click “See details” for the comment you want to review and click “Undo” if you want it to appear again in the comment section.
Note: The commenter and their friends can still see a comment if Moderation Assist hides it – but others going to your comment section can’t. That is, until you decide to unhide it.
How NapoleonCat’s Auto-Moderation for Facebook works
If you use Facebook management tools for business like NapoleonCat, you might get even more options to automoderate comments on your Facebook Page. That’s what NapoleonCat’s Auto-moderation tool is for.
As opposed to the native tool for automated Facebook moderation, NapoleonCat’s Facebook automoderation gives you more options than just hiding comments based on selected criteria.
You can also:
- Automatically reply to Facebook comments, reviews, and mentions.
- Automatically delete or hide comments
- Automatically block users
- Automatically assign them to a moderator on your team
- Automatically tag them inside NapoleonCat.
And the automated content moderation works for:
- comments on organic posts
- comments on Facebook ads
- reviews/recommendations
- Page mentions
- specific posts/ads on Facebook or your entire Facebook page
Here’s how it works.
How to use Facebook Auto-moderation in NapoleonCat
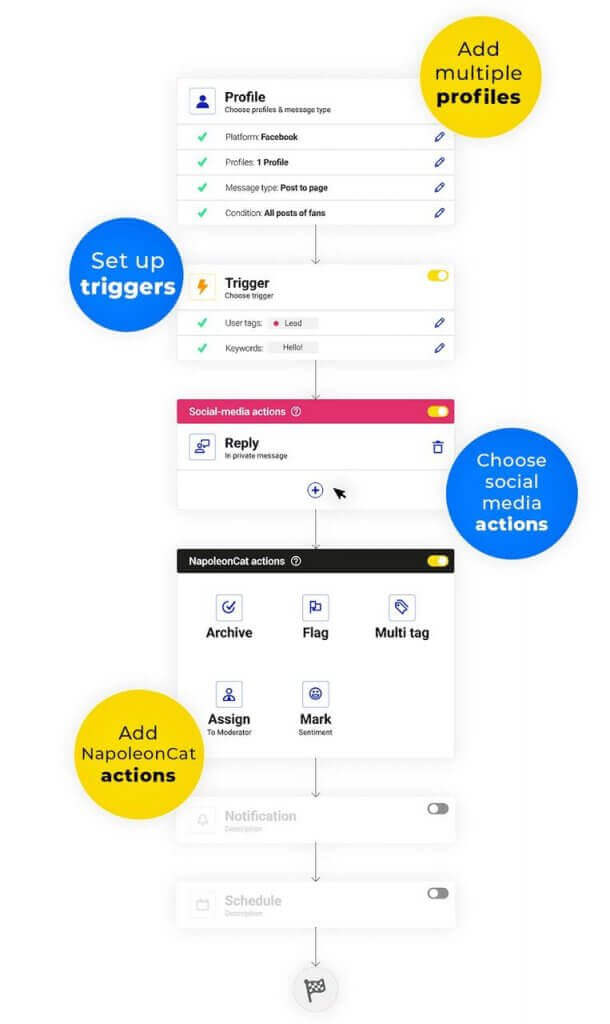
The Auto-moderation tool will work for any Facebook Page you manage that you first connect to NapoleonCat. When you’ve connected your pages, go to the Auto-moderation tab in NapoleonCat’s menu.
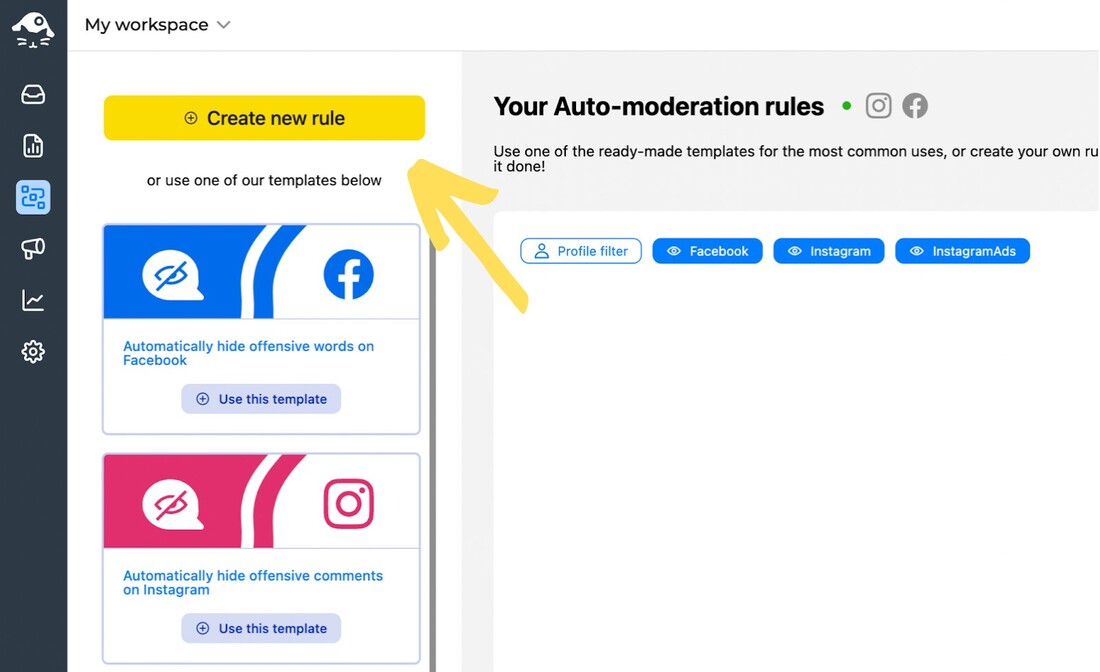
There, you can add your Auto-moderation rules for Facebook and Instagram. And you even have pre-made Auto-moderation rule templates, for example, to automatically hide offensive words on Facebook.
But let’s look at how to create an auto-moderation rule from scratch – it’s really straightforward.
- Click on “Create new rule” at the top of the page:
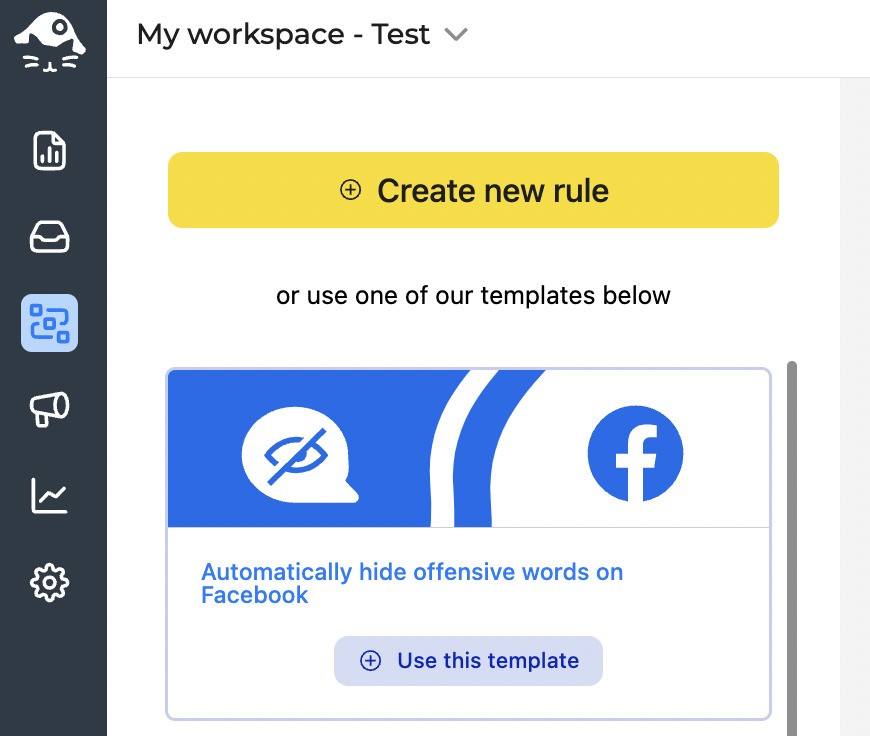
- Give your rule a name to navigate your rules easier as you have more of them for different content and purposes.
- Then select Facebook as your platform and choose the Facebook Page (or Pages, if you want the automated moderation rule to work for multiple Facebook Pages at once.
- Then select the type of comment you want to respond to. And as you’ll already see, you’ll have many more options in NapoleonCat, including comments on organic posts and ads, comments on a specific post (you’ll choose the post in the next step), profile mentions, reviews, and many more.
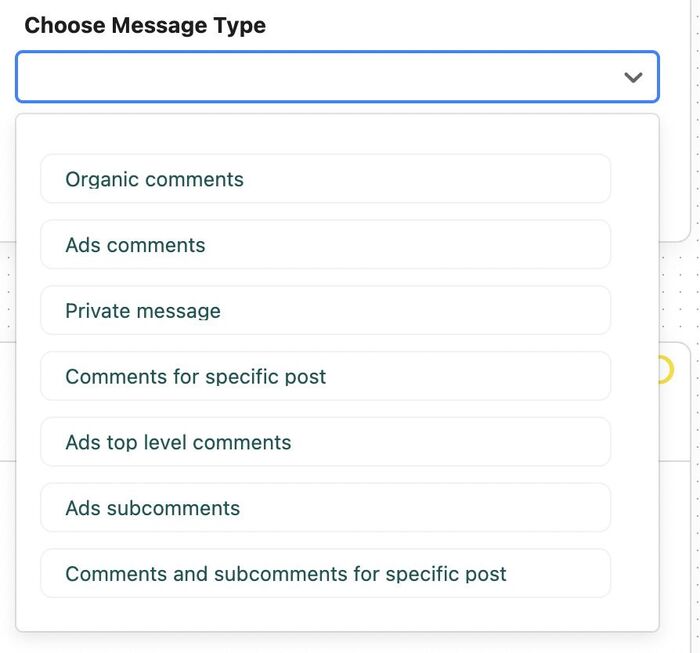
- In the condition you specify next, select whether the rule should work with all comments, text comments, comments containing links, or ones with images or videos in them.
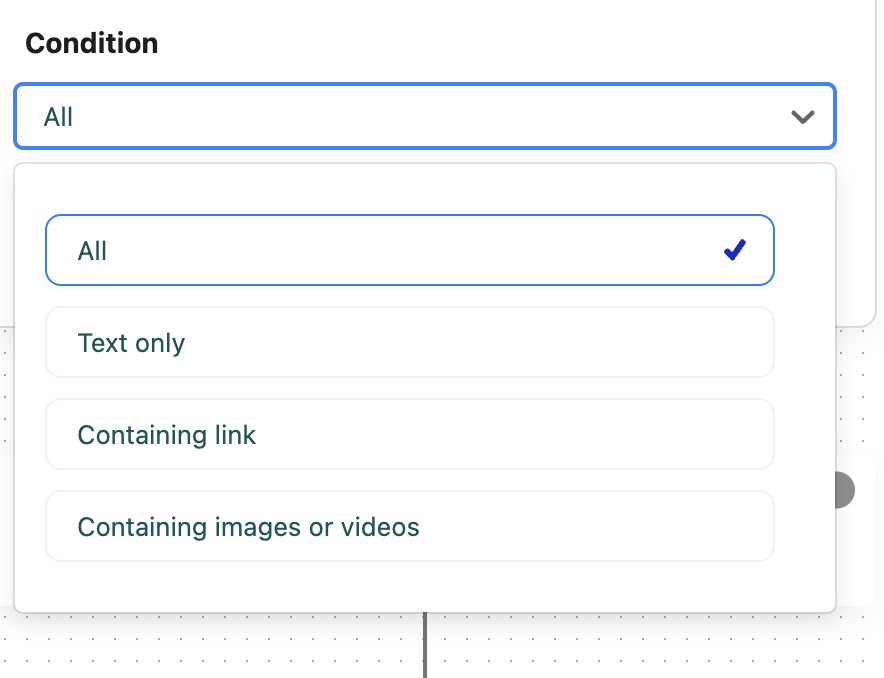
- If you want to get even more specific, add a trigger (or triggers) next. These could be specific keywords in the comments, user tags in NapoleonCat, and sentiment – negative, neutral, or positive.
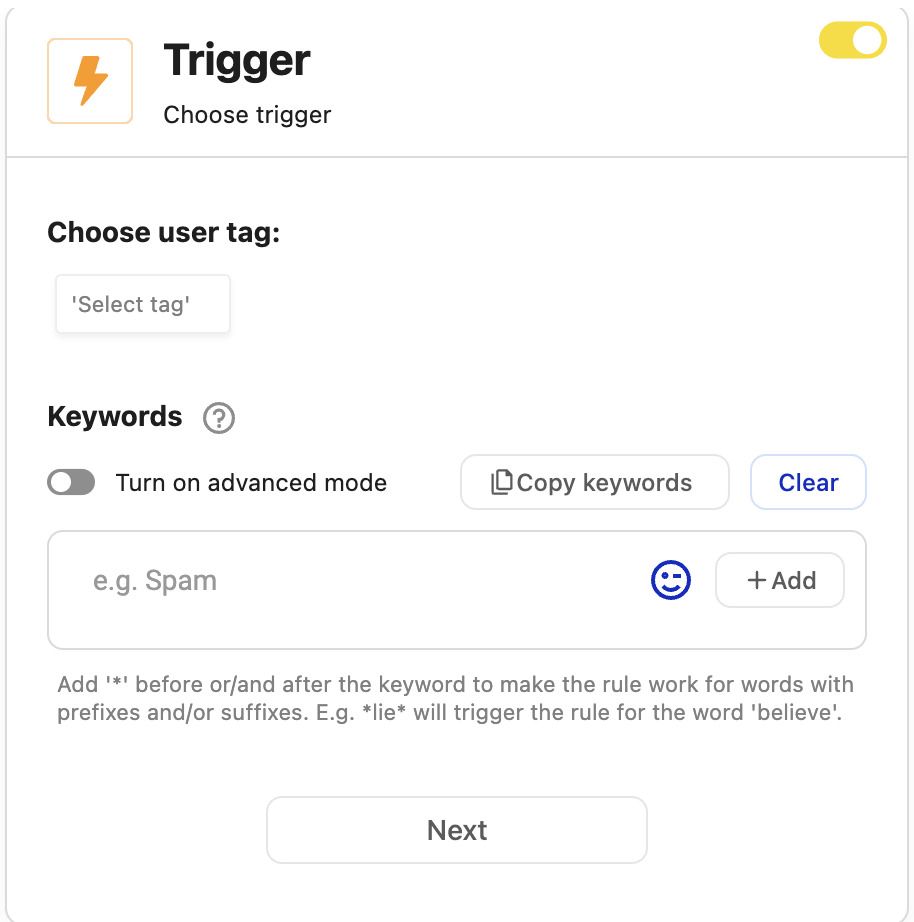
- Then decide what should happen as a result of the rule, a.k.a., specify the social media action. You can choose to reply in a comment or a private message (or both at the same time), hide a comment, delete it, or block the author from your Page.
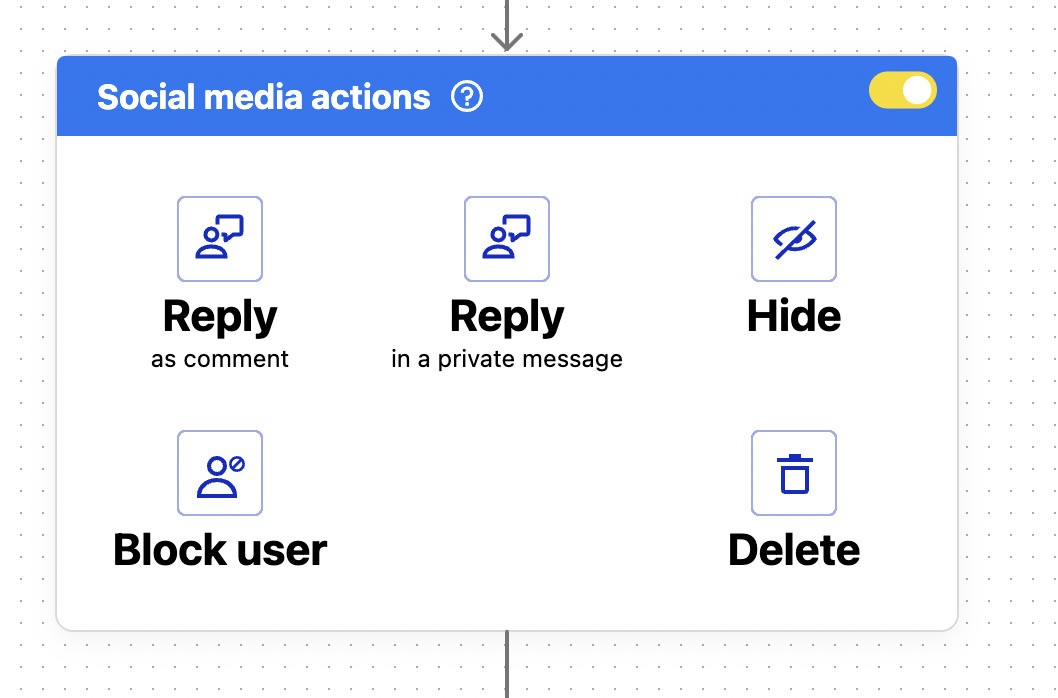
- In the NapoleonCat actions in the next step, you can also define what happens internally in NapoleonCat’s Social Inbox – you can archive the comment, flag or tag it, mark sentiment, and assign it to a moderator to handle.
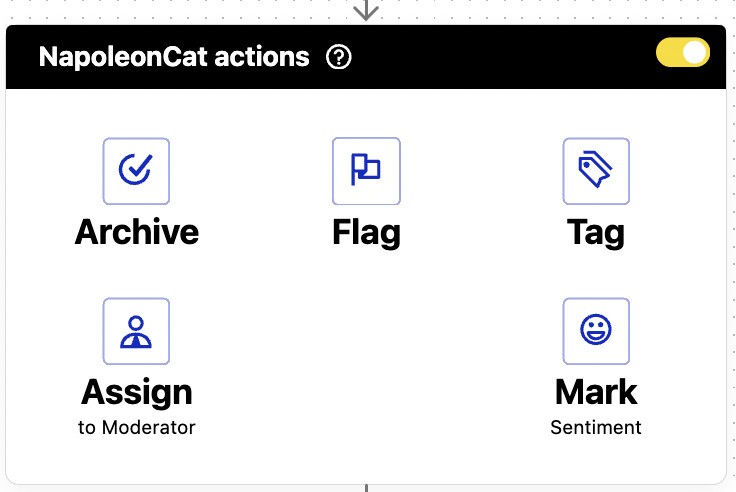
- You can also decide if you want to be getting email notifications every time the rule is triggered to make sure you’re on top of it.
- And in the last step of creating the Facebook automated moderation rule, you define the schedule for the rule. It can run all the time, on certain days of the week and in certain time slots, and within a specific time range.
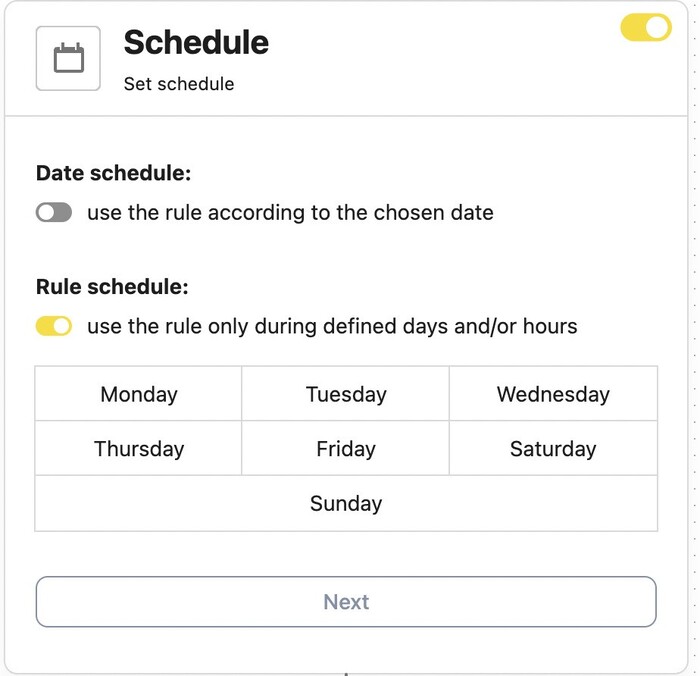
- One final step is to decide whether the rule should prevent any other rules from getting triggered by the same comment to prevent rule conflict.

And then you can save the rule as a draft, or save and launch it so it starts running. And that’s basically it – you can have as many rules as you need for the different use cases that make sense for the comments on your Facebook page.
We also made a short video tutorial to show you how Auto-moderation works:
And in case you’re active on other social media networks, rest assured that our Auto-moderation feature is too! 😉 It covers Facebook (including Ads), Instagram (including Ads and DMs), Messenger, and…
As of our most recent update, TikTok, TikTok Ads, LinkedIn, and YouTube.
Sounds good? (You bet!) If I were you, I’d give it a try here (it’s completely free ☺️).
Major Update: AI-Powered Auto-moderation
Looking for stronger protection for your Facebook Pages against spam and hate speech? We’ve got great news!
NapoleonCat’s AI Assistant now automatically detects inappropriate comments, allowing you to set up Auto-moderation to instantly delete or hide them—no manual effort required. It can also automatically block users on Facebook (in extreme spam cases).
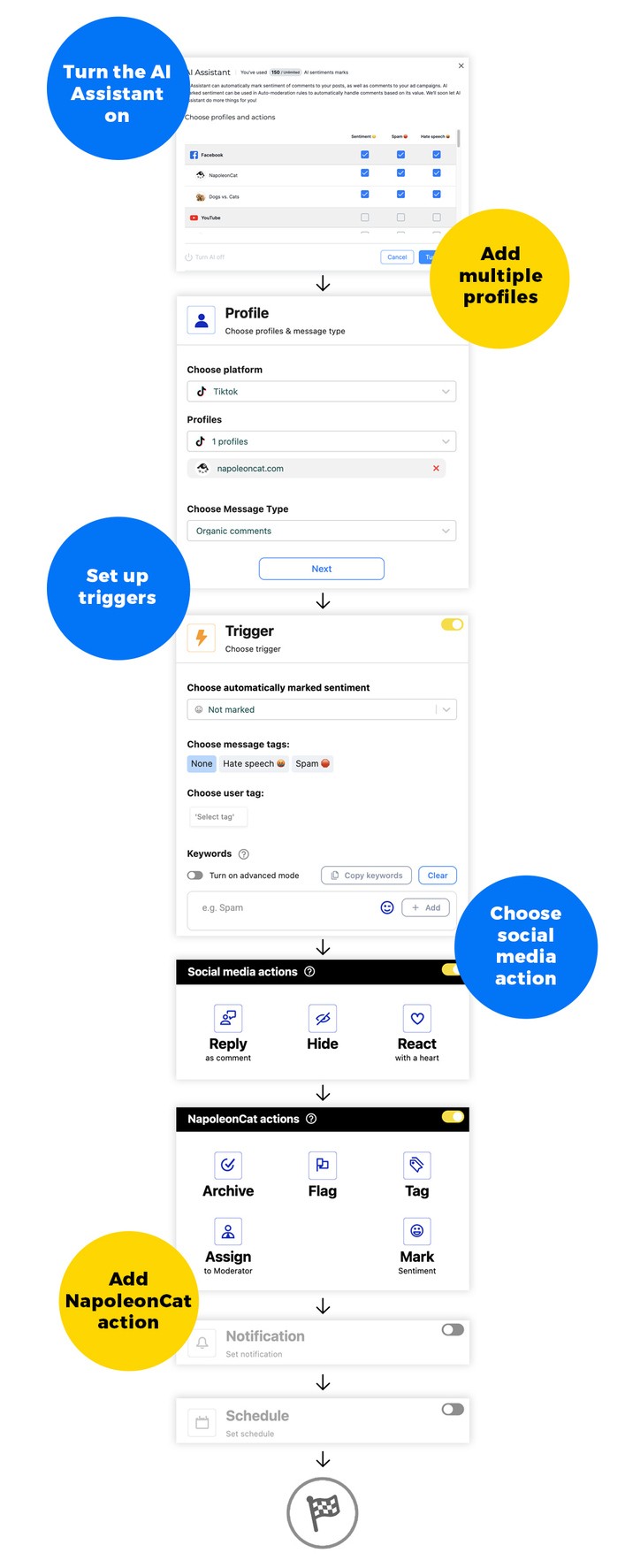

Automatically Block Spam with AI Precision
Automatically hide or delete spam and hate comments on your posts and ads across all your IG profiles, powered by advanced AI.
Pro tips for effective Auto-moderation on Facebook
Automated Facebook content moderation is super helpful. But the fact that it’s automated doesn’t mean that you don’t have to strategize and plan it out well first (and then also maybe keep an eye on how it works every now and then.)
So here are some tips to make your Facebook page moderation efficient and actually helpful for both your team and your audience.
- Start with creating your Facebook automoderation scenarios. For repetitive actions like removing spam and comments with links or answering questions about your opening hours. Only then plan for the actual Facebook automoderation rules to cover the most frequent scenarios.
- Nail down your trigger keywords. This will take some analysis and practice in the different scenarios to make sure your replies are relevant and on point, and the Facebook automoderation is not misinterpreting some comments because of a keyword.
- Make your automated replies human. Create multiple versions for each rule that involves replying automatically so that people don’t keep seeing just one reply from you every time someone leaves a comment. And don’t forget to sound like a human – make your responses conversational and on-brand, so even if people know the replies are automated, there’s still a person behind them.
- Reply in private messages with sensitive details. When someone complains on your Facebook Page, and you need to contact them about their personal details or order number, set up your Facebook automoderation rule to reply in the DMs automatically instead of the comment section.
- Consider your automoderation schedule. Do you just need to respond automatically when nobody’s around moderating your Facebook Page? Or during certain periods where your moderation team is strained (like the holidays?) When it comes to spam removal, it’s smart to keep it always on – so that your moderators don’t have to manually remove all the spam comments and can focus on things that need their attention more.
- Check up on your Facebook automoderation. Automated tools are getting smarter and smarter. But they still need a human eye to see if they’re fired in the right situations and don’t need any changes or tweaks. Automoderation is super helpful, but won’t do everything for you. At least, not yet. 🙂
Want to try how Facebook Auto-moderation works for your Pages?
Try NapoleonCat completely for free for 14 days and see how much time your moderation team can save by eliminating some of the manual work they do every day.
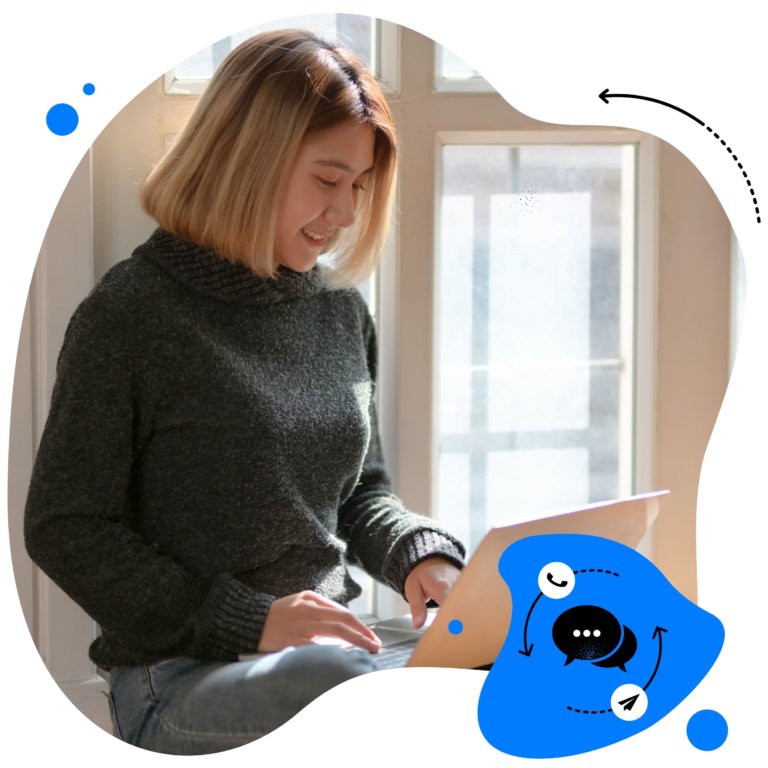
Automate Facebook Content Moderation
Set up smart auto-replies. Automatically hide or delete spam, hate speech, or inappropriate language – with an all-in-one social media tool.
FAQs
How do I get auto comments on Facebook?
Apart from using NapoleonCat’s Auto-moderation as described in this article, you can also use the Meta Business Suite to automate your Facebook comments.
Go to the Inbox for your Facebook comments in the Meta Business Suite and click “Automations” on the top right.
You can create automations for your Facebook page with different goals, and you can use their ready-made templates:
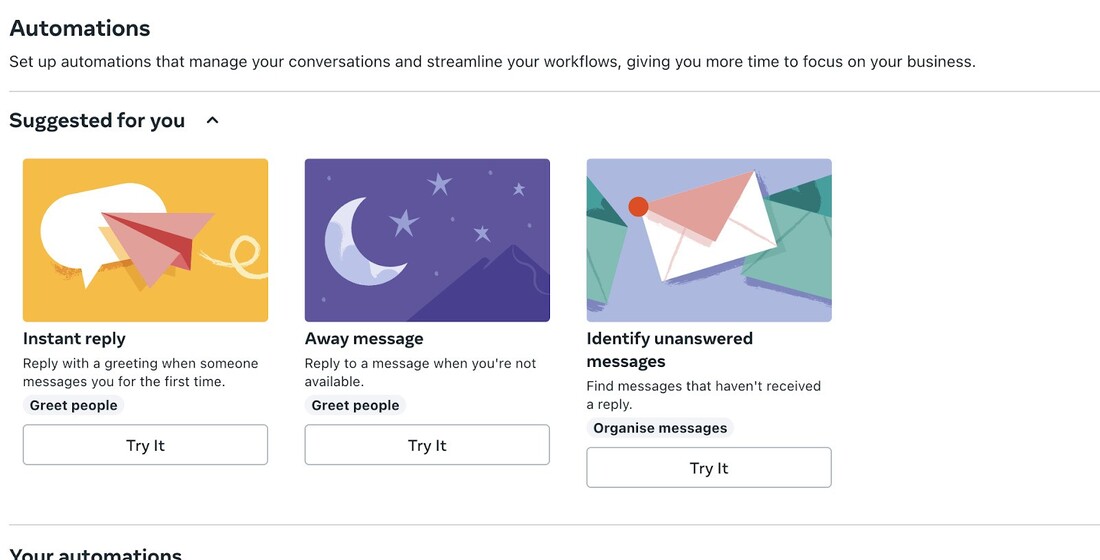
Not all of the automations will be available for all your Meta channels (Facebook, Instagram, and Messenger), so review them to see what’s possible for your Facebook page.
Then fill out the fields in the automation creator, including the schedule and message to send.
You may also like:
- How to Automate Social Media Moderation
- Support Your Team With a Social Media Moderation Tool They Deserve
- The Best Facebook Moderation Tool for eCommerce
- A Guide to More Efficient Content Moderation for Businesses
- The Essentials of Google Reviews Moderation
- NapoleonCat vs. TrollWall: Battle of Moderation Tools
- How to Set Up Auto-Reply in Facebook Comments
- How to Automate Your Social Media During Holidays
- 16 Best Social Media Automation Tools to Save Time




