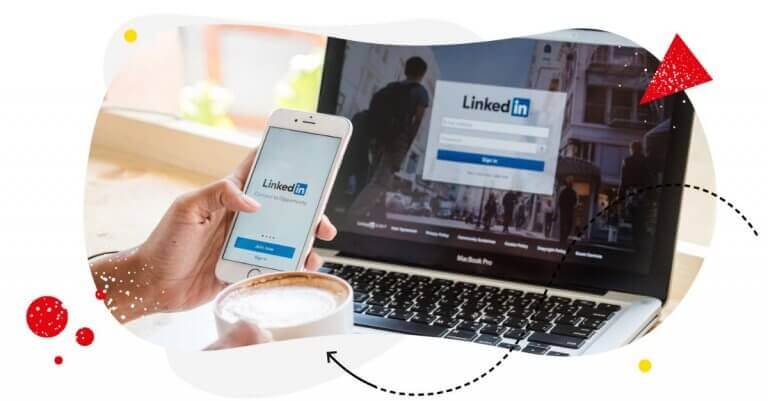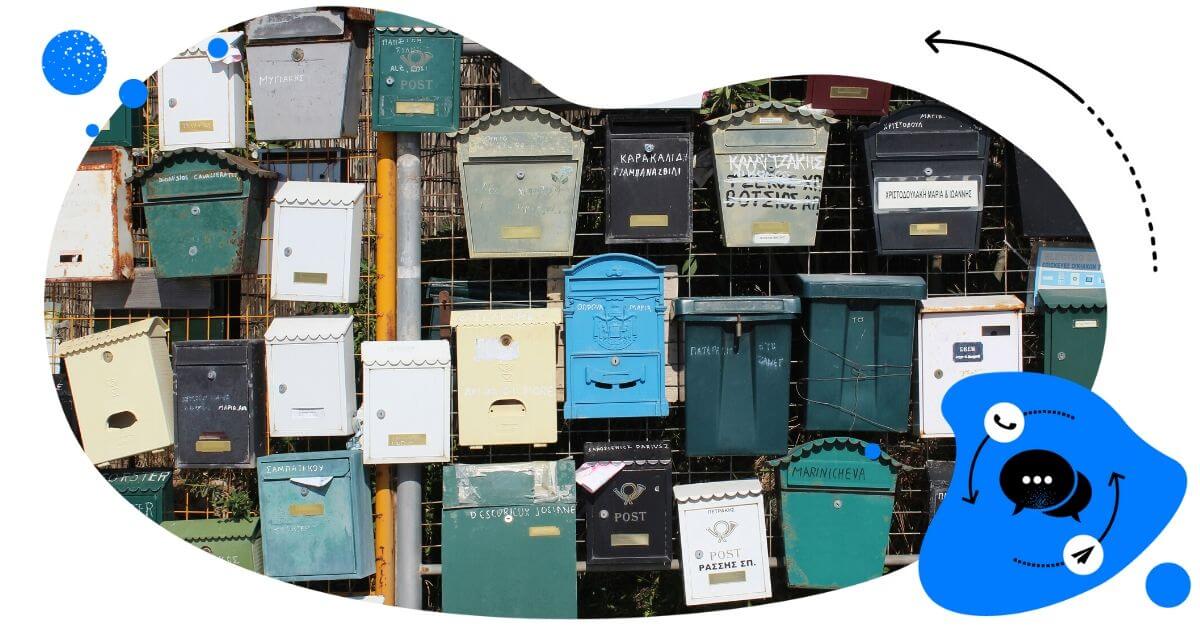Sometimes, you just have to block someone. And it happens on LinkedIn, too. Don’t know how? Here’s all about how to do it and what it means for you (and the account you blocked.)
- Why would you block someone on LinkedIn?
- How to block someone on LinkedIn without them knowing
- How to see the list of the LinkedIn accounts you blocked
- How to block someone on LinkedIn you’re not connected to
- How to block someone on LinkedIn without visiting their profile
- How to block someone on a LinkedIn Company Page
- What happens when you block someone on LinkedIn?
- Ready to block?

Manage multiple LinkedIn accounts from one place
Manage all your LinkedIn comments and conversations from one view. Schedule LinkedIn posts and get in-depth analytics reports to improve your strategy – with an all-in-one social media tool.
Why would you block someone on LinkedIn?
Well, there are multiple reasons for blocking someone, regardless of the social media platform you’re on. And even though LinkedIn is supposed to be a professional platform, you still get the same kind of behavior that happens on other social media platforms (I guess professionals can also be trolls or creeps.)
- You can get spammy messages (actually, LinkedIn is pretty notorious in this respect, with salespeople bombarding you with unsolicited sales pitches, even if you’re not even in their target audience)
- You can actually get hate comments and messages. I’ve never received one, but I’ve seen enough in my feed to know that they’re there. People can get political, they can present all kinds of phobic views (yes, even with their job title and company name attached) – and you don’t have to tolerate them.
- And if you’re a woman, you’ll know that there can be some sketchy people sending weird messages about your profile picture, even on LinkedIn, perhaps mistaking it for a dating website. And yeah, it’s fine not to want to be getting these.
- Also, maybe you just left a toxic job and don’t want your former boss or coworker to stalk you.
- Also, you can absolutely block anyone who posts content you don’t want to see, like misinformation conspiracy theories.
- Or someone who’s being pushy in any kind of way (not just selling, but maybe asking for a job or offering a job you don’t want).
- Or promotes something you know or think is a scam.
- Is overly familiar in the way they communicate, though you don’t know them.
- Is rude or otherwise acts in an inappropriate way.
- Or you just don’t want to hear from them. You’re allowed to do that.
There are loads of different scenarios in which you’d want to block someone – and it’s totally fine. And luckily, LinkedIn lets you do that. Here’s how.
How to block someone on LinkedIn without them knowing
As a general rule, LinkedIn doesn’t notify the account that got blocked about the fact that you blocked them. Except for when you share a LinkedIn Recruiter account with the user you blocked (or shared one before), LinkedIn might notify this member of the platform. (Hard to say what ‘might’ might mean in this case.) So, you’re good. 😉
And here’s how to block someone on LinkedIn in general:
- Go to the LinkedIn profile of the person you want to block. (And if you block them, you’ll be removed from each other’s Viewed your profile section, so they won’t even know you actually visited their profile, if that’s what’s on your mind right now. )
- In the header of their profile, below their name, click on the More button next to the Message button (if you’re connected.)
- Scroll down and select Report/Block
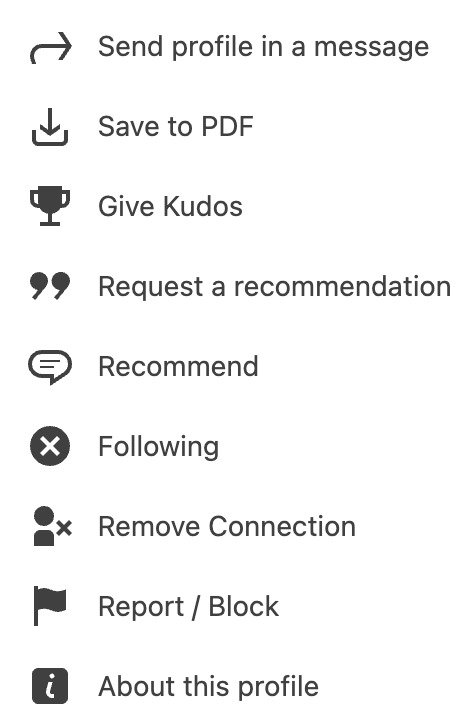
- On the popup that appears, click Block to block that person.
- Then confirm one more time, and you’re done.
You can also select to report that profile, for example, if it’s fake or impersonating someone. Select to report them on the popup and then follow the onscreen instructions.

Manage multiple LinkedIn accounts from one place
Manage all your LinkedIn comments and conversations from one view. Schedule LinkedIn posts and get in-depth analytics reports to improve your strategy – with an all-in-one social media tool.
How to see the list of the LinkedIn accounts you blocked
To see your blocked list (and possibly unblock someone on LinkedIn that you previously blocked – #nojudgment):
- Click the Me icon at the top of your LinkedIn homepage.
- Select Settings & Privacy.
- In the Visibility section, select Visibility of your LinkedIn activity.
- Select Blocking and click Change.
- From your blocked list, find the selected member’s profile and click Unblock.
How to block someone on LinkedIn you’re not connected to
You don’t have to be connected to someone to be able to block them. You might want to do it to prevent someone from connecting.
And it works the same – only that the button will be next to a bunch of others (depending on which buttons the profile includes), and the dropdown menu will be shorter – it’ll look like this:
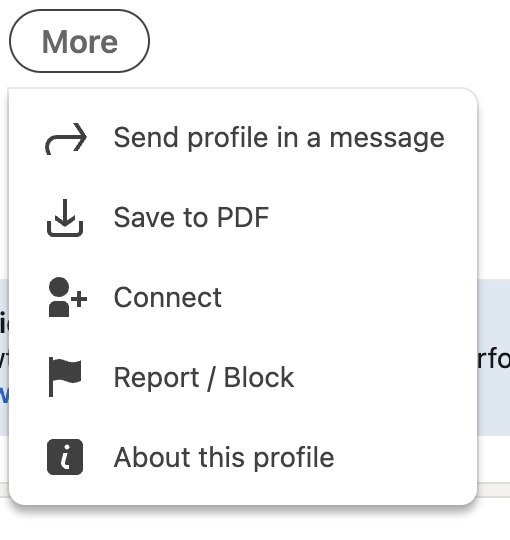
How to block someone on LinkedIn without visiting their profile
I’ll be brief here – there’s no way to do that. You can type ‘How to block someone on LinkedIn without going to their profile’ in Google all you want, but there is no way to actually block a profile without going to that profile.
You can report a post, though, from your feed or mute a profile, so you don’t see the content it posts.
After you block someone, they won’t see you in the Who’s viewed your profile section. But if you’d still like to avoid that thin chance they see you visited their profile (because maybe they check that section the second you go to their profile), you can set yourself to Private first.
Here’s how to do that:
- Click the Me icon in the top menu.

- Select Settings & Privacy from the dropdown menu.
- Select Visibility in the menu on the left.
- In the Visibility of your profile & network section, click the arrow on the right of Profile viewing options
- Then select Private mode or Semi-Private mode. Remember that doing so will also prevent you from seeing who’s viewed your profile and erase your viewer history.
How to block someone on a LinkedIn Company Page
In general, the content on LinkedIn company pages is public – so you can’t prevent anyone from accessing it or following your page. Your only option here – if someone is misbehaving on your LinkedIn company page – is to report them or report their content.
And if you’re looking for ways to manage your LinkedIn company page in a more effective way, including moderating comments, scheduling content, and scheduling LinkedIn analytics reports, check out NapoleonCat’s LinkedIn management tools.
You can test the tool for free here – no credit card required during signup 😉

Manage multiple LinkedIn accounts from one place
Manage all your LinkedIn comments and conversations from one view. Schedule LinkedIn posts and get in-depth analytics reports to improve your strategy – with an all-in-one social media tool.
You’re welcome!
What happens when you block someone on LinkedIn?
Blocking someone on LinkedIn won’t completely hide your profile from the blocked account or vice versa (as long as the profiles are public.) What it means is that:
- Checking each other’s profiles will be restricted, and you won’t see what the other person posts on your newsfeed (unless they’ve gone Public and someone else shares it – you’ll then still see it).
- You won’t be able to message each other.
- You’ll both disappear from your Who’s viewed your profile section. (So, no worries about whether they’ll see you visited their account before you blocked them.)
- If you were LinkedIn connections before, you’ll now be disconnected.
- If you’ve interacted on each other’s content – e.g., liked each other’s posts or commented on them – that will be gone, too.
- As well as your mutual recommendations on your profiles.
- You won’t be notified about their updates or events (and vice versa.)
- They won’t appear as suggestions in features like People you may know.
- You also won’t be able to join any audio events they’re a speaker at.
You will still be able to see each other’s shared content through a mutual connection. And your public information, posts and comments will still be visible to the person you blocked – because it’s visible to anyone.
The only way to avoid that is to tweak your privacy settings and restrict who can see your content. You can do that in your public profile settings and switch some toggles on and off for individual elements of your profile that you want and don’t want to be seen by everyone.
Ready to block?
Well, now at least you know how to block people on LinkedIn. Hope you don’t have to do that too often! (But by all means, do it if you have to. I mean, you can block up to 1400 members on LinkedIn, so…)

Manage multiple LinkedIn accounts from one place
Manage all your LinkedIn comments and conversations from one view. Schedule LinkedIn posts and get in-depth analytics reports to improve your strategy – with an all-in-one social media tool.
You may also like:
- Your Guide to LinkedIn Analytics Reports
- What’s The Best Time to Post on LinkedIn
- How to Schedule LinkedIn Posts for Maximum Reach
- LinkedIn Content Strategy 101: What to Post and How
- How to Manage Multiple LinkedIn Accounts (without going mad)
- How to Block Someone on LinkedIn
- LinkedIn Analytics – The Ultimate Guide
- How to Automatically Block Instagram Spam Bots