LinkedIn is no longer just a career portal – in fact, it hasn’t been for a while now. Stats show that it’s an effective lead generation and brand awareness tool, with many companies using it for content marketing and thought leadership.
But like any social media platform used for marketing, it comes with its own set of challenges, especially when you have to manage multiple LinkedIn accounts for many brands at once.
And of course, as with any other platform, there are tools to resolve these challenges (phew!) So let’s take a closer look.
From this article, you’ll learn:
- How to manage comments from multiple LinkedIn pages in one view,
- How to schedule LinkedIn posts for multiple pages at once,
- How to analyze your LinkedIn posts for best possible results & more.
Don’t leave LinkedIn out of your digital marketing strategy
And not just because there are 660 million users on LinkedIn along with over 30 million companies in more than 200 countries.1
It’s a great place to find decision-makers and opinion leaders – and build trust in your brand over time. According to LinkedIn’s own stats:2
- The network offers 9 billion content impressions.
- 33% of brands have seen a 33% increase in purchase intent resulting from ad exposure on LinkedIn.
- 40% of B2B marketers surveyed indicated LinkedIn as the most effective channel for driving high-quality leads (as a B2B service provider myself, I can attest to that – even without running ads).
LinkedIn is where you want to be if you want to build industry expertise and thought leadership for your brand. And not just when you are in B2B – as some like to believe.

Manage multiple LinkedIn accounts from one place
Manage all your LinkedIn comments and conversations from one view. Schedule LinkedIn posts and get in-depth analytics to improve your strategy – with an all-in-one social media tool.
LinkedIn is growing on B2C marketers
It turns out, LinkedIn can help connect with B2C consumers, too. What’s interesting is that it looks like the pandemic has increased the volume of B2C marketing activity on LinkedIn.3
After all, people on LinkedIn are precisely that – people. They’re interested in many things, and they’re making their buying decisions there, too (because we’re all making them most of the time, let’s face it.)
Consumer brands do it through a mix of activities like:
- content marketing
- product education
- advertising using paid ads
- engaging in conversations in the comments.
Of course, any marketing activity needs a strategy behind it. But where it gets tricky is when you’re doing it for many companies and many company pages. You need a tool to help you:
- Stay on top of the comments and conversations – which by the way, are a huge part of brand presence on LinkedIn
- Plan and schedule your content in advance to stay consistent (and liked by LinkedIn’s algorithm)
- Analyze your performance and tweak your content plans based on what works and what doesn’t.
So let’s take a closer look at how that works and how you can manage many LinkedIn pages using NapoleonCat.
How to manage multiple LinkedIn accounts in three steps
Let me show you how to manage multiple LinkedIn Company Pages in three simple steps:
Step 1: Managing conversations on LinkedIn
With LinkedIn, it’s the same as, for example, with Facebook. People comment on your posts. You respond to keep the conversation going. The algorithm likes it. Everyone’s happy (well, that might have been a stretch. Although I hope everyone is.)
That’s pretty straightforward when you have just one company page, although, with high engagement (which is any marketer’s holy grail), it’s already getting a little cumbersome if you’re just using LinkedIn to manage all the conversations.
Even more so, when you’re simultaneously getting many messages in your LinkedIn inbox – like sales queries or customer complaints.
Your solution to this might be NapoelonCat’s Social Inbox. Here’s how it works.
Viewing, liking, and replying – all from one view
With the Social Inbox, you can manage all your comments across multiple LinkedIn Pages in one view. In the tool, they’re called tickets – and yes, you guessed it, they can be assigned to different team members to handle like any other customer service ticket (more on that a little later.)
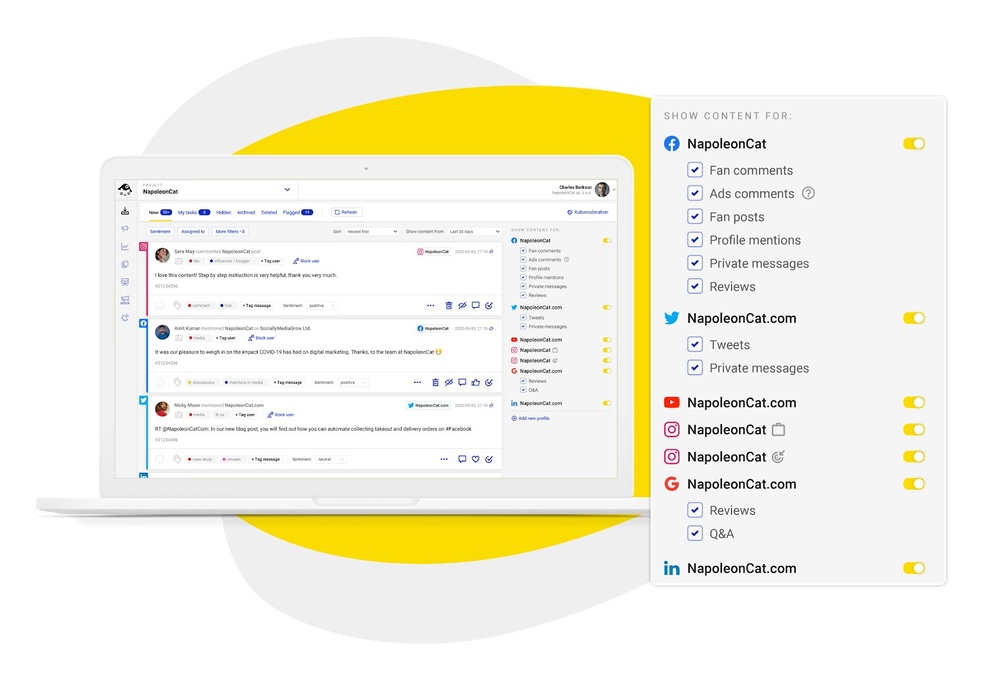
You can filter your view by:
- LinkedIn Page – to see comments on all your LinkedIn pages or only selected ones.
- Timeframe – to see and manage interactions that happened within a selected time.
You can further narrow your view to sort by:
- Specific posts – to keep tabs on selected conversations
- Assigned moderators to see tickets assigned to individual team members
- User tags
- Content tags
When you have all the content you want to monitor in your inbox, you can like and reply to the comments straight from the Inbox – without having to go to LinkedIn to do that.
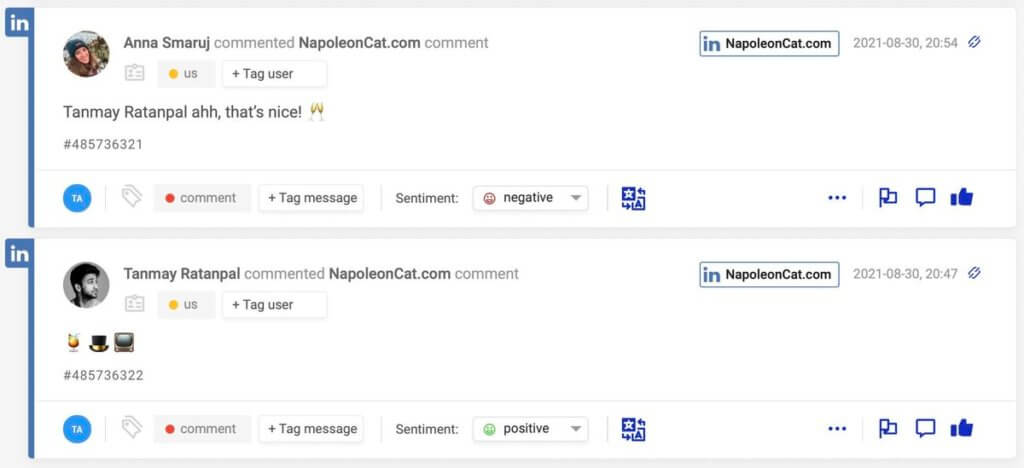
This is super handy – you have all your comments from all your pages in one place, and keeping these conversations going becomes much easier (or possible at all, if you’re getting large volumes of interactions on LinkedIn – in which case, congratulations, by the way.)
Replying in different languages
As any social media platform, LinkedIn is a global place, with many users posting and commenting in English. But since it’s so international, people from different countries have their own corners and communicate in their native languages.
NapoleonCat has a handy feature of automatically translating comments from your audience – and the responses you’re posting. So in case an international customer does comment in their language, and it’s one you don’t know, you can still keep the conversation going.
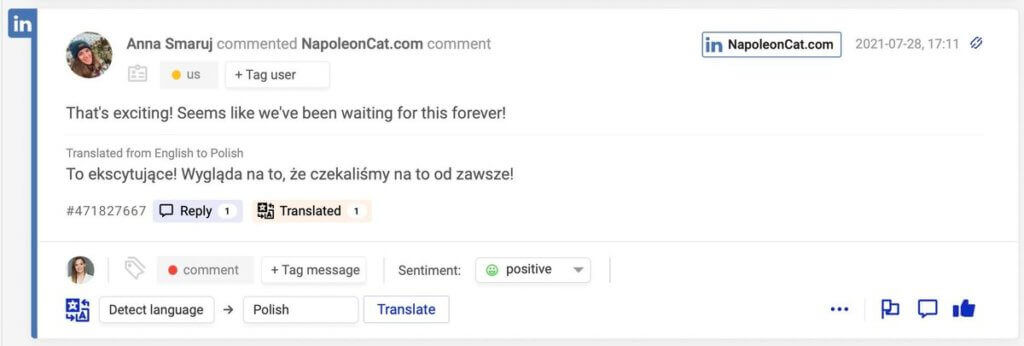
Translations work for over 100 languages supported by Google Translate, whose translations have been increasingly accurate, by the way.
Working in a team
If you’re working in a team of social media moderators, customer service agents, and maybe also collaborating with a client (or, more likely, multiple clients), the Social Inbox is also built to make it easier. I’ve already mentioned some of this in the previous sections, but let me delve deeper.
Some of the things you can do are:
- Assign tickets to team members to handle. This means you can make the Inbox a seamless part of your customer service workflows, with people getting notified whenever there’s a comment for them to reply to or a discussion to take part in.
- Include notes in the tickets to let your teammates know of anything they should know before replying (For example, does the customer have a history with your brand?)
- Send tickets for consultation via email or text message. So, if you’re an agency running social media comms for a client, you can contact them for specific info you’re not privy to, like product technicalities or payment issues to resolve.
- The reply you get will be displayed in the ticket, so you can follow the entire communication thread without losing any important info.
All this is happening in real time, in one inbox your team can log on to. This means you have a clear overview of who’s handling what and how things are going. No danger of duplicating responses to the same tickets or overlooking a comment that no one noticed.
To see the entire process in practice within NapoleonCat, take a look at the video below. And pssst, you can manage other social media accounts with NapoleonCat as well – Facebook, Instagram, TikTok, Messenger, YouTube, and even Google My Business.

Manage multiple LinkedIn accounts from one place
Manage all your LinkedIn comments and conversations from one view. Schedule LinkedIn posts and get in-depth analytics to improve your strategy – with an all-in-one social media tool.
Step 2: Posting content on LinkedIn
The LinkedIn algorithm is tricky (which one isn’t?) There’s tons of content out there telling you “how to beat it”. But whatever tactics seem to currently work, one thing is always true: consistently posting content that inspires people to have conversations is your key weapon in this uneven fight.
Let’s focus on the “consistent” part for now.
If you’re not consistently posting engaging content, the algorithm will punish you sooner or later by decreasing your reach. This makes planning ahead a must, with a detailed schedule for every single LinkedIn Company Page you run. I mean, creating content as you go sometimes works fine, but:
a) you’re risking the fact that at one point, you’re going to run out of ideas, or you will be so overwhelmed with other tasks that no idea will come to your head when you need it (guess how I know that.)
b) it’s near impossible to keep track of for multiple pages. And definitely not recommended.
And, I mean, you can use an Excel sheet and have your team post the content manually on given dates. (Been there, done that.)
Or you can schedule AND automatically post the content in one tool. Like NapoleonCat’s Publisher, which makes it really easy to plan ahead and keep on top of everything that’s going on.
Let me show you.
With NapoleonCat’s Publisher, you can create, publish, or schedule posts to multiple LinkedIn Pages at once. Create your content right in the calendar and schedule it for a selected day and time – then forget about it. (Or at least until it gets its first comment, which I hope is soon after going live. The really cool thing is you can use the same tool to get notified about it and respond to it.)
Publisher’s post creator – scheduling a post for multiple social networks.
Creating posts
The Publisher gives you essentially the same features as publishing natively on LinkedIn does – and then more.
For LinkedIn posts, you can:
- Add an image (and adjust the ratio so that it’s compatible with LinkedIn)
- Add a video file
- Add a link (including UTM tags if you want to track traffic to your website and conversions from social)
- Include emojis in the caption.
Organizing your content
Now the cool thing is you can create and schedule your posts across the week or month for different LinkedIn Pages along with all your other social media content, e.g., on Facebook and Instagram. And you only need a quick look to see what’s up in a given week.
All posts can have internal titles and color-coded labels, which makes it easy for all the team members to get a grasp of what’s in store at a glance.
Remember, that’s for all your social platforms and not just LinkedIn. Essentially, it’s your social media content hub you can use to plan for however far into the future you want, without getting lost along the way.
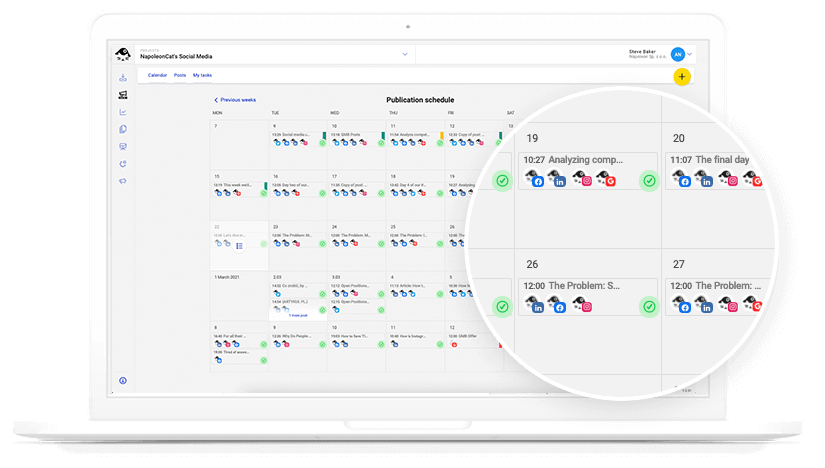
Collaborating on content creation
If you have a team of social media creators and moderators, a shared content calendar will make their daily work noticeably easier. With the NapoleonCat calendar, you can:
- Assign posts to other team members so that they are responsible for their chunk of the social content. They can edit and schedult it while staying in the loop on all the remaining content that’s being planned.
- Add subscribers who will get notified about all the changes made to the drafts or already published posts.
- Exchange feedback in the discussion panel so you (or anyone supervising all the content) can approve the posts or ask for edits.
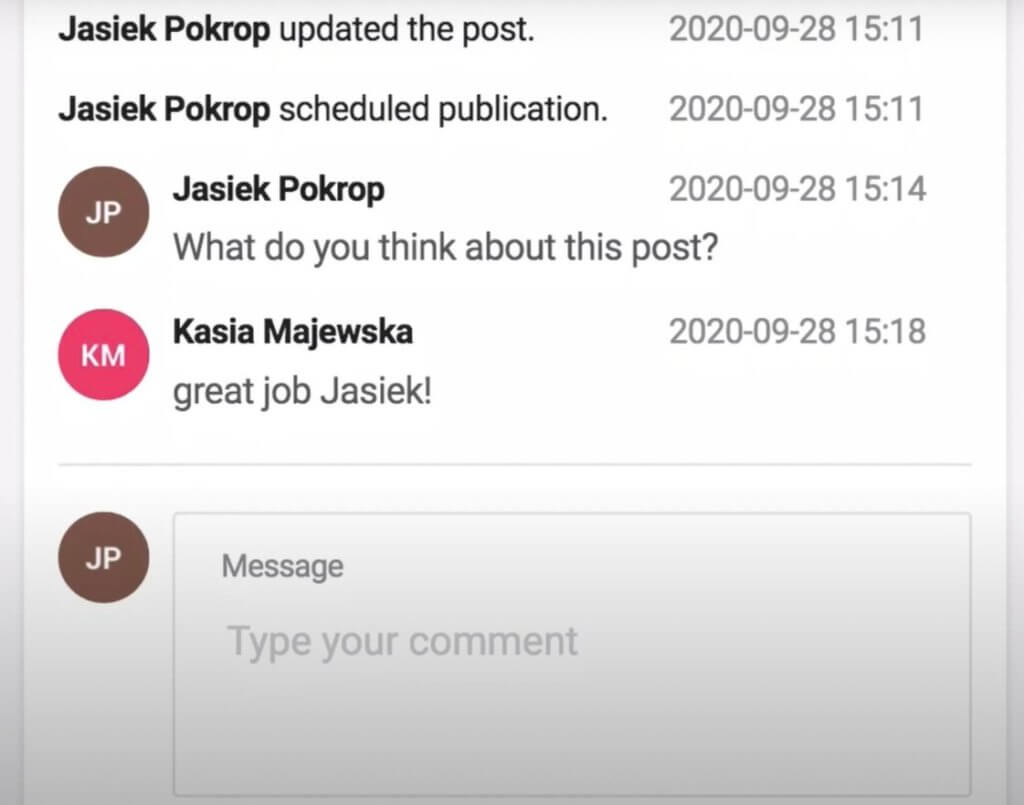
Now when your content is up and running, engaging people in conversations, it’s time to dive into the analytics of your LinkedIn posts.
Step 3: Analyzing your content performance on LinkedIn
If your posts aren’t getting enough traction, and you’ve been posting pretty consistently, looking into the backend of things and analyzing what might have gone wrong is critical. And the funny thing? You can use the same tool you’ve used to schedule the posts and manage conversations to analyze their performance and figure out what to change and how.

NapoleonCat starts collecting information on your content’s performance the moment you connect it to your account. And keeping an eye on the statistics will help you figure out:
- What to post more of (because more people respond to it)
- What to post less of (because it’s completely missing the mark)
- When to post to increase your chances of success (and of the right people seeing your content in the first place).
Here’s a list of metrics you can track for your company LinkedIn accounts:
- Number of followers
- Follower growth (daily, weekly, monthly, or custom time frame)
- Organic followers
- Paid followers (coming from LinkedIn ads)
- Page post engagement by day (a.k.a. best times to post)
- Page post engagement by hour (a.k.a. best times to post)
- Number of posts
- Interactions
- Average interactions per post
- Engagement rate
- Page impressions
- Page mentions
- Page lifetime impressions world map
- Reactions
- Comments
- Shares – total number of all shares of your Page’s posts
- Clicks
- LinkedIn Engagement Rate – calculated as: (Clicks + Likes + Comments + Shares + Follows) / Impressions.
- Individual post statistics that you can sort and order by impressions, reactions, comments, shares, clicks, ER, and LinkedIn ER
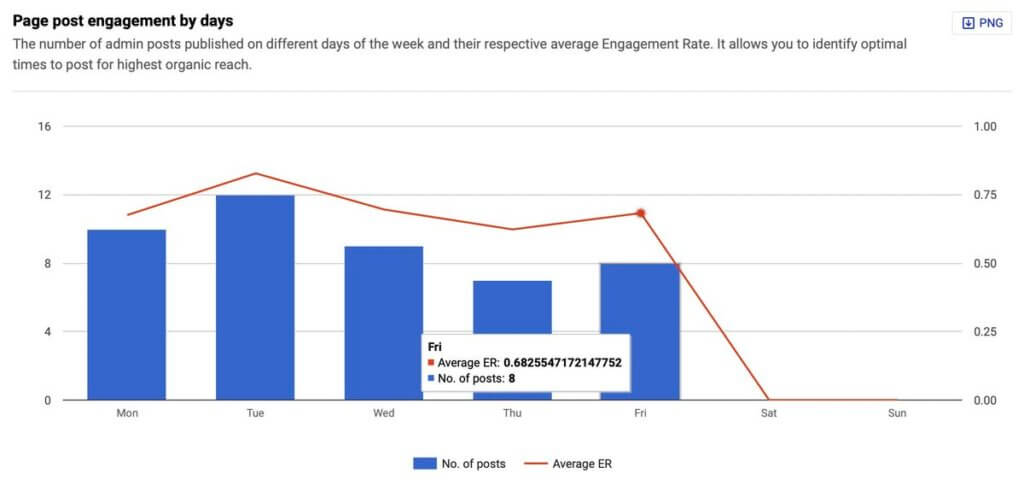
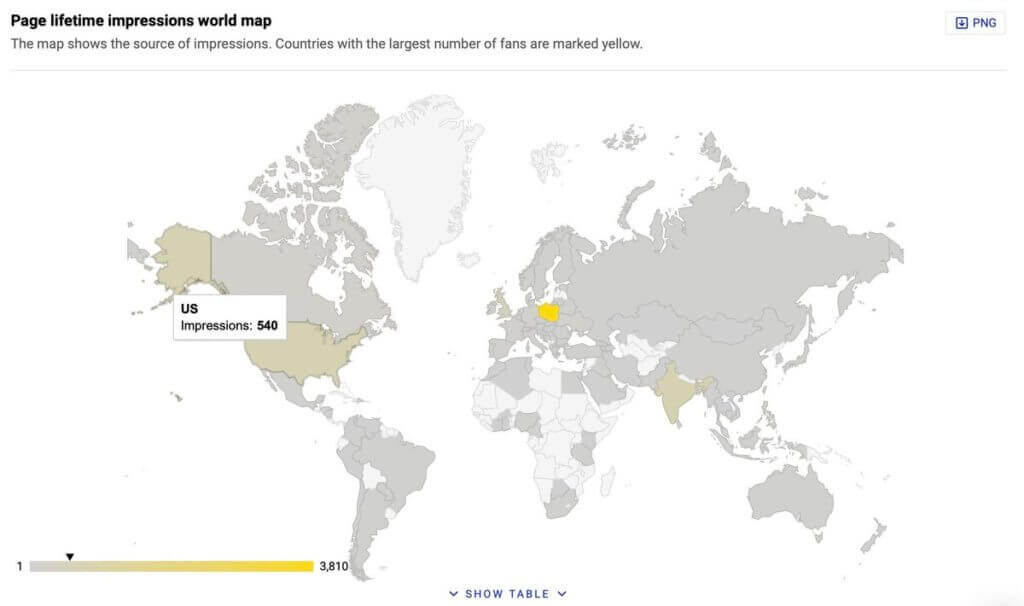
By the way, you can download each graph in a .png file or an excel sheet.
Bonus: easily create LinkedIn analytics reports with a few clicks
NapoleonCat simplifies LinkedIn analytics reporting by automating the entire process, allowing users to create detailed reports in just a few clicks. Through the platform’s “Reports” tab, users can select specific metrics, customize branding, and choose time ranges. Once set, NapoleonCat generates a professional, visually appealing PDF report—ideal for regular tracking or stakeholder updates.
Additionally, you can schedule recurring reports to automatically land in your inbox, making it easy to maintain consistent reporting without additional manual effort.
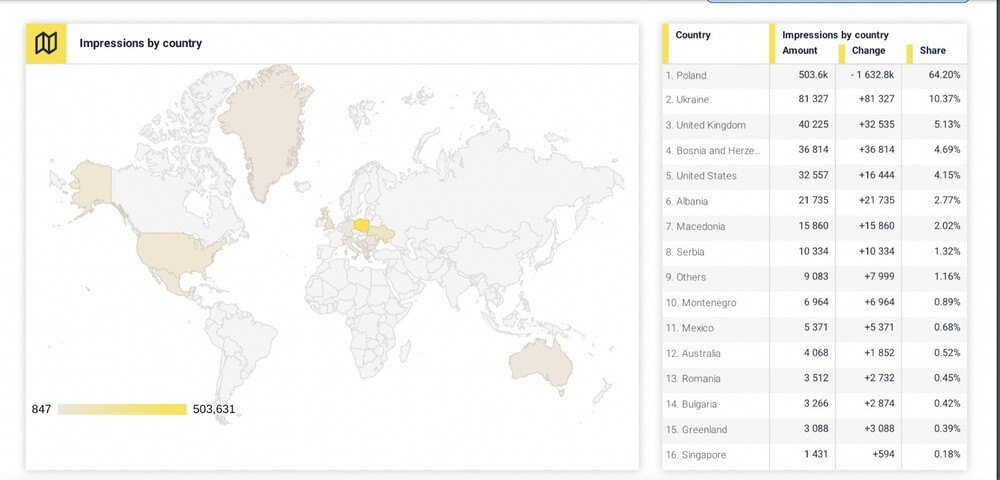
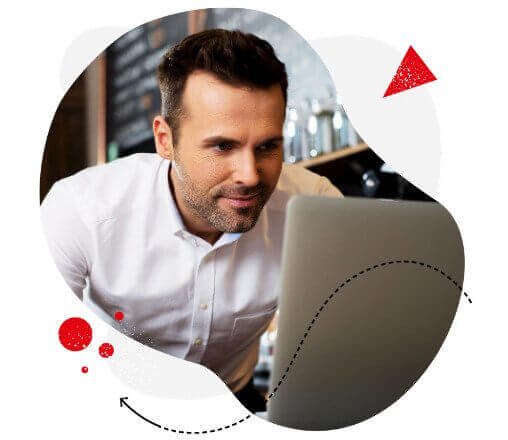
Manage multiple LinkedIn accounts with one tool
Improve your social customer service on LinkedIn, auto-publish posts, and get in-depth post analytics – with an all-in-one social media tool.
And that’s it
(Pretty much.) It kinda sounds easy, right? Well, it certainly is easier than doing all of it manually, on LinkedIn alone, and on each LinkedIn Company page separately (which, when you look at the above, seems like a complete waste of time.)
So if you’re looking for a tool to help you manage multiple LinkedIn accounts, give NapoleonCat a go – I’m pretty sure you won’t want to go back.
You may also like:
- How to Manage Multiple Instagram Accounts Like a Pro
- How to Manage Multiple Facebook Pages Easily
- How to Manage All Social Media in One Place – Facebook, Twitter, Instagram, and more
- How to Manage Multiple Social Media Accounts for Business
- Top 10 Social Media Management Tools for Teams





