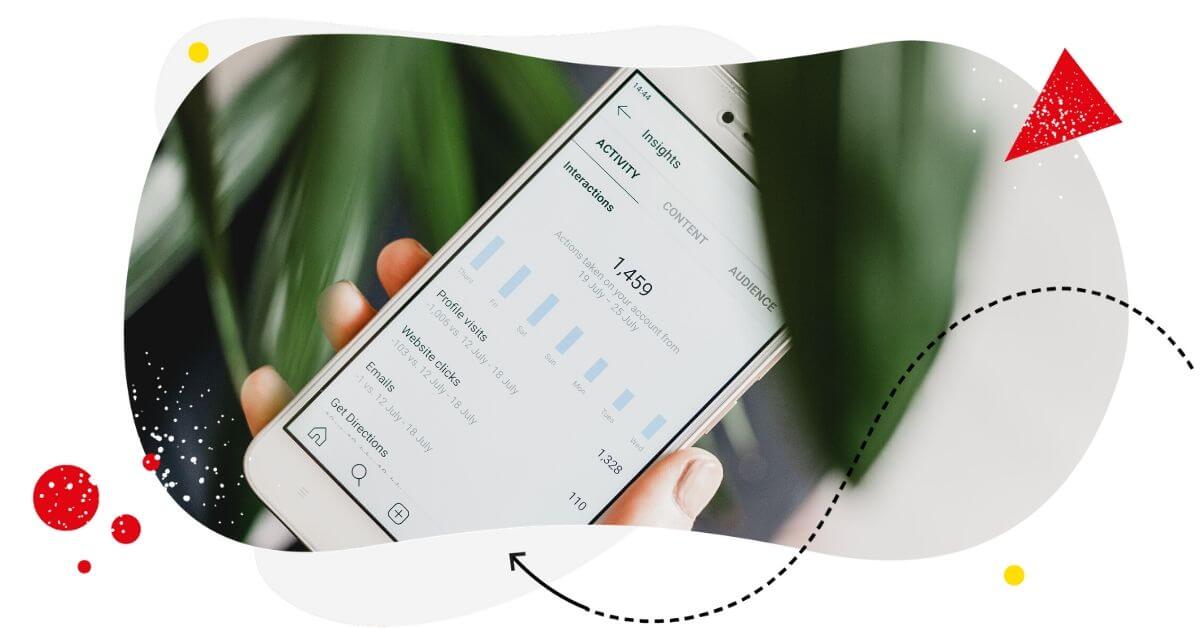If Instagram moderation is next on your list of “things to automate” in 2025, here’s all about how it works and what tools to use to set it up the way that works best for your brand’s needs.
- What is Instagram Auto-Moderation?
- Instagram automoderation in the mobile app
- Instagram automoderation in Meta Business Suite
- How NapoleonCat’s Auto-moderation for Instagram works
- Major update: AI-powered Auto-moderation
- Pro tips for effective Auto-moderation on Instagram
- Want to try how Auto-moderation works for your Instagram profiles?
- FAQs
- Why should businesses use Instagram automoderation to manage comments and messages?
- How can Instagram automoderation save time for social media managers?
- How do I get auto comments on Facebook?
- Is Instagram automation illegal?
- How much do Instagram moderators get paid?
- What is the 5-3-1 rule on Instagram?
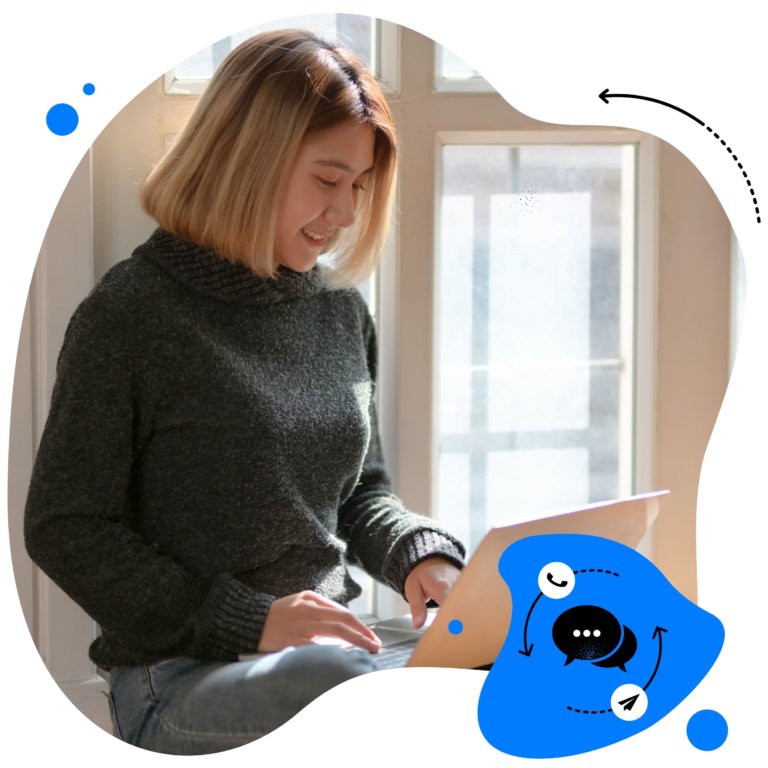
Automated Content Moderation for Instagram
Set up smart auto-replies for comments and DMs. Automatically hide or delete spam, hate speech, and inappropriate language. – with an all-in-one social media tool.
What is Instagram Auto-Moderation?
If you’re lucky – I mean, if you have a solid engagement strategy on Instagram resulting in tons of actual engagement on the platform – you already have a lot of work moderating comments and DMs on Instagram.
With comments, things might be a little easier, unless you have high volumes of engagement and ads running simultaneously, which – let’s not forget – can also get comments.
The more posts, ads, and comments, the harder it is to keep up and not miss anything.
And it gets even more complicated with DMs. The Instagram app has several inboxes, making it super easy to miss a message from someone. The more people try sliding into your brand’s DMs, the easier it is to get confused and overwhelmed.
Not to mention, when you manage multiple Instagram accounts (along with Facebook, TikTok, and other social media profiles.) Which of course you do if you run a marketing agency or work for one.
And that’s exactly what Instagram automoderation is for.
With automated content moderation on Instagram, you can minimize the number of missed messages and comments, and the overall overwhelm caused by a lot of engagement.
That’s because many of the comments and DMs your brand gets on Instagram are either frequently asked questions or (unfortunately) spam and troll comments. And when your moderation team devotes time to manually responding or removing them from your Instagram account, they have no time left for the more sophisticated conversations that demand their undivided attention.
With Instagram moderation, they can:
- Automatically respond to some comments – for example, frequently asked questions about products or services
- Automatically respond while nobody’s there to respond – for example, during the weekends, holidays, or outside working hours
- Automatically remove spam and offensive content from under organic posts and ads
- Have an extra automated pair of hands that makes up for a dozen pairs of hands at least.
Some Instagram moderation is possible within the Instagram app itself (inside the Inbox), and some within the Meta Business Suite. You can also use Instagram management tools for business like NapoleonCat to automoderate comments on organic content, Instagram ads, and your Instagram DMs. Let’s take a look at each of the solutions.
Instagram automoderation in the mobile app
Using the Instagram mobile app, you can:
- Automatically hide message requests that are considered spam or offensive
- Automatically hide comments that are potentially offensive, misleading, or spam
- Use advanced filtering for hiding comments with your own criteria and add custom words and phrases in messages and comments that will cause them to get automatically hidden.
To set this up, go to your profile settings menu in the app and scroll down to Hidden words in “How others can interact with you”.
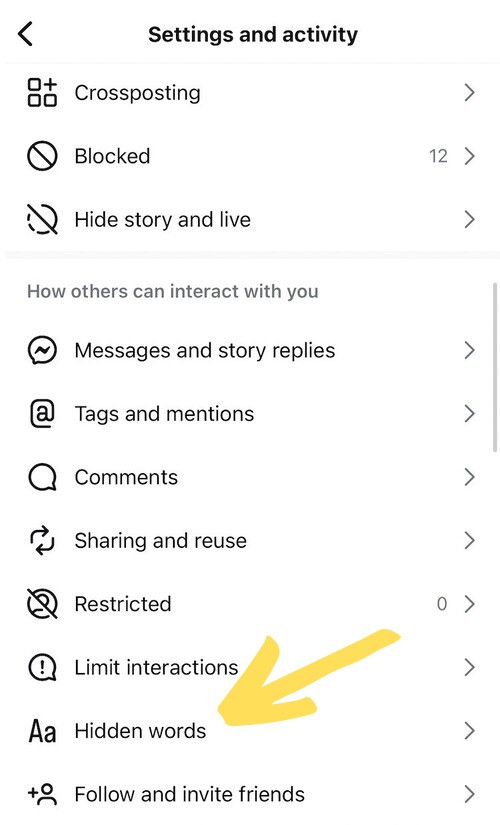
You can also create a saved reply that will be automatically sent whenever someone sends you a message on Instagram. To do that, go to your profile settings menu and scroll down to Creator tools and controls and tap “Saved replies”. You can have multiple versions saved.
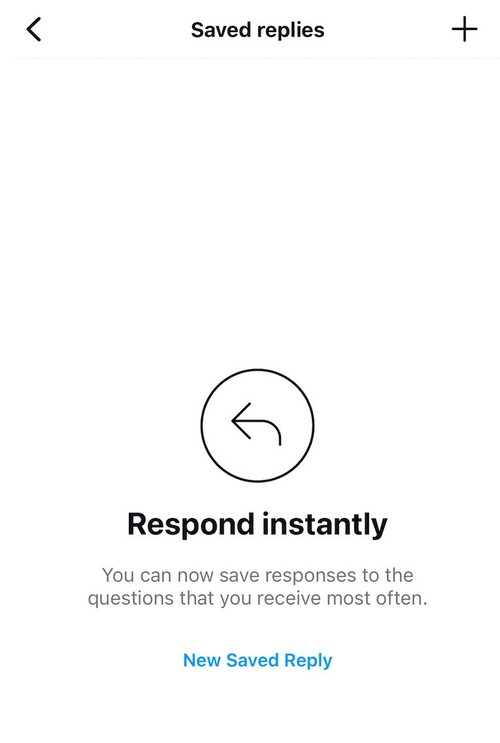
Then tap “Add a new saved reply” and type the message you want to be automatically sent. You can also add a label to it.
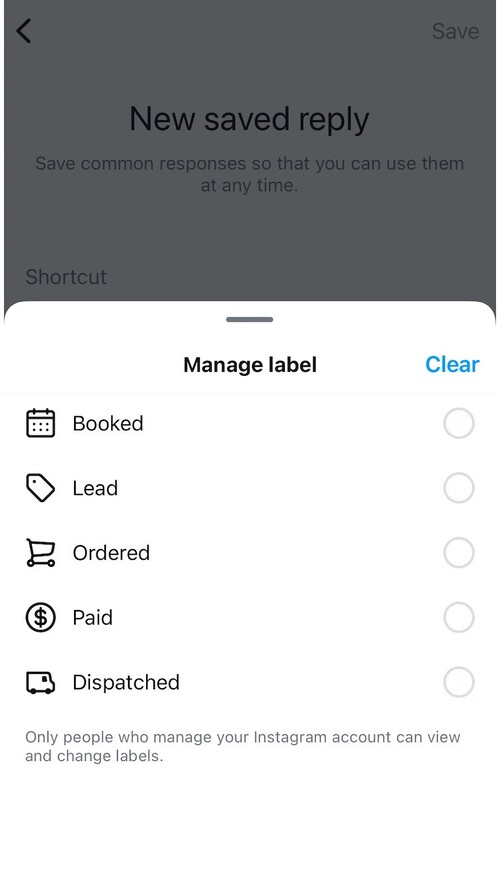
You can also automatically suggest questions to ask at the beginning of the chat to make it easier to reach out.
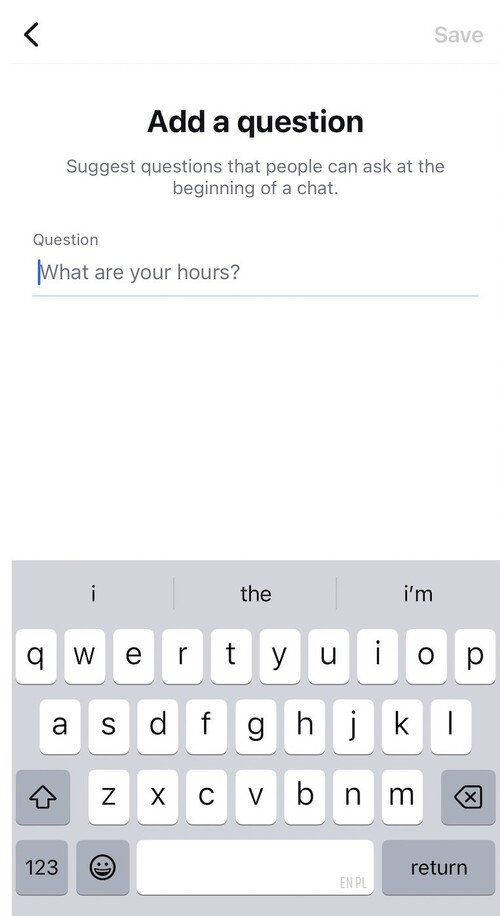
And that’s pretty much it, so the automated Instagram content moderation within the app itself is pretty basic. But there’s definitely more you can do using other tools.

Automatically Block Spam with AI Precision
Automatically hide or delete spam and hate comments on your posts and ads across all your IG profiles, powered by advanced AI.
Instagram automoderation in Meta Business Suite
You’ll find some more options when you go to the Meta Business Suite and connect your Instagram account to a Facebook Page.
Go to your Instagram profile in Meta Business Suite and click on the Inbox icon in the left-hand menu. You can use the Inbox to manage your Instagram comments and messages. And at the top, on the right, you’ll see the Automations icon.
There you can create automations for your Facebook Page, Instagram profile, and Messenger with different goals. You can also use their ready-made templates, for example:
- To send an “away” message
- To set up an automated reply
- Or to identify unanswered messages in your inbox.
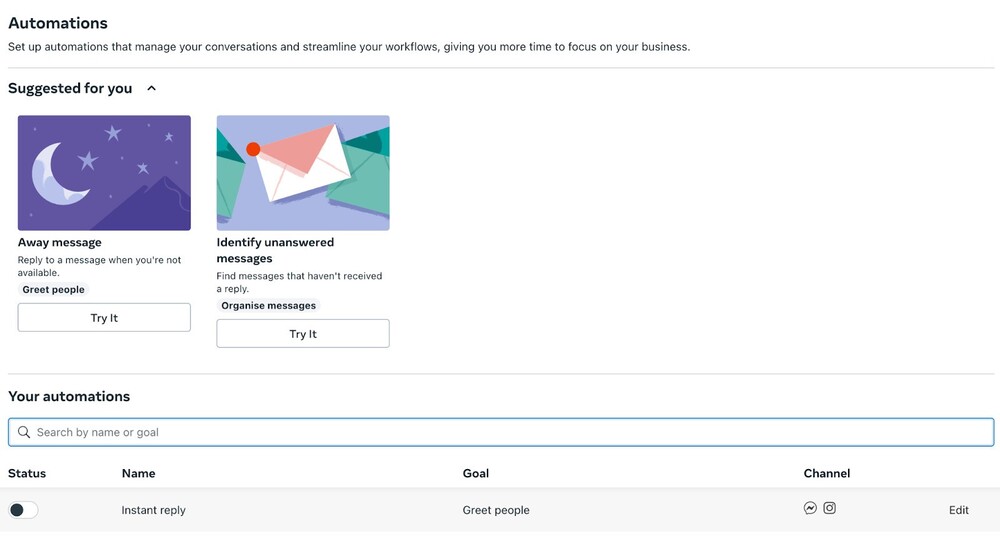
Not all of the automations will be available for all your Meta channels (Facebook, Instagram, and Messenger), so review them to see what’s possible for your Facebook Page.
Then fill out the fields in the automation creator, including the schedule and message to send.
How NapoleonCat’s Auto-moderation for Instagram works
You can do lots more if you have an Auto-moderation tool like the one offered by NapoleonCat. You can connect any Instagram Business account to your NapoleonCat account and use the Auto-moderation feature (along with all the other features) for multiple Instagram and other social media profiles, and for multiple clients if you work for an agency.
Using NapoleonCat, you can:
- Set up multiple automated replies to frequently asked questions based on keywords
- Automatically hide or delete spam and hate from your organic content and Instagram ads
- Automatically flag and tag comments, DMs, and comment authors
- Automatically assign a comment or a DM to a moderator on your team
When you’ve connected your Instagram profile(s), go to the Auto-moderation tab in NapoleonCat’s menu.
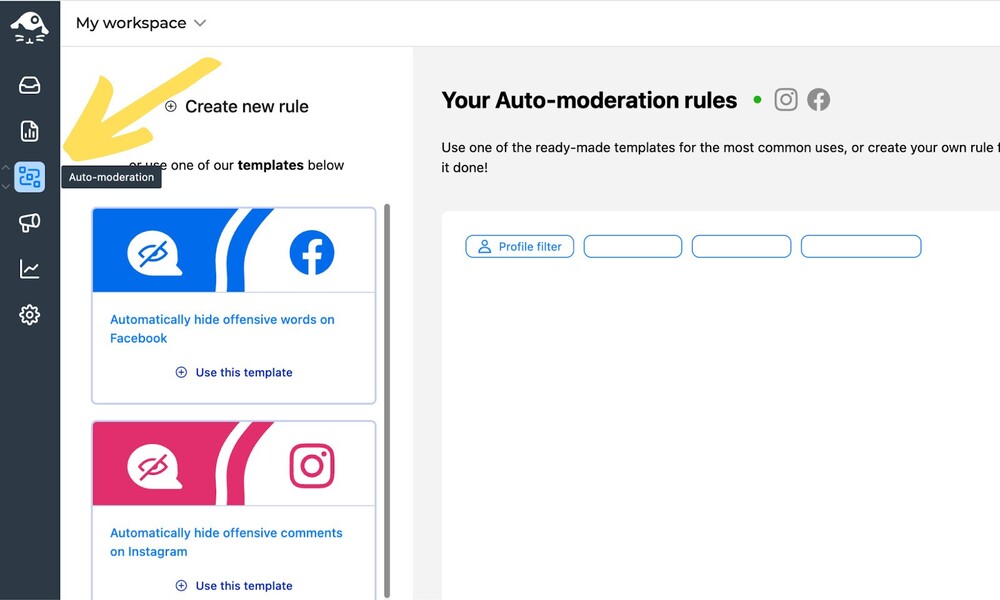
There, you can add your Auto-moderation rules for Facebook and Instagram, which will perform a certain action on Instagram – like replying or hiding a comment – based on specified criteria and triggers.
You even have pre-made Auto-moderation rule templates, for example, to automatically hide offensive comments on Instagram. You can edit the rules to customize them – for example, edit the words and phrases that will trigger the rule to hide or delete offensive comments.
But let’s look at how to create an auto-moderation rule from scratch – it’s really straightforward.
- Click on “Create new rule” at the top of the page:
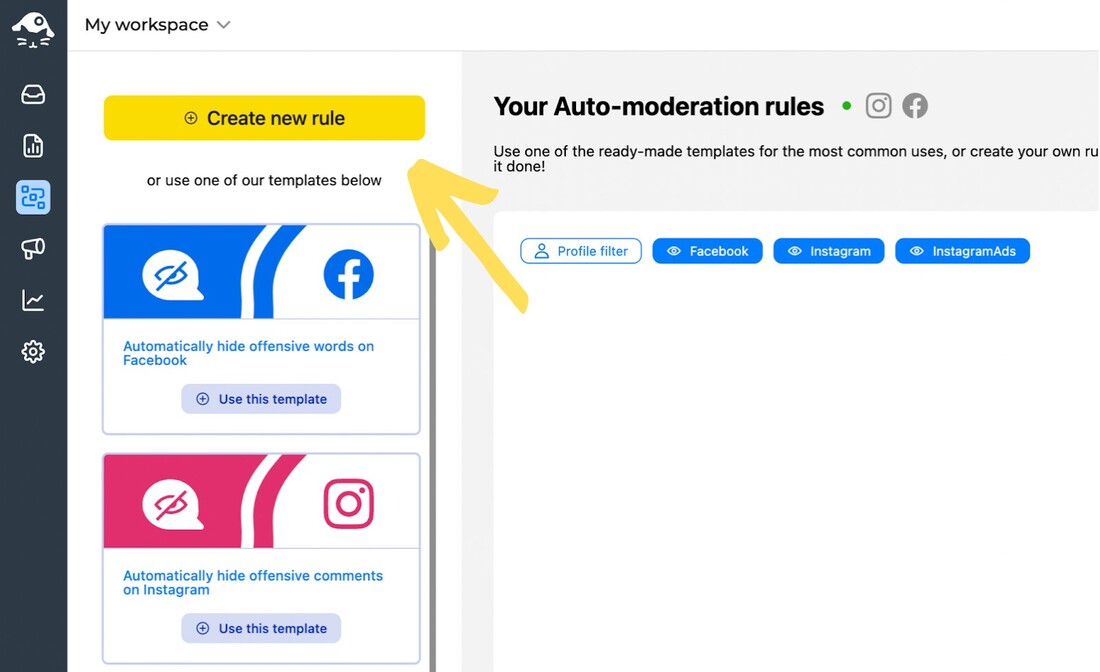
- Give your rule a name to navigate your rules easier as you have more of them for different content and purposes.
- Then select Instagram or Instagram Ads as your platform and choose the Instagram profile or ad profile (or profiles, if you want the automated moderation rule to work for multiple profiles at once.) You can also select specific posts or ads you want the rule to work for (you can have multiple rules running at the same type for different content.)
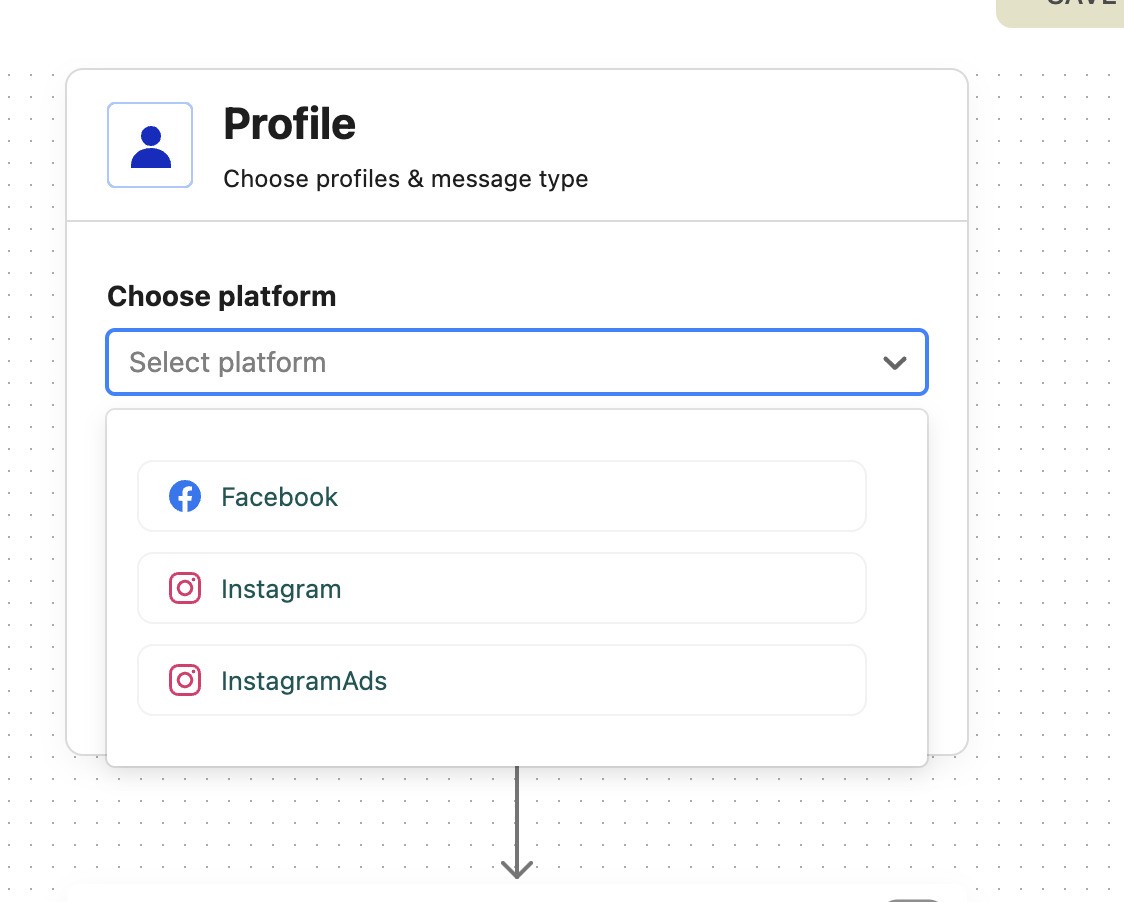
- Then select the type of comment you want to respond to: post comments, organic comments, or private messages.

- If you want to get even more specific, add a trigger (or triggers) next. These could be specific keywords in the comments, user tags in NapoleonCat, and sentiment – negative, neutral, or positive.
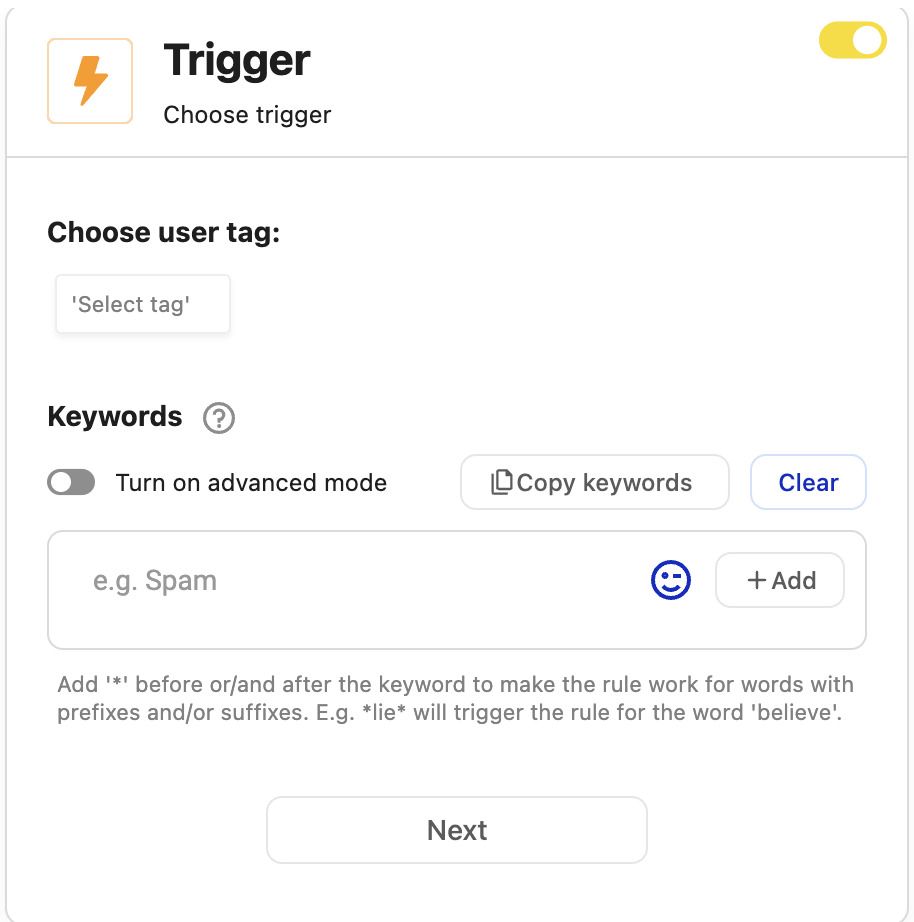
In the offensive comments template, this is the section you can edit with the offensive/spam words that you typically see in your Instagram comments or messages. In the template, this section is prefilled for you based on the experiences of other companies running Instagram accounts.
- Then decide what should happen as a result of the rule, a.k.a., specify the social media action. You’ll see different options here depending on the type of message you’re responding to. For example, for organic comments, you can choose to reply in a comment or in a private message, delete the comment, or hide it from other people in your comment section.
Fun fact: you can choose multiple social media actions to be triggered at once – e.g., replying in a comment and in a DM.
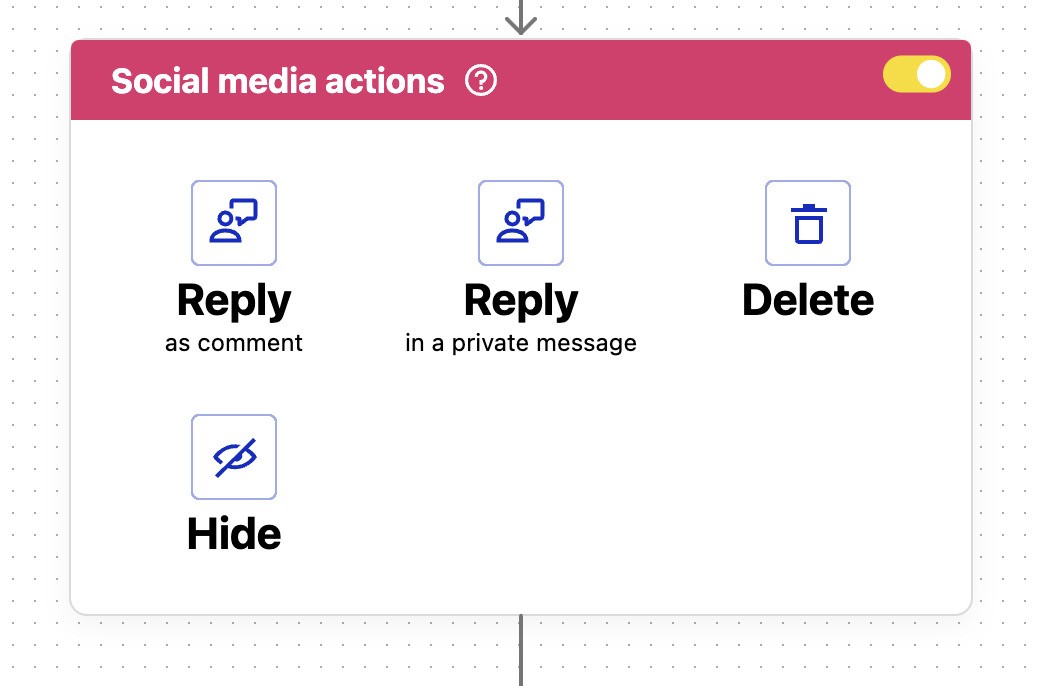
- In the NapoleonCat actions in the next step, you can also define what happens in NapoleonCat’s Social Inbox – you can archive the comment, flag or tag it, mark sentiment, and assign it to a moderator to handle. Here you can also select multiple NapoleonCat actions to work at the same time.
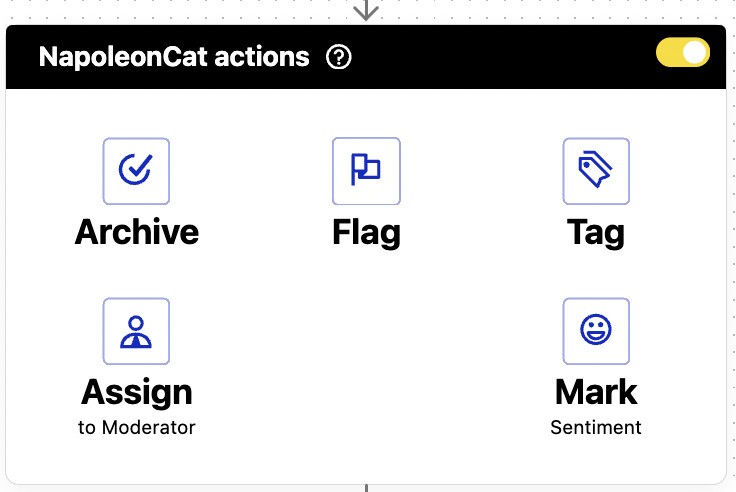
- You can also decide if you want to get email notifications every time the rule is triggered to make sure you’re on top of it.
- In the last step of creating the Instagram automated moderation rule, you define the schedule for the rule. It can run all the time, on certain days of the week and in certain time slots, or within a specific time range.
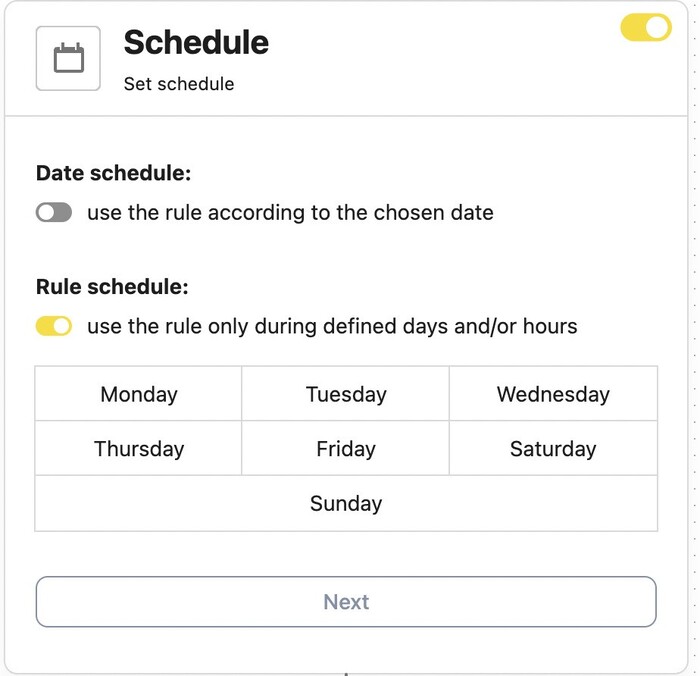
- One final step is to decide whether the rule should prevent any other rules from getting triggered by the same comment to prevent rule conflict.

And then you can save the rule as a draft, or save and launch it so it starts running. And that’s basically it – you can have as many rules as you need for the different use cases that make sense for the comments and DMs on your Instagram profile.
Major update: AI-powered Auto-moderation
Want stronger protection for your Instagram account(s) against spam and hate speech? Here’s some great news.
NapoleonCat’s AI Assistant can now automatically detect inappropriate comments, and you can set up Auto-moderation to instantly delete or hide them—no manual work needed.
And if internet trolls plague your DMs, the AI Assistant will detect their interactions in your Instagram direct messages too. Combine that with Auto-moderation, and your account will be fully secured!
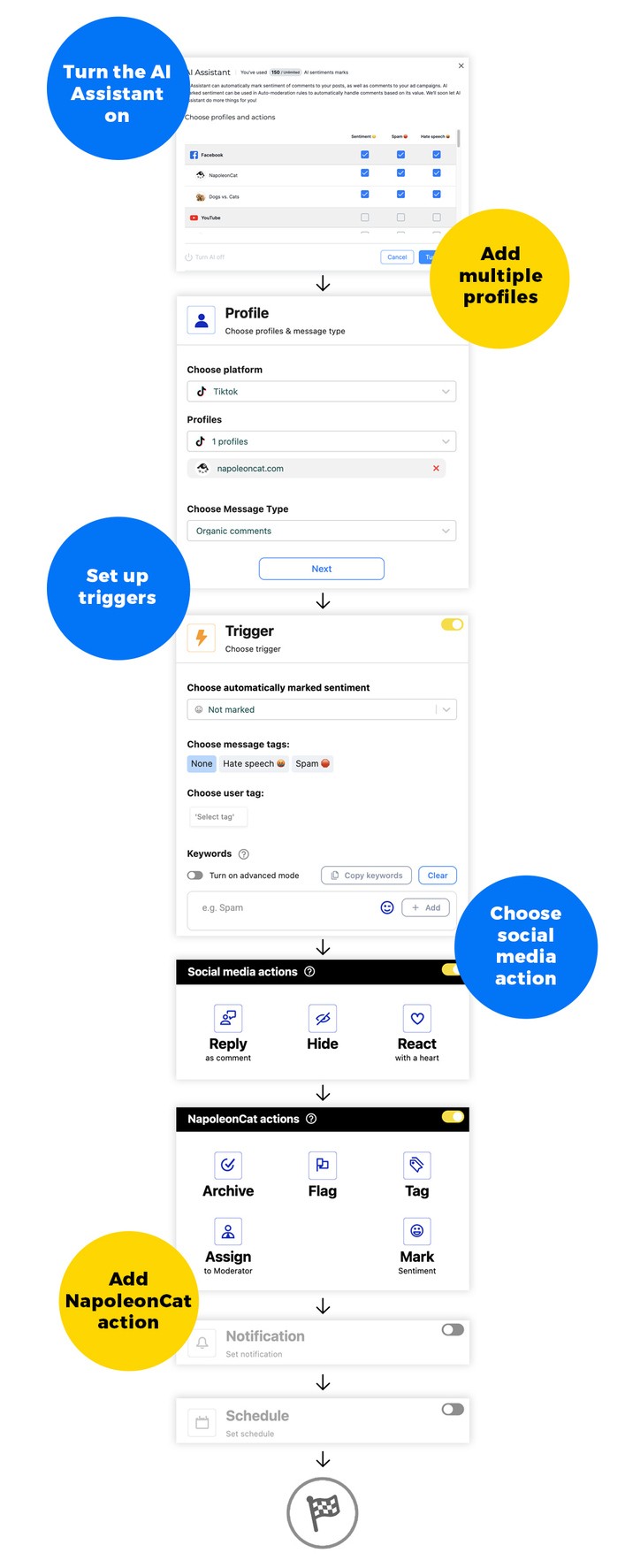
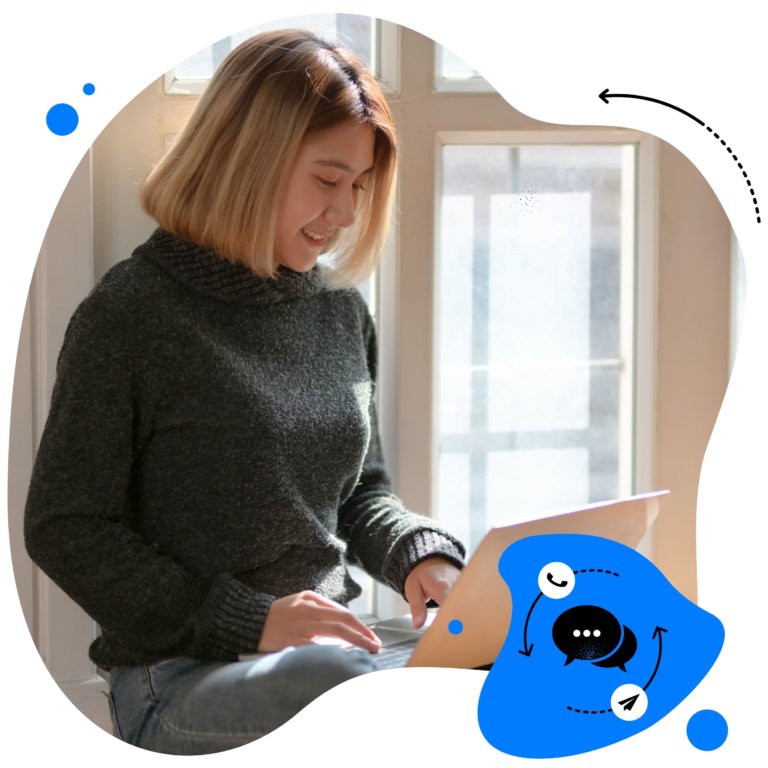
Automated Content Moderation for Instagram
Set up smart auto-replies for comments and DMs. Automatically hide or delete spam, hate speech, and inappropriate language. – with an all-in-one social media tool.
Pro tips for effective Auto-moderation on Instagram
Automated content moderation on Instagram can be really helpful. But just because the process is automated, it doesn’t mean you can skip the necessary strategizing and planning beforehand. It’s also important to periodically monitor how well the automation is functioning.
Here are some tips to make your Instagram moderation more efficient and beneficial for both your team and your audience:
- Create automated moderation scenarios: Identify the situations where manual moderation is time-consuming and repetitive, such as removing spam comments, handling comments with links, or answering frequently asked questions, e.g. about your opening hours. Use these scenarios to develop your automated moderation rules that target the most common issues.
- Define your trigger keywords: This step requires analysis and practice to make sure your responses are relevant and that the automated moderation system doesn’t misinterpret comments just because certain keywords are present in them.
- Make automated replies more human: For each automated response, create multiple versions to avoid making a robotic impression. 🤖 Craft your replies to be conversational and aligned with your brand’s voice. This approach helps maintain a personal touch, even if users recognize that the responses are automated. Don’t forget – automated doesn’t make it bad. (Unless it’s irrelevant, unhelpful, and robotic.)
- Respond in private messages for sensitive information: If a customer sends a complaint or you need personal details from them – for example, order number – set up your automation to respond in a direct message instead of in the public comment section for everyone else to see.
- Plan your moderation schedule: Decide whether you need automated responses when your moderation team is unavailable or during busy periods, such as holidays. For spam removal, it’s a good idea to keep automation turned on at all times to free up moderators to focus on more pressing issues.
- Review your automated moderation: While automated tools are becoming increasingly smart, you still need to check in on them to see if they’re activated in the right situations and can make adjustments as necessary. Automation is a valuable tool, but it cannot handle everything without some human intervention – at least, not just yet.
By following these guidelines, you can create a more effective automated moderation strategy on Instagram that will help you grow engagement and streamline your team’s work.
Want to try how Auto-moderation works for your Instagram profiles?
Try NapoleonCat completely for free for 14 days and see how much time your Instagram moderation team can save by eliminating some of the manual work they do every day.
FAQs
Why should businesses use Instagram automoderation to manage comments and messages?
Businesses should use Instagram automoderation to manage comments and messages because it helps protect brand reputation, improve customer experience, and save valuable time. By automatically filtering out spam, offensive language, or repetitive questions, automoderation ensures that only meaningful interactions reach the team.
This not only keeps the comment section positive and professional but also allows social media managers to focus on high-value conversations.
How can Instagram automoderation save time for social media managers?
Instagram automoderation saves time for social media managers by automatically handling repetitive and low-value interactions. It can instantly filter spam, block offensive comments, and provide automated replies to common questions (like business hours, pricing, or contact details).
This reduces the need for constant manual monitoring and frees managers to focus on creating engaging content, building relationships, and analyzing performance.
How do I get auto comments on Facebook?
All the tools I describe in this article (except for the Instagram mobile app, obviously), also work for your Facebook Pages. So you can automatically moderate comments on your Facebook Page using:
- Auto-moderation rules in NapoleonCat
- Automations in Meta Business Suite.
You can also use Moderation Assist on your Facebook Page to hide comments in specific cases, for example, when an account doesn’t have a profile picture. You’ll find it in your Professional dashboard on your Facebook Page.
Is Instagram automation illegal?
Instagram automation isn’t illegal, but it can breach Instagram’s terms of service depending on how it’s used. Automated tools that perform actions like commenting on other users’ posts, liking, or following can be flagged as spammy behavior and may result in account restrictions.
However, approved automation tools that help manage content, schedule posts, or monitor performance are generally safe and beneficial. Platforms like NapoleonCat, for example, offer legitimate automation features that help brands streamline their Instagram management while staying compliant with the platform’s rules.
The key is to focus on smart, responsible automation that enhances user engagement without mimicking spam bots.
How much do Instagram moderators get paid?
Instagram moderators typically earn between $10 to $25 per hour, though this can vary based on experience, employer, and workload. Some moderators work freelance or part-time, especially for agencies or brands managing multiple accounts.
Higher-level or specialized moderation roles can command more competitive salaries. While Instagram itself doesn’t publicly list moderator salaries, industry averages, and job postings provide a general range for these roles.
What is the 5-3-1 rule on Instagram?
The 5-3-1 rule is a community engagement tactic designed to organically grow your presence on Instagram. It encourages users to like 5 posts, comment on 3, and follow 1 new account in their niche daily. This method helps create meaningful interactions, build relationships, and boost visibility.
You may also like:
- Your Guide to Facebook Auto-moderation
- How to Automate Social Media Moderation
- Support Your Team With a Social Media Moderation Tool They Deserve
- The Best Facebook Moderation Tool for eCommerce
- A Guide to More Efficient Content Moderation for Businesses
- The Essentials of Google Reviews Moderation
- NapoleonCat vs. TrollWall: Battle of Moderation Tools
- How to Set Up Auto-Reply in Facebook Comments
- How to Automate Your Social Media During Holidays
- 16 Best Social Media Automation Tools to Save Time