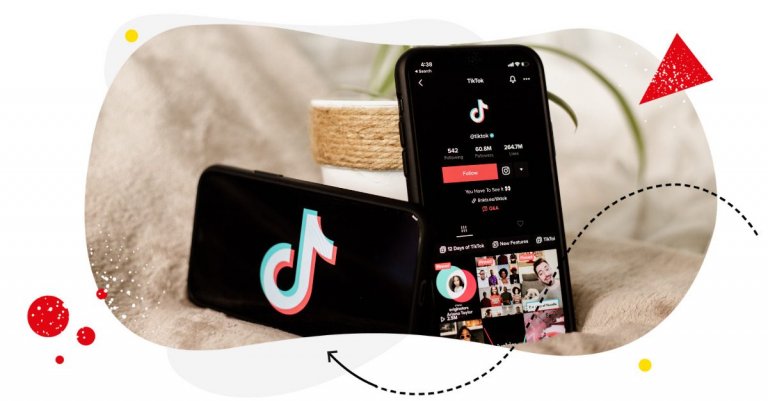TikTok is a thriving hub for creativity, education, and, yes, advertising. With over a billion active monthly users, it can help every person and business find their niche.
If you’re hesitant to expand your brand’s online presence there because you’re not sure how to edit TikTok videos, fear not! Editing TikToks is a breeze, and you don’t need complex editing tools to create engaging content that can go viral.
I’ll guide you through the process of editing TikTok videos from start to finish.
No need to wait – the best time to post on TikTok is now. Soon enough, you’ll be creating video content that resonates with your audience and keeps you competitive in the industry.
Let’s create TikToks impossible to scroll past!

TikTok management tool for teams
Schedule TikToks, manage comments and auto-hide spam (organic posts and ads), and track performance – all in one tool.
How to film TikToks
You don’t need to be a professional videographer with fancy equipment to film great videos for TikTok – all you need is a phone.
But, before you start recording, keep in mind some factors that can make or break the final result. To make a good TikTok, it’s important to have sufficient lighting and good sound quality.
As long as your phone’s microphone is working properly, you’ll be just fine. If you have the option, you can use wired headphones, as their microphones usually record good-quality audio.
It’s best to film in natural sunlight or a well-lit room while avoiding harsh shadows. Experiment with different angles and find out what works and what looks best in your space.
If you want to invest in some equipment, a phone stand with a ring light can be helpful to achieve better lighting and stable shots. Filming without a stand, however, can add authenticity to your videos – and on TikTok, authenticity is key!
What to film for a TikTok
There are unlimited options as to what you can film to create an engaging TikTok.
Show your product in action, talk about the benefits of using your services, hop on trends, or try challenges that could be relevant to your brand.
You’ve probably heard about Duolingo’s or Ryanair’s TikToks – that’s because they take full advantage of TikTok trends and are not afraid to take risks when it comes to their content.
Take inspiration from other TikToks, always keeping in mind your target audience and tailoring the video content to their needs. You can also stitch or duet existing videos, which can be a perfect option for collaborating with users and consumers.
Plan your videos beforehand, turn ideas into short scripts, or even storyboard them. This is handy when creating a more complicated TikTok, combining multiple clips, or trying to fit the most information into a short time frame. Also, if you plan a TikTok, you can then act out different popular transitions, like a change of scenery after covering/uncovering the lens.
The most important thing to keep in mind is that a good TikTok doesn’t feel like an ad. To get the attention of TikTok’s community, you need to be a part of this community. Fun fact: 82% of Gen Z, who make up the majority of TikTok users, claim they trust brands more if they use images of real customers in their advertising – think of a way to include real customers in your TikTok videos as well

TikTok management tool for teams
Schedule TikToks, manage comments and auto-hide spam (organic posts and ads), and track performance – all in one tool.
How to film TikTok videos
You now know how to prepare for filming, so let’s continue with the technical aspects.
To create a TikTok, you can edit together existing clips from your camera roll or film directly from the TikTok app.
When you upload multiple pre-recorded clips, you go straight into editing – you’ll learn how to edit a TikTok video in a second.
When recording via the TikTok app itself, you have multiple tools and settings available.
- Set the duration
First, the duration of your TikTok – you can choose to shoot for 15 seconds, a minute, or 3 minutes. (There’s a 10-minute video option for uploads.) Swipe through the length options (right above the record button) and pick a sweet spot that can allow you to include everything you want but won’t be too long.
- Use the timer
You can set a timer for 3 or 10 seconds (with the Timer button on the right) so that the video starts recording automatically. Set a recording limit to stop recording after a certain time, to film the video without coming back to the phone to click the record button.
- Experiment with recording speeds
Play around with different recording speeds. You have options ranging from 0.3x to 3x. These settings can give your videos an interesting feel, similar to slow-mo or hyper-lapse. You can change the speed of your video later, during the editing process, but it will create a slightly different effect. Adjusting the recording speed can also help you better match the video to the sound you choose.
- Add sound
If you prefer to hear the sound you chose for the video while recording, you can add the sound before hitting “record”. Choose a trending sound or one that fits your TikTok best. The audio will pause when you hit the pause button and resume when you’re recording more clips. You can add the sound later, which can make the editing process easier, as you’re not committing to one particular sound you chose before recording. You’ll also be able to adjust the volume of both the sound and your own audio, add sound effects, etc., when editing.
- Use filters and effects
Filters give you an opportunity to change the coloring of your video to your liking – make what you’re recording warmer, black and white, or more pastel. If you’re going for a specific aesthetic, effects can be more, well, effective than filters, as they offer a much wider variety of looks.
Effects can be what makes your TikToks fun, and there are endless options to choose from. They’re sorted into categories like interactive, appearance-altering, AR, and many more. If you’re trying to stay professional while recording a “talking-head” style video, try to stay clear of the beautifying filters and effects.
One of the most popular effects is the green screen and its many variations. Other practical effects are, for example, the Teleprompter effect. You can paste the lines you need to say in the video, adjust the speed, and read off your screen while recording.
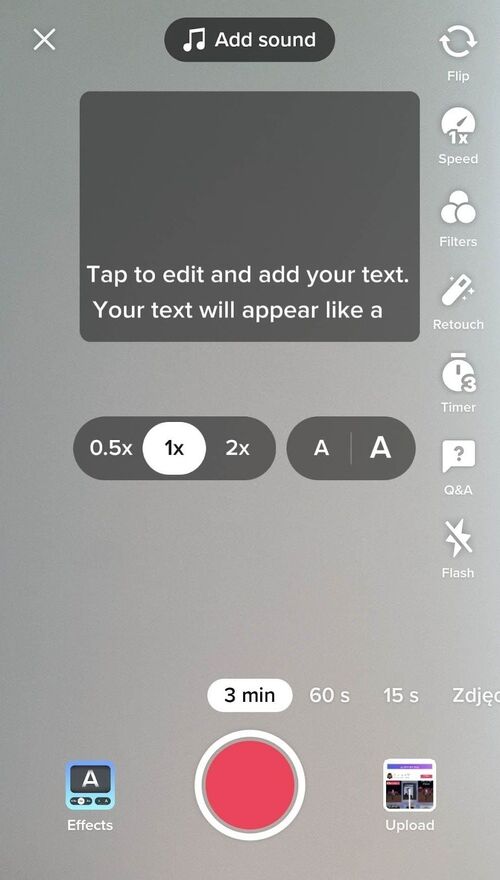
Get inspired by scrolling and start out by using what everybody else is using – if an effect is popular, your video has a higher chance of being popular too. When you see a video with an effect you like, you can simply click the name of the effect and use it yourself.
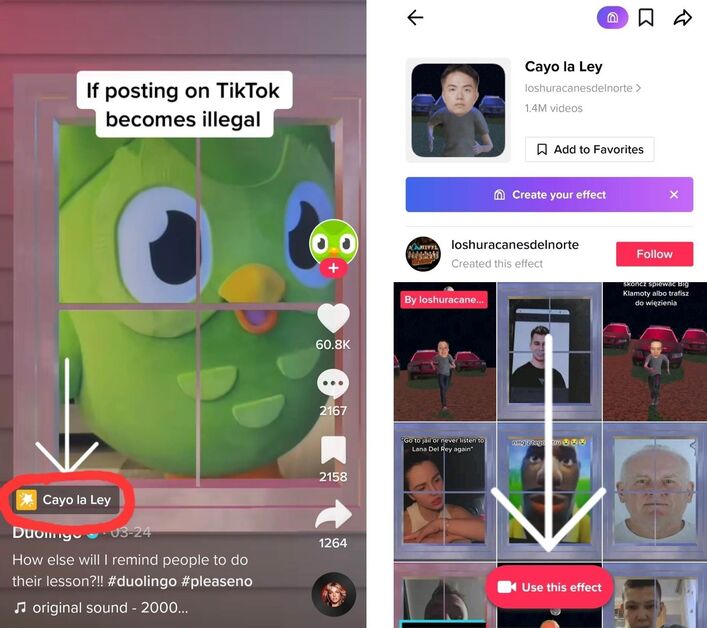
How to edit TikTok videos
When you’re happy with the clips you recorded, it’s time to start editing! Luckily, you don’t need any video editing app, as all the necessary tools to edit a TikTok are right there in TikTok itself. Let’s start with the simplest editing tools and build up to the most advanced ones.
1. Enhance and noise reducer
You can slightly improve the video and sound quality of your recording by choosing the options “Enhance” and “Noise reducer”. They’re not crucial for a TikTok to look and sound great, but use them if they make a difference in your video. Reducing noise is a great way to achieve a more professional audio quality in a video.
2. Shoot vertically
Bear in mind that the majority of people use TikTok on their phones. It might seem obvious but shooting your TikTok videos vertically in the first place rather than re-framing them in post-production is an essential tip.
3. Filters
These are the same filters that are available while recording. You can pick the one that compliments your visuals the most and adjust its intensity. They have a reputation for being a bit old-fashioned and unnecessary, so don’t be too heavy-handed with the filters.
4. Audio editing
With audio editing, you can hold down a button to record a voiceover and add effects to your own voice. The voice-over recording can be played over the original, or replace the original sound altogether.
5. Stickers and text
You can add stickers and gifs to your TikToks, just like you can on most social media Stories.
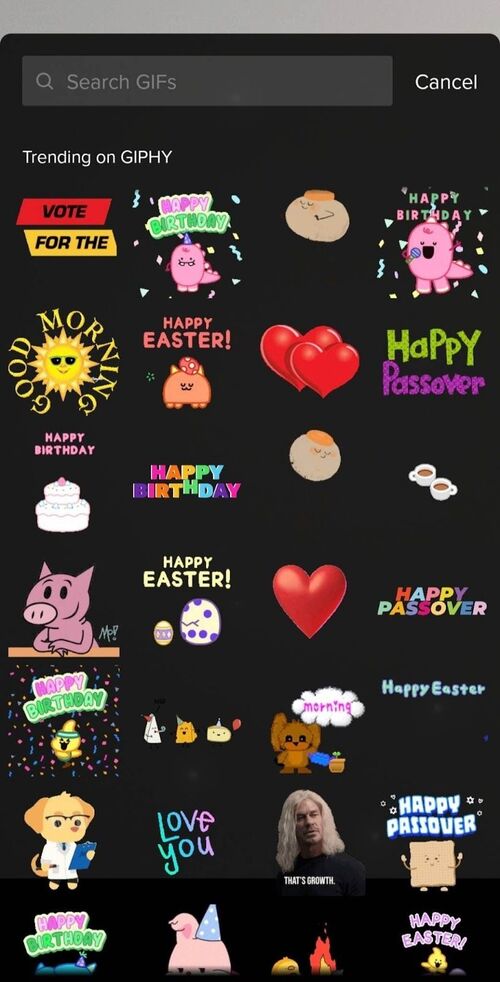
After you choose the perfect sticker, you can tap on it, and two options appear: to pin it or set duration. Pinning allows you to attach the sticker to a moving element in your video so that it moves along with it. (It’s great for censoring the faces of bypassers). Setting the duration makes your sticker appear only during a selected part of your TikTok.
You can delete the stickers by swiping them up.
Adding text works similarly. First, type your text, then choose the font, background, and color. When it’s ready, tap the text and set its duration. Setting a duration for text is perfect for adding additional information during certain parts of the video or describing what is happening without a voiceover. You can use the text as captions to make your videos more accessible (auto-captions on TikTok are available in English and Japanese.)
Last but not least, there’s a text-to-speech option – your text will be read aloud during the video.
6. Effects
You can choose from a variety of effects, from categories such as Visual, Motion, Transition, or Time.
When you click the effect, it appears as a box on the timeline of your video. You can drag the sides of the box to adjust the duration of the effect. All the effects can be deleted, so you can test and try endlessly.
The Time effects allow you to reverse, slow down or repeat parts of the video. Transition effects are helpful if you want to avoid abrupt cuts between clips.
You can add as many effects as you like, but only one can be used on any specific part of the video.
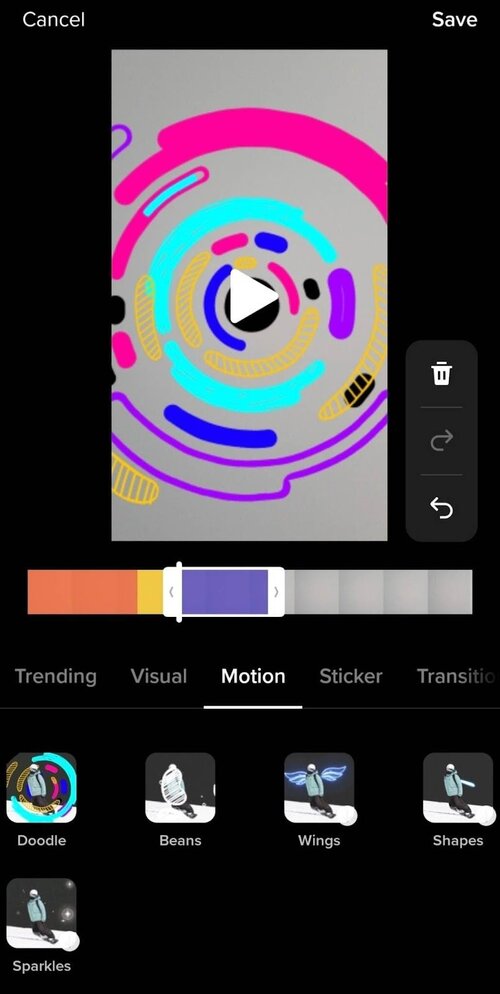
7. Edit
When you click “Edit” on your TikTok, you’re opening a more advanced editing interface.
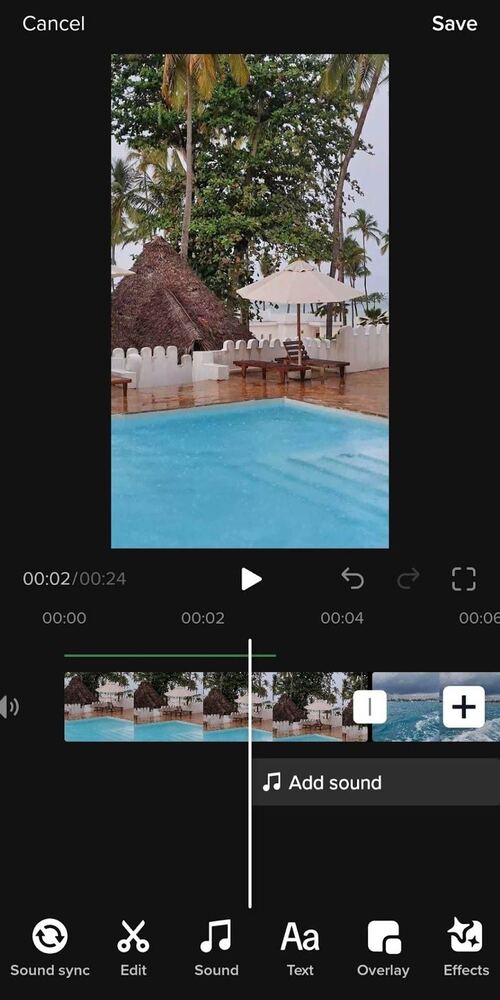
You can see the timeline of your video with the breaks between clips marked with a white square. You can click them to choose a transition effect.
On the left, there is a speaker symbol. Clicking it will mute the original clips.
On the right side of the timeline, there is a plus sign – it allows you to add more clips from your camera roll.
Below the clips, there is a timeline of the sound you’re using. (If you want the sound to play from the start of the video, remember to scroll the timeline all the way to the left before adding it.)
On the bottom of the screen, you can see the following tools:
- Sound sync: adjusts the clips and sound to match (so the clips change on the beat.)
- Edit: opens more editing tools for a particular clip
- Sound: allows you to replace the sound and add various sound effects (+ shows an additional timeline for the sound effects.)
- Text: you can add all texts here, setting their duration more accurately
- Overlay: gives you the option to overlay a photo or video from the camera roll over the TikTok
- Effects: shows a timeline of effects, and allows you to add new effects or adjust their duration.
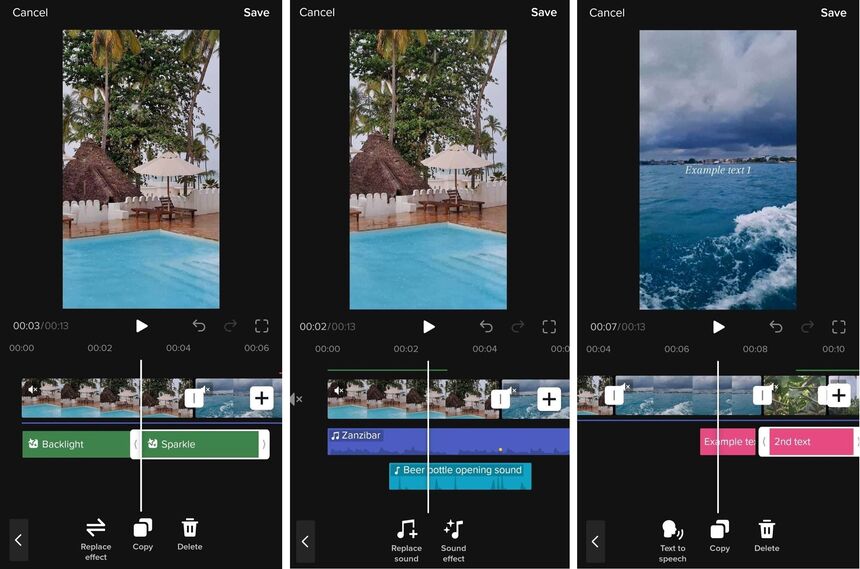
When you hold down a clip or sound, you can move them around the timeline.
Clicking an element opens up even more settings, like changing the speed, replacing or copying the clip, or changing the volume.
If you’re filming a “talking-head” style video, adjust the clips to remove unnecessary pauses.
You can also split any clip into two sections, so you can match the videos better to the sound or add more transition effects.

TikTok management tool for teams
Schedule TikToks, manage comments and auto-hide spam (organic posts and ads), and track performance – all in one tool.
Frequently Asked Questions
How to edit TikTok videos from the camera roll
TikTok lets you upload clips and pre-recorded videos from the camera roll, which you can edit the same way you would edit the content recorded in-app.
If you’re looking for more editing possibilities than what the app offers, try CapCut. It’s an app made by TikTok, with AI features, background-removing tools, stock videos, and ad templates.
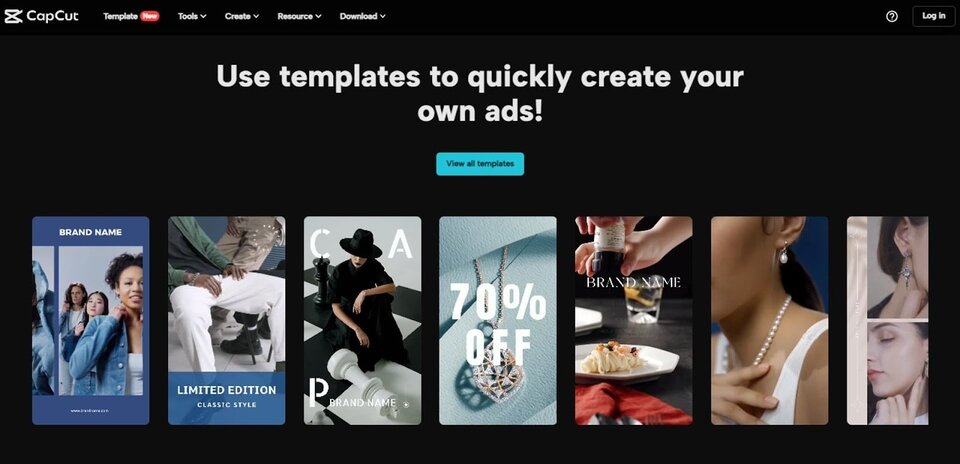
How to edit TikTok videos on PC
As TikTok is primarily a phone app, the editing capabilities of the app on PC are limited. The web version allows you only to upload finished videos and adjust their timelines.
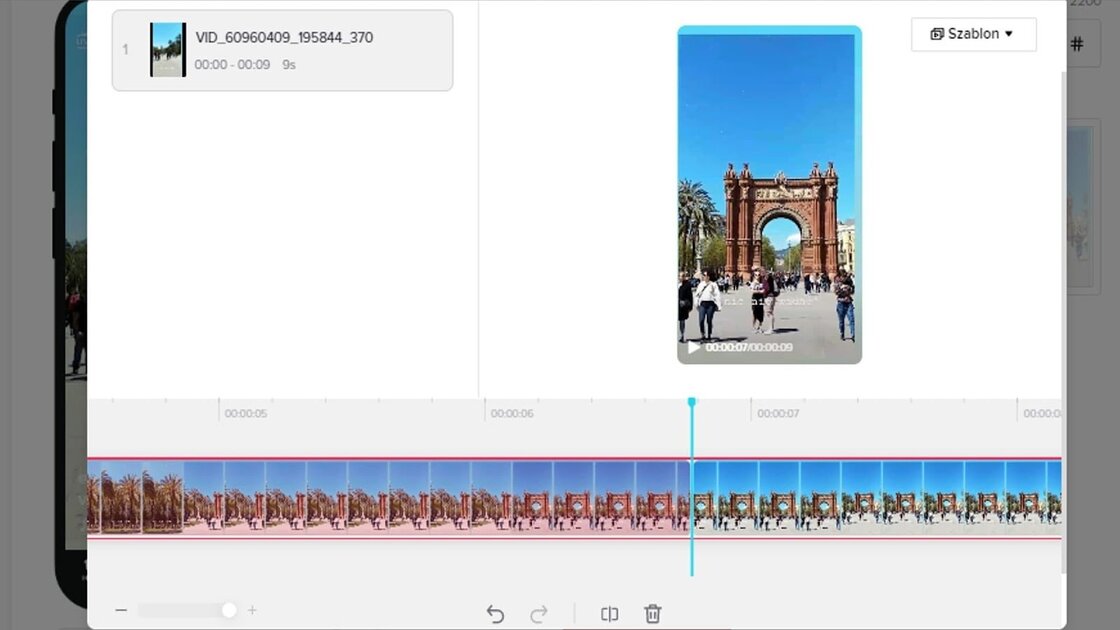
If you prefer to edit your videos on a laptop or PC, you can do it by using any video editing software, like Adobe Premiere, DaVinci Resolve, or a desktop version of CapCut. This is a more complex way of editing, suitable for higher production-value videos.
How to edit TikTok videos after posting
Unfortunately, you can’t edit videos on TikTok after posting them. If you really need to edit a published video, you’ll need to delete it and upload an edited version. Before posting videos, make sure you watch them a few times or save them as a draft and rewatch them later.
How to edit TikTok videos with text
You can add text to your TikTok videos by clicking the “text” option on the right side of the screen, or by clicking Edit -> Text. Slide the video’s timeline to find the portion of the video where you want your text to be, and click Add text. Then, you click the box with your text on the timeline and drag its sides to adjust the duration.
How to edit TikTok videos to match the sound
The easiest way to match the sound while editing is by going to the Edit section and checking the Sound Sync option. TikTok splits the clips automatically and adjusts them to match the sound perfectly.
If you need to pick a different part of the song or speed it up, you can also click the little scissors symbol next to the sound and open the sound options:
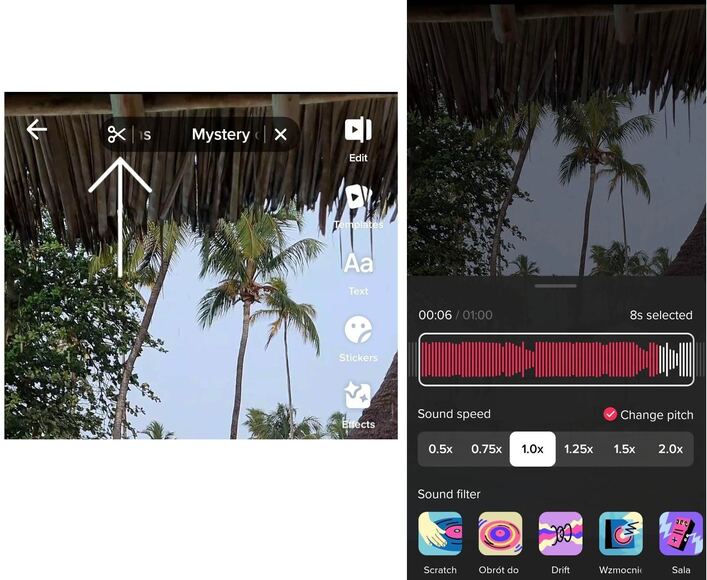
Exporting videos for TikTok – recommended format
When exporting videos for TikTok, it is recommended to use the MP4 format with a resolution of 1080 x 1920 pixels (a vertical 9:16 aspect ratio) and a frame rate of 30fps (frames per second). If you’re exporting a TikTok in Premiere Pro, choose the H.264 format and the “Match Source – Adaptive High Bitrate” preset.
Remember that a TikTok you’re uploading can be up to 10 minutes long.
You’re ready for posting!
All you need to do now is publish your masterpiece. And remember not to get discouraged. As with many things in life, consistency is key. Getting your brand visible on TikTok takes practice, work, and posting frequently.

TikTok management tool for teams
Schedule TikToks, manage comments and auto-hide spam (organic posts and ads), and track performance – all in one tool.
You may also like:
- Here’s The Best Time to Post on TikTok
- What’s a TikTok Shadowban, and How to Get Rid of It?
- TikTok’s Secret Emojis: A Full List and How to Use Them
- How to Make Money on TikTok: Helpful Guide for Beginners
- A Quick But Meaty Guide to TikTok Comments
- How to Use TikTok Sounds to Boost Engagement – Full Guide
- How to Schedule TikTok Posts & Support Your Content Strategy
- How to Turn on Comments on TikTok – A Quick Guide
- How to Hide Comments on TikTok Live
- How to Limit Comments on TikTok
- How to Pin Comments On TikTok: A Quick Guide