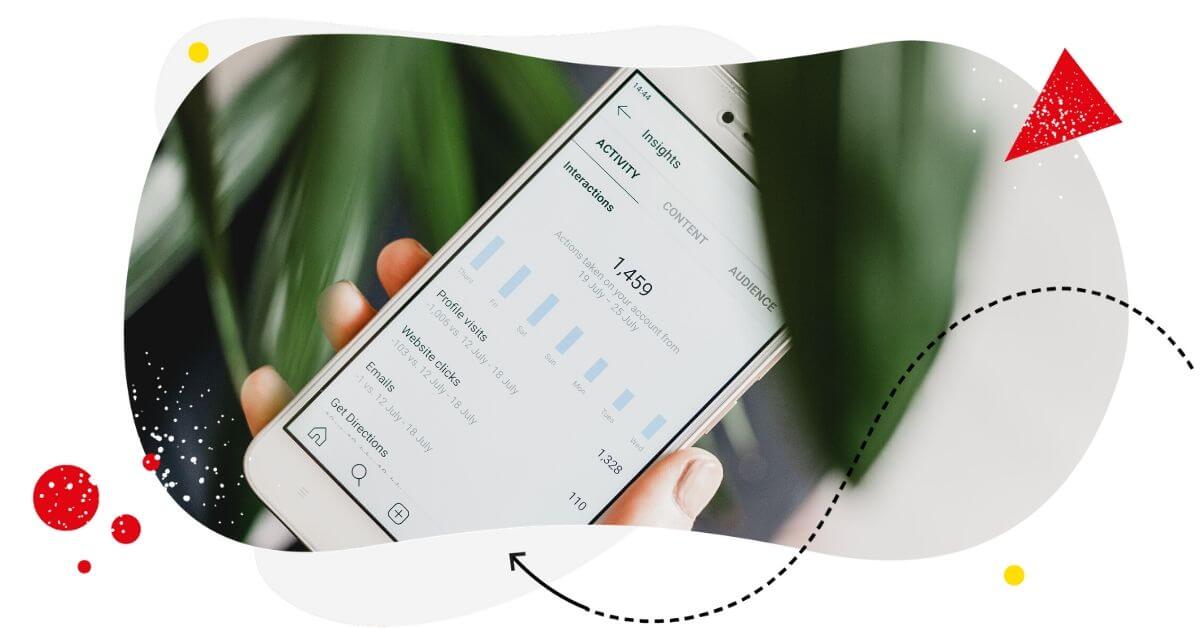GIFs are one of the greatest Internet inventions of all time – don’t change my mind. And now you can use them to comment on Instagram content. Neat, huh? Here’s all you need to know about it.
- About the new feature
- How to comment GIFs on Instagram from mobile
- How to comment GIFs on Instagram from desktop
- Can I comment GIFs on Instagram from a private account?
- How to delete GIFs from Instagram comments
- What to do if I don’t see the GIFs option in Instagram comments
- And here’s how to manage your Instagram comments more effectively overall
- FAQs – how to comment GIFs on Instagram
- Why can't I post GIFs in Instagram comments?
- How to reply with a GIF on Instagram?
- How to make GIFs on Instagram?
- Can you post GIFs on Instagram Story?
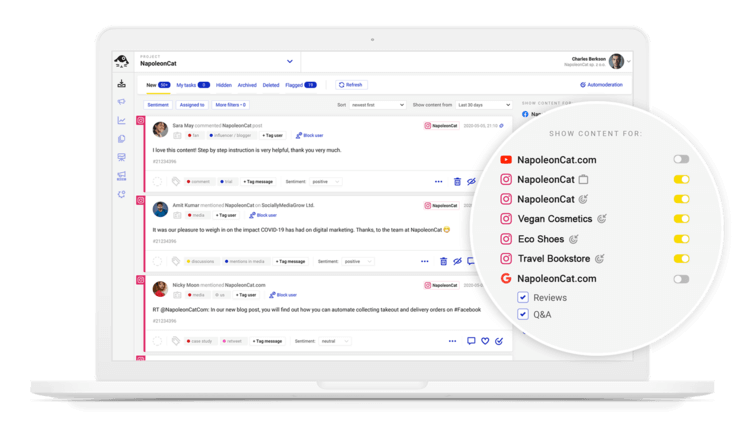
Simplify Instagram Business
Management with One Tool
- Manage & reply to comments and DMs in one place.
- Monitor ad comments from multiple accounts.
- Automatically delete spam comments.
- Automate answers to repetitive questions.
- Schedule posts to multiple accounts at once.
- Analyze performance and monitor hashtags.
- Keep track of your competition.
- Create or schedule in-depth reports in seconds.
About the new feature
It’s pretty simple – Instagram just introduced the option to post GIFs in the comments of any post or reel in your feed. So, if you want to use a GIF instead of writing a comment (and we all know GIFs are sometimes worth a thousand words, as the old proverb goes), you can now do it.
Or at least you should be – the feature is supposed to be rolling out globally, but as with all Instagram features, it might take a while to reach all accounts. And some of you might have had it for a while now, while others still won’t see the GIF icon in the comments (frustrating, I know.) I’ll tell you what to do about it a little later on.
And in the meantime, here’s how to comment GIFs on Instagram if you already have the option.
How to comment GIFs on Instagram from mobile
Let me get straight down to business.
And I know I don’t have to explain to you what GIFs are, or have the discussion about how you pronounce “GIF” – we’ve all been there.
Instagram was smart enough (even though maybe a tiny bit late to the party) to add a GIF option to Instagram comments. So that you can do what you’ve always wanted to do – and send a GIF in response to a piece of content on the platform.
Here’s how to use GIFs on Instagram comments in your mobile app:
- When you’re on a post you want to comment with a GIF, tap on the comment icon – the bubble below the image or video.
- In the comment field, tap on “GIF” on the right.
- Search for the right GIF using a keyword or select one from the suggested GIFs.
- Tap the GIF to post your GIF comment (or GIF comments, because you know what it’s like when you post a GIF, whether it’s a GIF on Instagram or in your Slack messages.)
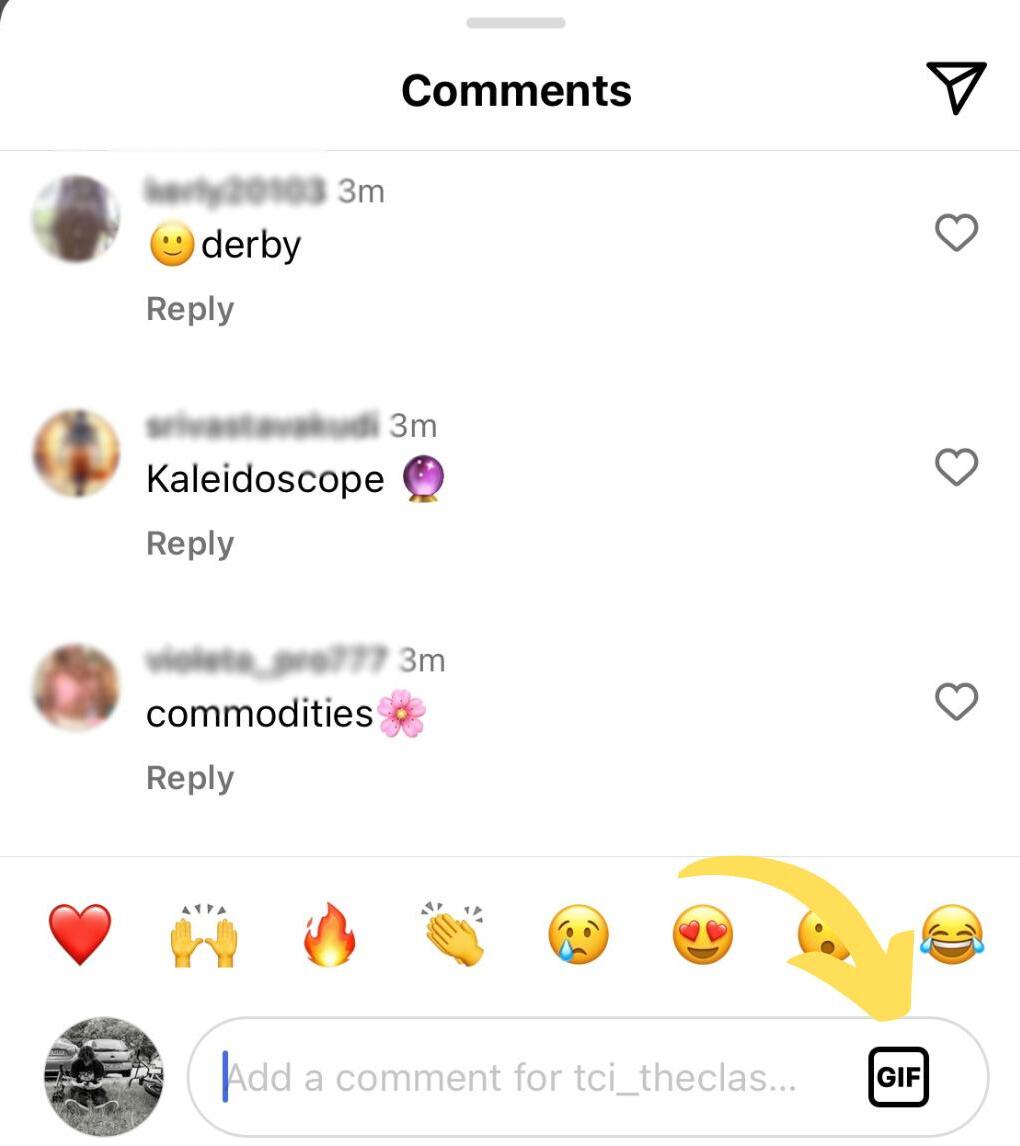
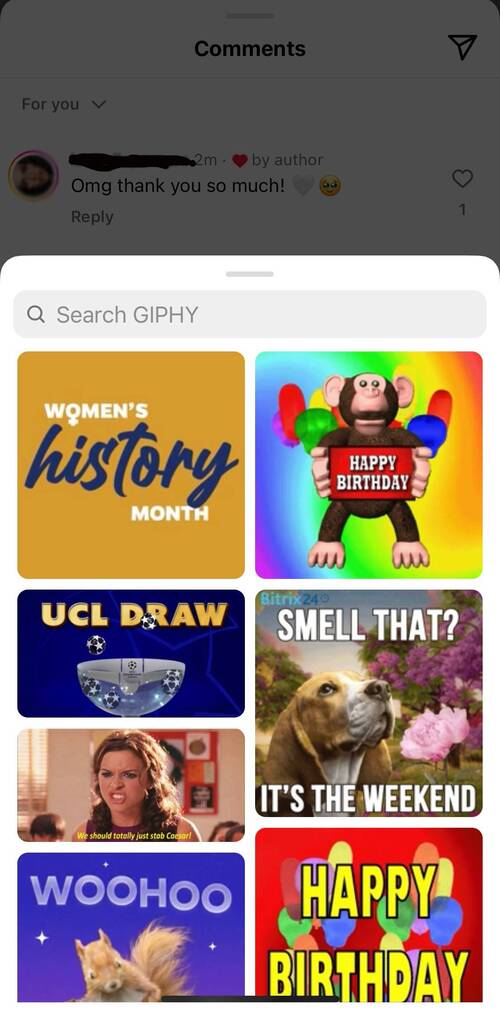
And enjoy how funny you are!
How to comment GIFs on Instagram from desktop
So this one’s going to be a disappointment. Because at this point, you can’t post GIFs in comments on desktop. You’ll see the option to comment, but there’s no way to select a GIF, so you can only rely on your own jokes and emoji for the time being. At least until they roll out the option to comment GIFs, which I’m sure will happen at some point.
But until then, commenting looks like this (at least you can easily add an emoji or two, that’s always handy):
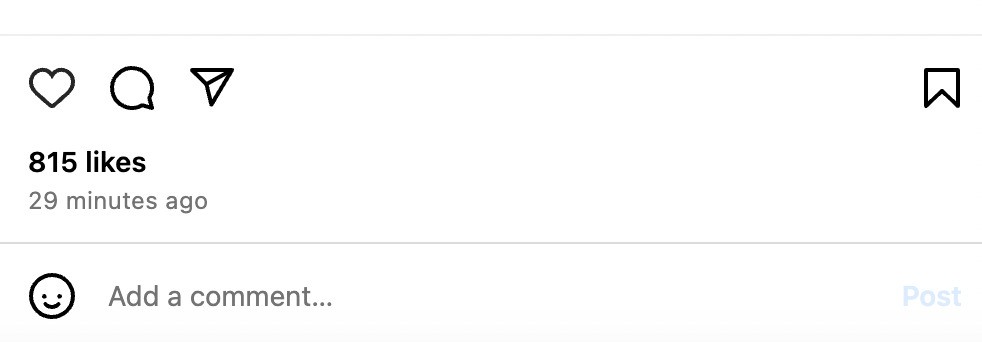
Can I comment GIFs on Instagram from a private account?
Yep, no matter what your account’s privacy settings are, if you have the option to comment GIFs, you’ll have access to GIFs in the comments section.
Not all accounts have that option yet at all, as Instagram usually rolls out features gradually, so if you can’t see it – your account probably doesn’t have the feature at all yet. And it’s not caused by the fact that your profile is private.

Protect your Instagram from spam bots
Automatically hide or delete comments from Instagram spam bots under your organic posts and ads, for all your IG profiles at once – with an all-in-one social media tool.
How to delete GIFs from Instagram comments
The thing with GIFs is they get posted immediately when you tap them – which makes it really easy to post one by mistake. (Not the greatest user experience if you ask me, but that’s what it is for now.)
Luckily, it’s not like you can’t delete it. Because you can – easily.
When you’re on your phone, and you accidentally posted a GIF in the comments that wasn’t supposed to be there (or if you just changed your mind), tap the comment, hold it, and wait for the “Delete icon” to appear above. Tap it, and the GIF will be gone.
Instagram is also kind enough to let you undo that action right after deleting the GIF – if you change your mind again (no judgment from me.)
What to do if I don’t see the GIFs option in Instagram comments
Now, this is exactly what happened to me, and you might not see the GIF option in your comments yet. I know, FOMO much?
But this is often how Instagram works rolling out their new features, so there are two things you can do if you can’t see the GIF button in your comment sections:
- Go to your app store to update your app and see if this changes the situation. This often helps in cases like this.
- And if it doesn’t, the only thing you can do is wait. Instagram probably hasn’t rolled out the feature to your account yet, and one day it will just show up like nothing ever happened. And you can simply keep checking if today’s the day.
And here’s how to manage your Instagram comments more effectively overall
No matter if the comments you’re getting on Instagram are GIFs or not (because you might not have the option yet, but your customers might already have, sending tons your way), if you manage many social media accounts or are an agency or social media freelancer working with many clients, you could probably use help managing all the comments in bulk.
And that’s what NapoleonCat is for giving you the Instagram management tools for business that you need:
- A Social Inbox where you can manage all your comments from all your Instagram accounts, alongside other social media channels like Facebook and TikTok.
- Ways to automate responding to or deleting comments to make social media management much more efficient.
- Turn Instagram comments into social media customer service tickets with smooth team collaboration workflows around them.
- Plan, schedule, and automatically post Instagram content in a shared content calendar – including Stories, Reels, and Carousels.
- Track content performance, audience engagement, and moderation efficiency, all in the same tool.
- You can even schedule periodic reports and automatically send them to your client or CMO.
You can check all of this out during a completely free 14-day trial (and not just the Instagram tools.)
Happy GIFing!
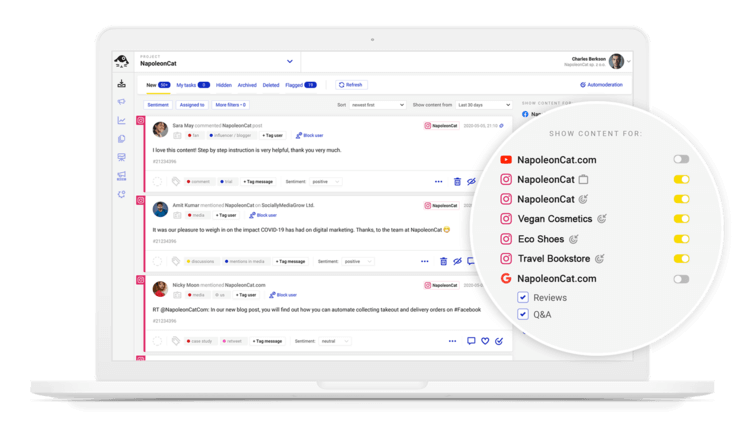
Simplify Instagram Business
Management with One Tool
- Manage & reply to comments and DMs in one place.
- Monitor ad comments from multiple accounts.
- Automatically delete spam comments.
- Automate answers to repetitive questions.
- Schedule posts to multiple accounts at once.
- Analyze performance and monitor hashtags.
- Keep track of your competition.
- Create or schedule in-depth reports in seconds.
FAQs – how to comment GIFs on Instagram
Why can’t I post GIFs in Instagram comments?
You may not be able to post GIFs in Instagram comments because you’re using an outdated version of the app.
To fix this, go to the Apple App Store or Google Play Store—depending on your device—and try updating the app, or delete and reinstall it.
How to reply with a GIF on Instagram?
You can reply with a GIF on Instagram both in the comment section of a post and in direct messages (DMs).
How to reply with a GIF on Instagram in the comment section:
- Go to the post you want to comment on and tap the comment icon.
- Tap the sticker icon located in the bottom right corner of your screen.
- Choose the GIF you want to use in your comment.
- Once you’ve made your choice, tap the GIF—you’re done!
How to reply with a GIF on Instagram in DMs:
- Go to the DM chat of your choice.
- Tap the “+” icon located in the bottom right corner of the chat and select “GIFs.”
- Choose a GIF and tap it to send.
How to make GIFs on Instagram?
Instagram doesn’t have a built-in tool to create GIFs, but you can make them using external apps, for instance Unscreen site.
Here’s how to make a GIF that can be used on Instagram with Unscreen:
- Record a video that you want to turn into a GIF.
- Go to Unscreen.com and tap “Upload clip.”
- The app will automatically remove the background of your video and convert it into a GIF.
- Tap “Download.”
- Go to the “Downloads” folder on your phone and copy the GIF.
- You can then paste it, for instance, into your Instagram Story.
Can you post GIFs on Instagram Story?
Yes, you can post GIFs on your Instagram Story. Here’s how:
- Tap the “+” button at the bottom of your screen or swipe right to open Story mode.
- Capture or upload a photo or video.
- Tap the sticker icon at the top of the screen.
- Select the “GIF” option.
- Search for and choose a GIF to add to your Story.
You may also like:
- How to Make Reels on Instagram: An Easy Guide For Beginners
- How To Add Text to Reels on Instagram (iOS and Android)
- How to Get Paid for Reels on Instagram
- How to Add Captions to Instagram Reels
- How To Add Music To An Instagram Post: A Complete Guide
- 400+ Best Hashtags for Instagram Reels to Use in 2024
- Everything You Should Know About Instagram Reel Size