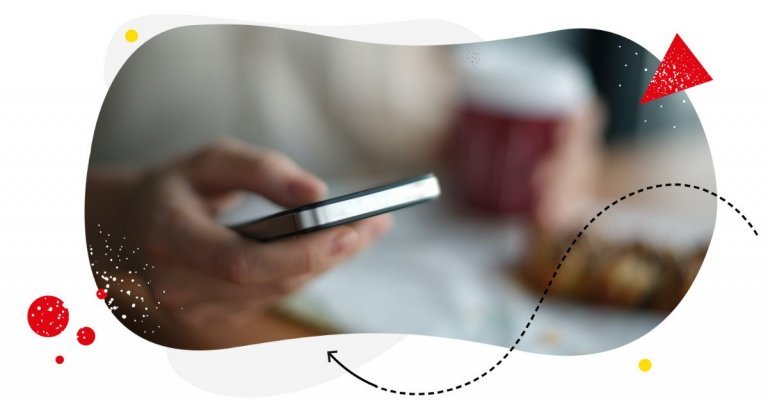Can you recover unsent messages on an iPhone? I don’t know, let’s find out. 🙂 Join me in searching for some ways to see unsent messages on Messenger, iMessage, and Instagram. (Yes, this is how you can tell this was not written by AI.)
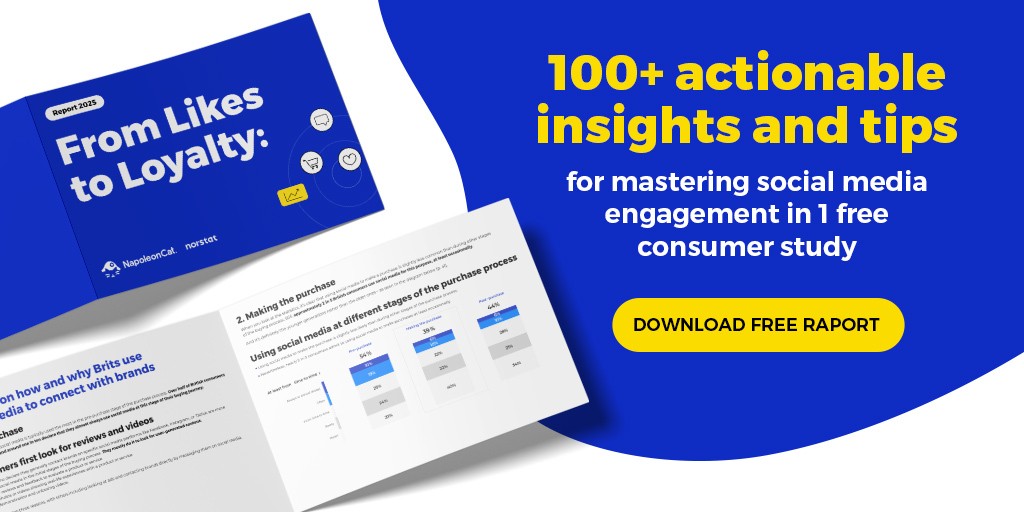
The difference between unsending and deleting a message
Deleting is simple – you delete something from your phone.
But what happens when you unsend a message? Where does it go? Who sees it? And who knows about it?
Well, apparently, a lot depends on the app and the device. In general, unsending is what it claims to be – undoing the act of sending a message. This means that it disappears for both sides of the conversation (it’s a little bit different in Messenger, but I’ll talk about it in a second.)
And it’s like you never sent it (although sometimes the recipient will actually see a message has been deleted. Unnecessarily complicated, I know.)
Anyway, if you were actually wondering how to see unsent messages on iPhone, let’s see how this works on iPhones with three types of messages:
- Messenger
- iMessage
- and Instagram DMs.
How to see unsent messages on Messenger on iPhone
If you want to see a message someone unsent, make sure to turn on notifications both in the Messenger app and your iPhone’s Messenger notifications settings.
To do that, follow these steps:
- Go to Messenger and click on the three lines in the upper left corner.
- Click the gear icon.
- Go to Notifications and sounds.
- Make sure you have Show preview turned on.
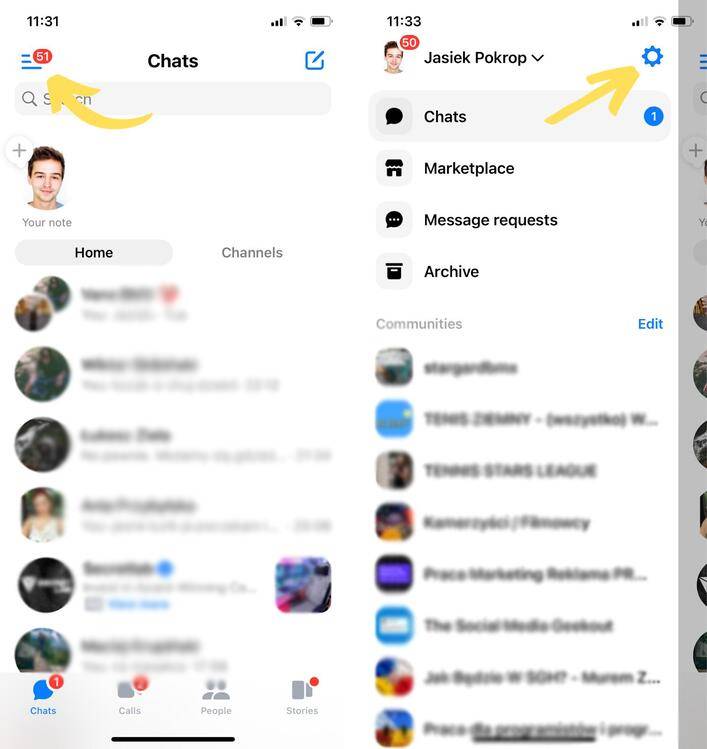
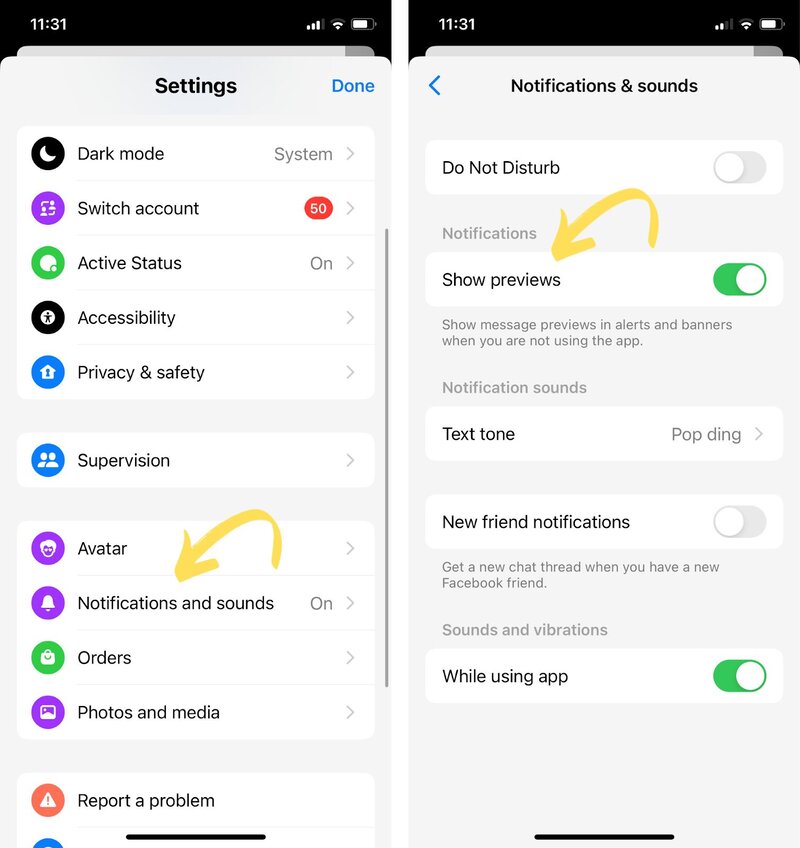
Next, make sure that you turn the notifications in your iPhone’s Settings:
- Go to Settings -> Notifications
- Scroll down and click on Messenger
- Turn everything on,
- Make sure the Banner Style setting is set to Persistent.
- Make sure that the Show Previews setting is set to Always.
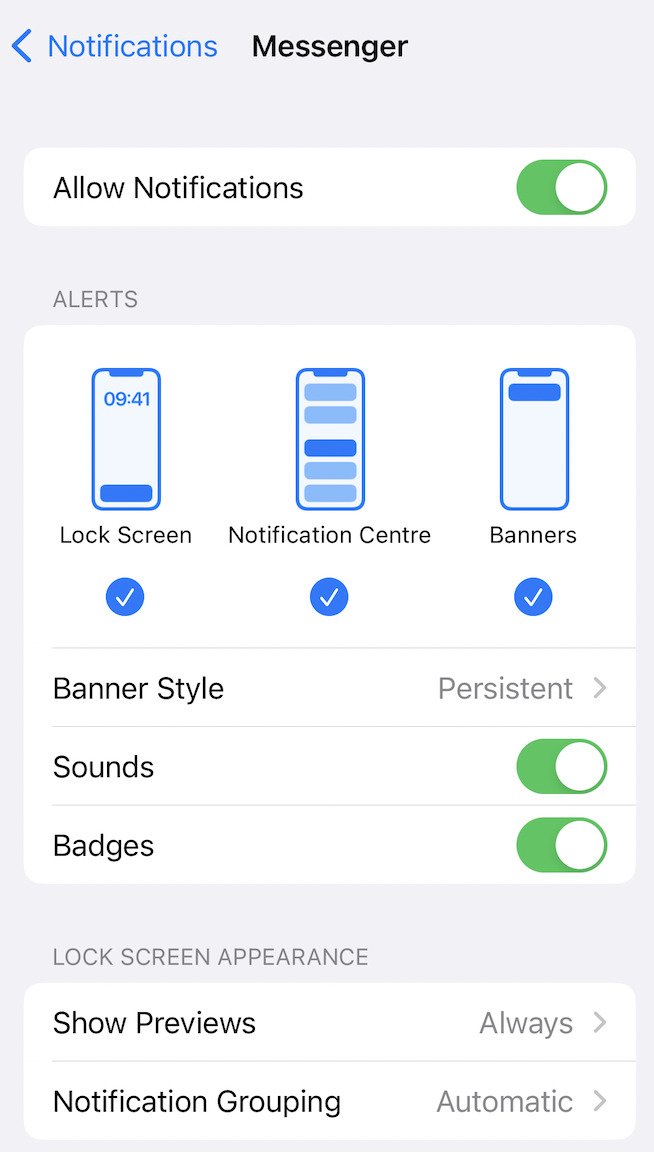
And what about seeing unsent messages that you sent?
This one’s a bummer – and sorry to be starting this way.
So you know how Messenger lets you unsend messages, right?
To do that, you need to:
- Tap and hold on to the message you sent that you now want to unsend (because maybe you had too many conversations going on and sent it to the wrong group.
Wouldn’t it be great to be able to unsend it and then not have to type it all over again in the right chat window? Well, I guess you can’t do that.)
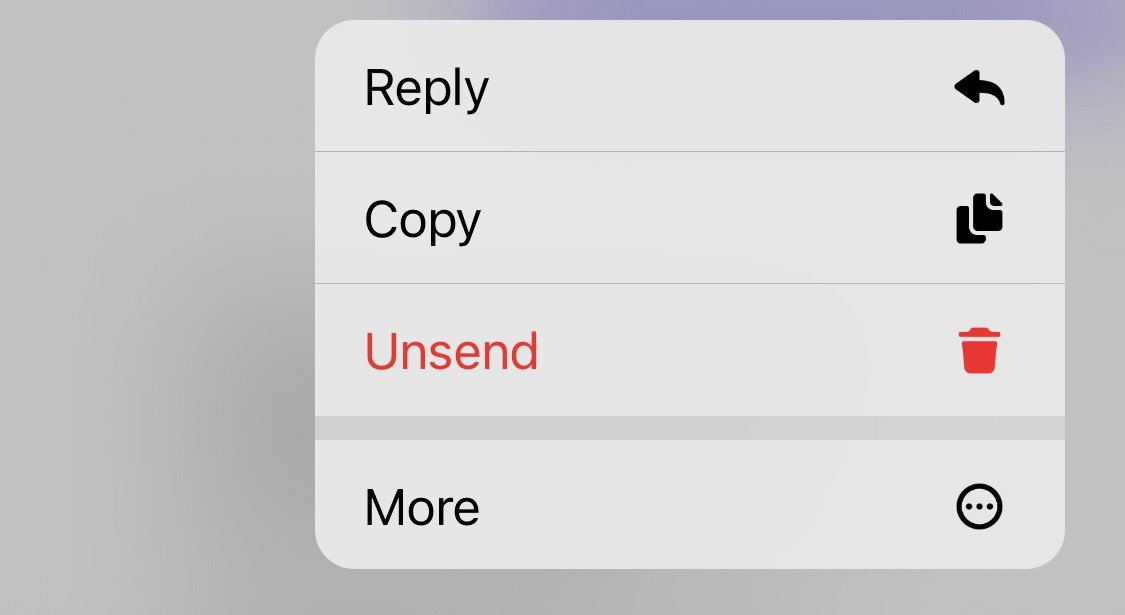
- Then select “Unsend” from the menu.
- You can select between unsending for everyone and unsending for you (which doesn’t really make sense when you think about it, because it remains in the conversation anyway.)
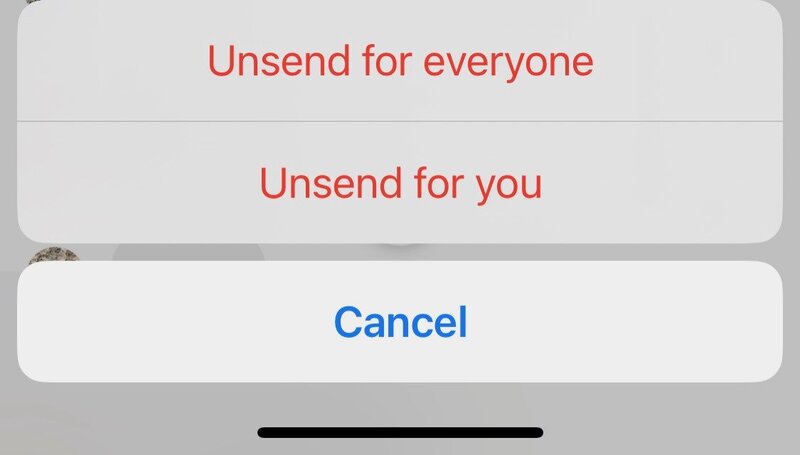
- When you unsend a message, what’s left is a note about the fact that you did unsend a message (but nobody will see what it was.)
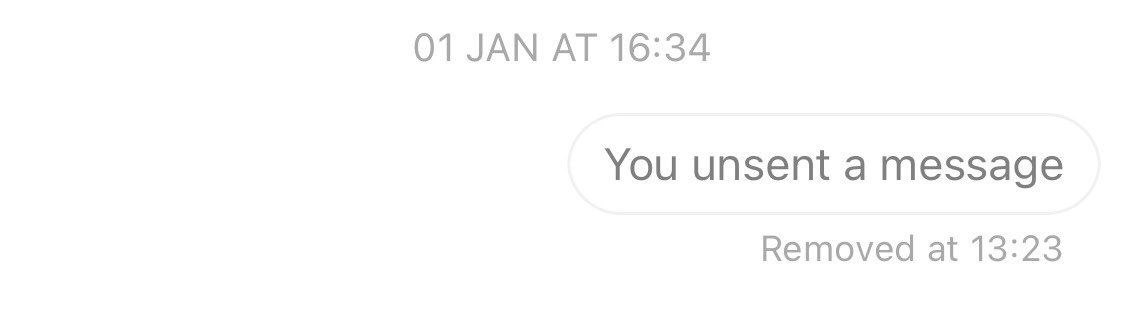
And no, there’s no way to retrieve that unsent message. Once you unsend it, it’s gone.
What you can do, though, is copy the contents of the message before you unsend it. You can paste it in notes, or wherever else you want. That way, even when it’s unsent, you can still keep its contents.
Technically, you could also get notified via email about new Messenger messages. The only downside is that your email inbox will probably get super cluttered very quickly (not that it’s super empty right now.)
How to see unsent messages on Instagram on iPhone
If you want to see unsent messages that someone sent you on Instagram, it appears that the only way to do it is to experiment with the Notisave app, which saves a copy of your recent notifications.
Apart from that, make sure you have all the notifications turned on for Instagram, just like we showed it for Messenger.
As far as seeing an unsent message that you sent – again, Instagram will let you unsend a message, just like Messenger. To do that, you can tap and hold on to the sent message and then tap “Unsend.” Simple.
Now, with the native Instagram inbox in the iPhone app as complicated as it is (and I mean this:

Seeing an unsent message would probably not be straightforward (because message management is far from straightforward anyway.)
But guess what? It’s impossible, anyway. When you unsend a message, it’s gone for good. Poof.
Now, there are some workarounds.
- You can retrieve your original messages from Instagram’s server by requesting a backup.
- You can also link your DM notifications to your email (same with Messenger.) The drawback – imagine the state of your email inbox.
None of these is ideal and might be too much hassle for a single message (unless it’s somehow super important. You be the judge.)
How to see unsent messages on iPhone iMessage
So, according to Apple’s support, in Messages on iOS 16 or later, you can unsend a message for up to two minutes after you send it.
You can also edit messages you already sent – but there’s a limit of 5 times within 15 minutes after you send a message. An “Edited” note will appear below the message.
(Plus, the recipient also needs to be using iOS 16 minimum – so here’s one more complication for ya.)
Here’s how to do that:
- In Messages, tap a conversation.
- Touch and hold the message that you want to unsend.
- Tap Undo Send.
Now, apparently, there’s no way to read them or find them anywhere else. I guess reading unsent messages defeats the purpose of unsending messages at all, so I kind of get it.
So, there, I guess I hope it helped. 🤡
How to get better control of your DMs (and not have to worry about unsent messages)
Instead of worrying about how to see unsent messages on iPhone, here are some easier ways to manage your DMs, especially when you run a business and deal with multiple messages on a daily.
Get a social inbox for all your messages
If you get a lot of messages – from customers or followers on social media – a good idea would be to get some more sophisticated tools to connect all your messages and inboxes in one place.
Like NapoleonCat’s Social Inbox that lets you:
- Get all messages from all your social media profiles in one place, including Instagram and Messenger, even when you have multiple profiles for multiple clients. (But it makes things so much easier with one Instagram account alone.)
- Reply from the same place, and even automatically translate your messages and replies when you have an international audience.
- Delegate message threads to other team members to take care of.
- Keep track of all your customer conversations in the DMs and in the comments, across many social media platforms (and without worrying about unsent messages.)
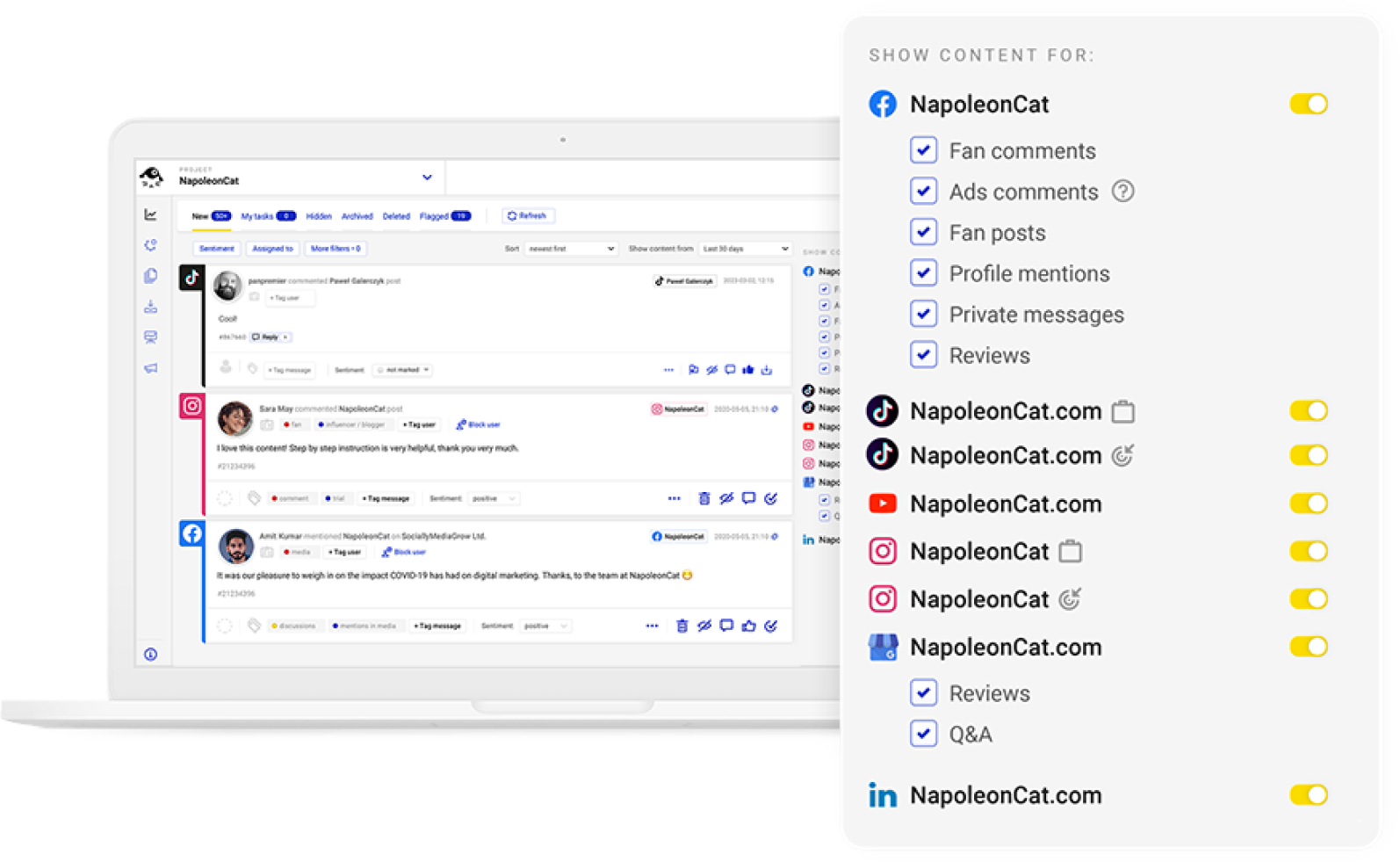
Automate some of your messages and replies
NapoleonCat will also let you auto-moderate your DMs on Instagram and Messenger to make some things easier like:
- Replying automatically when you’re out office
- Replying automatically to frequently asked questions
- Sending welcome messages to your audience
- Delegating sensitive messages to your customer support team members
- And more
This way, you get tools that give you better control of your social media DMs, including message history that’s always there, for all your team members to see.
(Btw, you can try it out for free here, no credit card required during signup;))
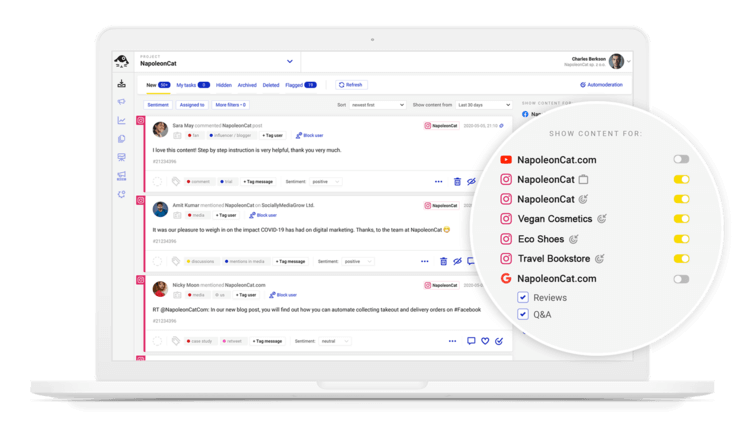
Simplify Social Media
Management with One Tool
- Manage & reply to comments and DMs in one place.
- Monitor ad comments from multiple accounts.
- Automate answers to repetitive questions.
- Schedule posts to multiple accounts, on desktop.
- Analyze performance and monitor hashtags.
- Keep track of your competition.
- Create or schedule in-depth reports in seconds.
You may also like:
- 28 Instagram Hacks and Tricks You Need to Try
- Instagram Trends To Keep An Eye On For
- Top Social Media Trends to Watch (and adopt)
- 15+ Myths About Social Media Marketing: True or False?
- Do You Use the Potential of Social Media Memes?
- How to Create a Social Media Strategy
- Why is Emoji a Vital Part of Marketing Communication?
- Social Media Acronyms: Your Quick Reference Guide