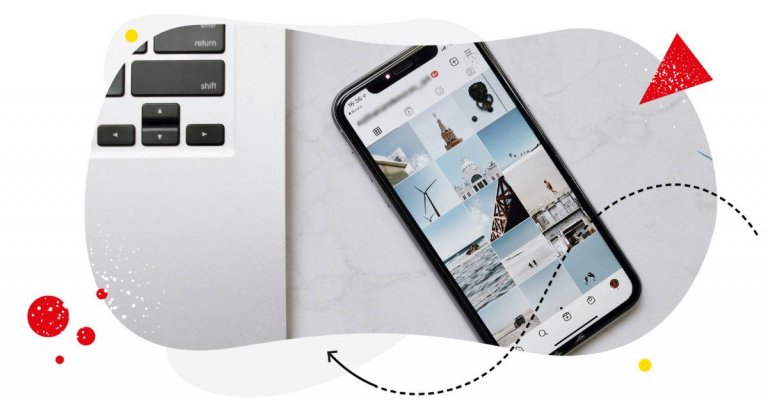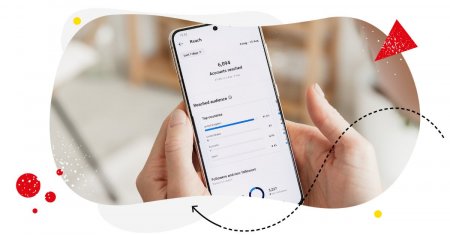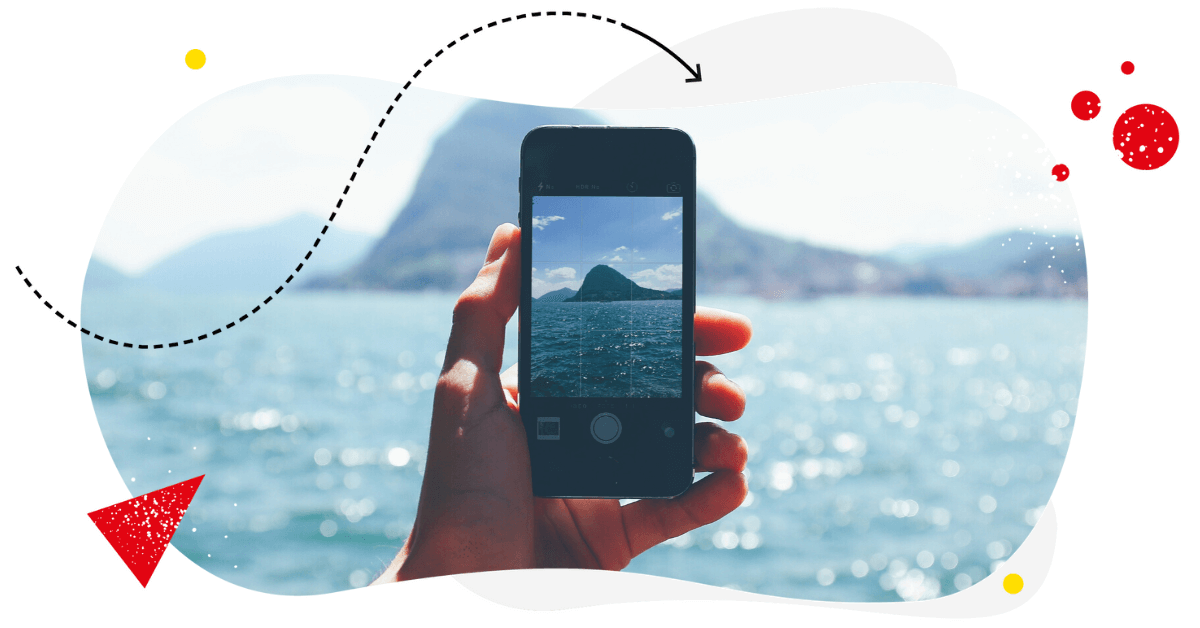We all love Instagram Stories. But there are moments when a single photo isn’t enough to capture the essence of an experience or event — so much so you want to cut out your chosen photos and arrange them on a poster board.
But why go old school when you can create photo collages on Instagram Stories?
Yes, you can add multiple photos to an Instagram Story in a single engaging format. And we’ll teach you how to do it.
Here’s what we’ll cover:
- Three methods to add multiple photos to an Instagram Story
- How to add multiple photos to an Instagram Story with layout tool
- How to add multiple photos to an Instagram Story using the layering method
- How to create a photo collage on an Instagram Story using a third-party app
- How to add music to an Instagram Story with multiple photos
- Wrap up
- FAQs
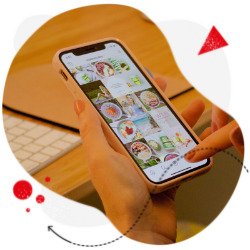
Schedule unlimited number of Instagram Posts, Stories, Reels, and Carousels
Seamlessly schedule your Instagram posts to multiple accounts at once. Collaborate and work in a team – with an all-in-one social media tool.
Three methods to add multiple photos to an Instagram Story
The idea of creating a photo collage to post as an Instagram Story might sound intimidating at first. But it’s actually easy if you know the proper steps.
Better yet, there are multiple ways to add multiple photos to an Instagram Story. Here’s a quick rundown to give you an idea:
- Using Instagram’s layering feature via Instagram Story’s Create Mode.
- Using Instagram’s Layout tool.
- Using a third-party tool
Let’s go over each method.
How to add multiple photos to an Instagram Story with layout tool
Instagram has a nifty layout tool you can use to create photo collages, such as Instagram Stories. And it’s damn easy, too — at least if you know how.
Step 1: After launching the Instagram app, locate and tap the “+” icon at the bottom of your screen.
Step 2: Select “Story” from the bottom menu. This will take you to the Story creation screen, where you can start creating your photo collage.
Step 3: On the left-hand side of the screen, tap the Layout icon (the square with lines on it). This will show a grid of equally spaced sections where you can place and arrange your photos.
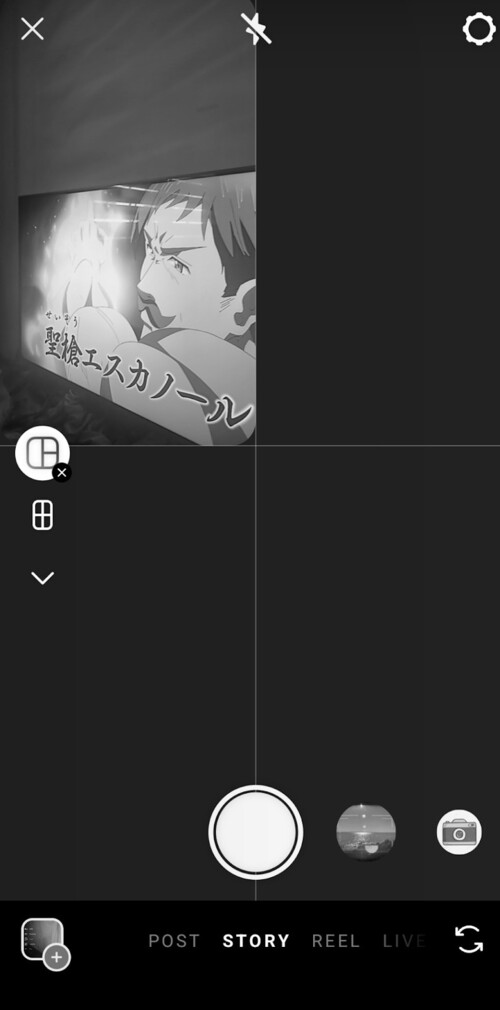
Step 4: Populate each section with your desired visual content. You have two convenient options:
- To capture a photo in real time, simply tap the capture button at the bottom center of your screen. The resulting image will occupy the top left section of the grid. Repeat this process to fill the remaining sections with your captured photos.
- Alternatively, if you prefer to select images from your camera roll, tap on the square camera roll preview icon at the bottom left corner of your screen. This will take you to your device’s gallery, where you can pick the images for your collage.
Step 5: Tap the checkmark icon once all sections are filled with your chosen photos. You now have a photo collage.
Step 6: To spruce up your photo collage, add stickers, overlay text, and captivating effects to infuse it with more personality.
Step 7: If you like what you see and want to share your photo collage with the world, tap the right arrow icon at the bottom right corner of your screen.
Step 8: Choose your preferred audience and click Share.
How to add multiple photos to an Instagram Story using the layering method
Creating a photo collage on Instagram Story using a grid layout is easy. However, it can feel limiting. If you want to let loose your creativity, you can use the layering method instead.
Here’s how to add multiple photos to an Instagram Story without layout:
Step 1: Launch the Instagram app, then tap the “+” icon at the bottom of your screen.
Step 2: Select “Story” from the bottom menu. This will take you to the Story creation screen, where you can create your photo collage.
Step 3: On the left side of the screen, tap the Create icon (the one with the uppercase “A” and lowercase “A” standing side by side).
Step 4: Once you’re in Create mode, tap the sticker icon at the top of your screen. You’ll be taken to a screen to choose from an array of stickers. Click on the Photo sticker (the image with the mountain peaks with the sun on top).
Step 5: Select a photo from your collection and drag it around your screen using your index finger. You can adjust its position, size, and orientation by using your forefinger and thumb.
Step 6: Tap the Sticker and Photo sticker icons again to add another photo. Repeat the same steps until all your chosen photos are on the screen.
Step 7: Feel free to drag them around and make tweaks until satisfied. You can also change the shape of the images by tapping on them.
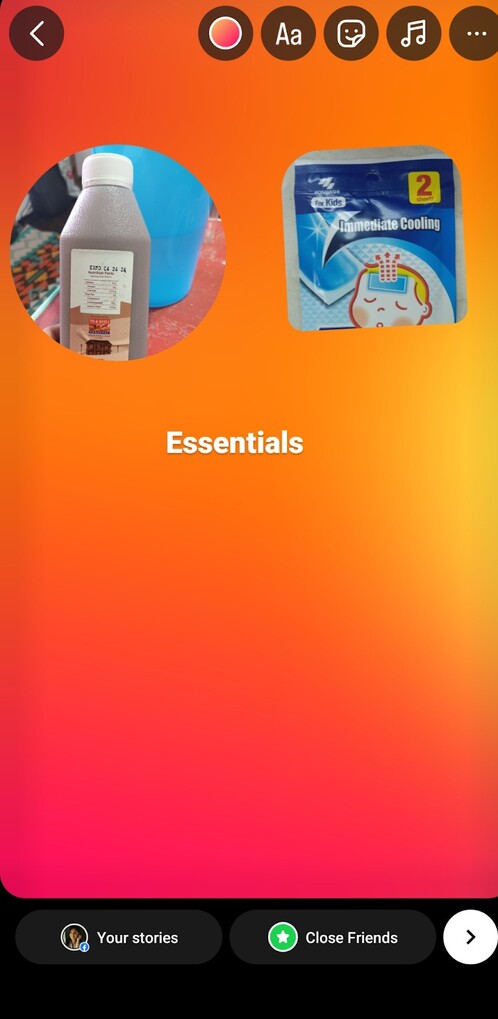
Step 8: Once you’re satisfied with your photo collage, tap the arrow icon.
Step 9: Select your preferred audience and share.
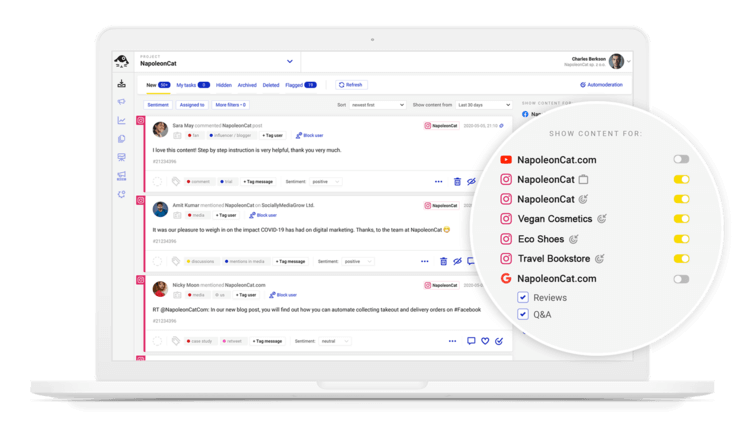
Simplify Instagram Business
Management with One Tool
- Manage & reply to comments and DMs in one place.
- Monitor ad comments from multiple accounts.
- Automate answers to repetitive questions.
- Schedule posts to multiple accounts, on desktop.
- Analyze performance and monitor hashtags.
- Keep track of your competition.
- Create or schedule in-depth reports in seconds.
How to create a photo collage on an Instagram Story using a third-party app
If you’re an artsy type who feels that the Instagram platform’s photo collage feature is lacking, you can use a third-party tool instead.
There are a ton of photo editing tools out there that offer more custom options for creating photo collages.
Photo editing tools you can use to create photo collages that you can upload as an Instagram Story include
- Fotor
- Unfold
- Canva
You can use any photo editing tool. But for our purposes, let’s use Fotor as an example.
Here’s how to add multiple photos to your Instagram Story using Fotor.
Step 1: Start by visiting fotor.com and selecting “Create a Design” from the homepage.
Step 2: Navigate to “Collage”> “Layouts” and choose a template that suits what you’re going for.
Step 3: After uploading your photos, customize the collage to your preferences using the editing tools provided. Adjust spacing, transparency, margins, and more. Fotor also offers the option to retouch the images and add filters.
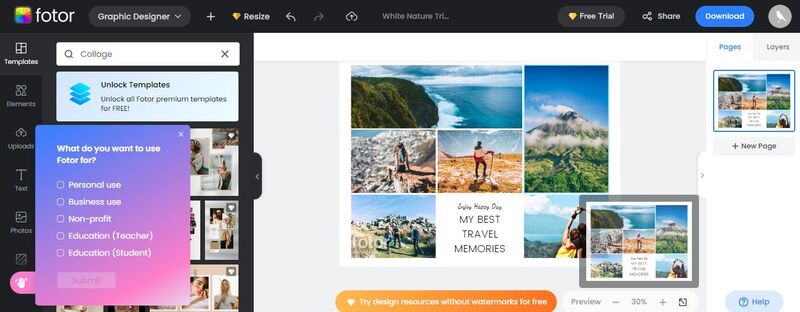
Step 4: Once you are satisfied with your collage, click the Download button to save it in your desired format.
Step 5: Create a new Instagram Story as you normally would, and then select the photo collage you downloaded from your camera roll. Then share it!
How to add music to an Instagram Story with multiple photos
Can you still add music to an Instagram Story even if it has multiple photos? Sure you can! You only have to create a photo collage using the methods outlined in this article and then tap the music icon at the top of the Story creation screen.
Here’s how to do it:
Step 1: Create your photo collage using one of the abovementioned methods.
Step 2: Once your collage is ready and you’re satisfied with how it looks, feel free to add stickers, text, or any other elements to personalize it further.
Step 3: Now it’s time to add music
- Tap on the music icon at the top of the screen. This will open up the music library, where you can choose from a variety of songs and soundtracks.
- Browse through the options until you find the perfect track that complements the mood or theme of your collage. You can find specific songs or explore curated playlists in the search bar.
- You can preview each song by tapping on it. This allows you to hear how it sounds with your collage before adding it.
- After previewing and confirming your selection, tap on the song again to add it to your Story. A small music sticker will appear on your collage, indicating that the music has been added successfully.
Step 4: You can further customize the music by adjusting its volume or choosing a specific segment of the song to play. Simply tap on the music sticker to access these options.
Step 5: Once everything looks and sounds perfect, it’s time to share your Instagram Story with your followers. Tap the “Your Story” button to publish it, or choose specific friends or groups to share it with.
Wrap up
Why limit your Instagram Stories to one photo when you can create stunning photo collages that convey the full scope of your experiences? Adding multiple images to your Instagram Stories lets you tell stories that resonate with your followers. After all, a well-told story is a powerful tool for creating an engaged following.
For your brand to tell stories that resonate, it helps to put it in a position where you can effectively manage your presence on the platform. Use NapoleonCat’s Instagram management tools for businesses to schedule your IG Stories, manage and reply to DMs and comment from one view, and provide analytics for their performance — all using one convenient dashboard.
We highly recommend you test NapoleonCat completely for free – no credit card required 😉
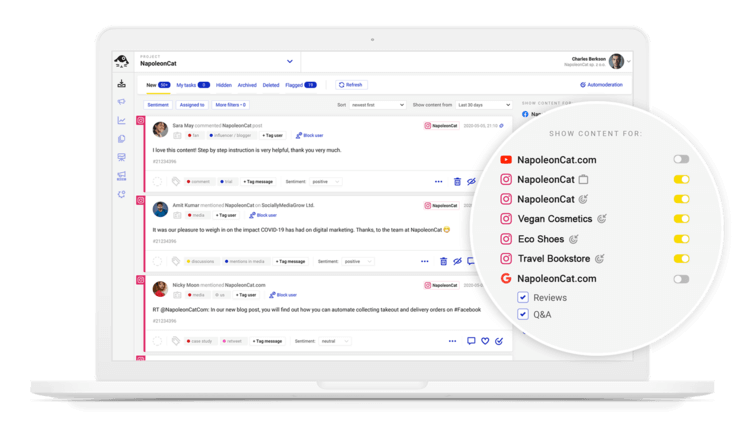
Simplify Instagram Business
Management with One Tool
- Manage & reply to comments and DMs in one place.
- Monitor ad comments from multiple accounts.
- Automate answers to repetitive questions.
- Schedule posts to multiple accounts, on desktop.
- Analyze performance and monitor hashtags.
- Keep track of your competition.
- Create or schedule in-depth reports in seconds.
FAQs
Why can’t I add multiple photos to an Instagram Story?
Some users report not seeing the Photo sticker option to add multiple photos to an Instagram Story. If you’re experiencing the same issue, chances are you’re not using the latest version of Instagram. Update your Instagram app to the latest version from the app store, and you should be able to access the Photo sticker feature to add multiple photos to your Instagram Story.
How can I ensure my Instagram Story collage looks cohesive and visually appealing?
To create a visually cohesive Instagram Story collage, consider using a consistent theme or color scheme for your photos. You can also experiment with different layouts and arrangements to find what works best for your content. Additionally, adding text overlays, stickers, or filters can help tie your collage together and make it more engaging for your audience.
You may also like:
- Here’s the Best Time to Post Instagram Stories
- How to Schedule Instagram Stories in Advance – A Quick Guide
- How To Turn Off Sound On Instagram Stories
- How to Save Instagram Stories: Your Ultimate Guide
- How to Mute Instagram Stories (and why do it)
- 4 Quick Ways To View Instagram Stories Anonymously
- How Often to Post Stories on Instagram
- How to Change Instagram Story Background Colors